存在しないため、パス C:\AppxManifest.xml が見つかりません
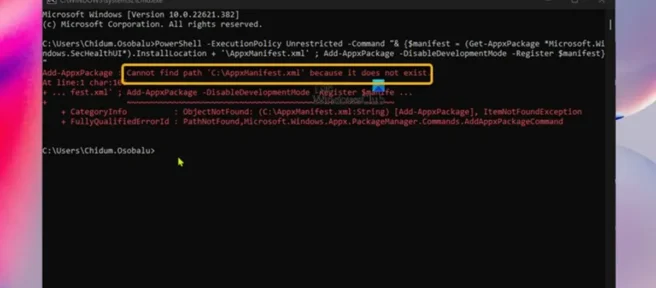
Add-AppxPackage コマンドを実行して Windows 11 または Windows でアプリを再インストール、リセット、または再登録するときに、C:\AppxManifest.xml パスが見つからないというメッセージが表示された場合10 マシンの場合、この投稿はあなたを助けることを目的としています。この投稿では、この問題に対する最も適切な解決策を提供します。
次の主な理由により、このエラーが発生する可能性があります。
- 破損したユーザー アカウント
- アプリ/Microsoft Store キャッシュの破損
- WindowsApps フォルダーの権限が正しくないか不十分です
存在しないため、パス C:\AppxManifest.xml が見つかりません
Windows 11/10 デバイスで Add-AppxPackage コマンドを使用してアプリをリセットまたは再インストールしようとしたときに、「パス C:\AppxManifest.xml が存在しないため、パスが見つかりません」というエラーが表示された場合は、任意の以下にリストされている解決策を順不同で説明し、システムの問題を解決するために何が有効かを確認してください。
- 最初のチェックリスト
- WindowsApps フォルダーのアクセス許可を設定します。
- 新しいユーザー アカウントを作成する
- Microsoft Store のリセット/再登録
- パソコンをリセット
上記の各ソリューションの簡単な説明を見てみましょう。
1] 初期チェックリスト
以下の解決策に進む前に、コンピューターで直面している「C:\AppxManifest.xml が存在しないため、パスが見つかりません」というエラーを解決してください。好み。PowerShell コマンドレット Add-AppxPackage を使用すると、アプリのリセット中にエラーが発生した場合、設定からアプリをリセットできます。アプリをインストール、再インストール、再登録しようとしてエラーが発生した場合、場合によっては、アプリをアンインストールした後で、Microsoft Store アプリから直接アプリを取得できる可能性があります。あなたが取ることができる別の方法 – Winget コマンド ライン ユーティリティを使用して、Windows 11/10 デバイスの Microsoft Store からアプリをダウンロード/インストールします。または、Windows ストア アプリのトラブルシューティング ツールを実行して、問題が解決するかどうかを確認することもできます。
2] WindowsApps フォルダーのアクセス許可を調整します。
WindowsApps フォルダーに対するユーザーのアクセス許可が適切に構成されていない場合、問題が発生する可能性が高くなります。この場合、問題が解決したかどうかを確認するには、フル コントロールのアクセス許可を WindowsApps フォルダーに割り当てるか、そのフォルダーの所有権を取得します。このタスクを完了するには、次の手順に従います。
- Windows キー + Rを押して、[ファイル名を指定して実行] ダイアログ ボックスを表示します。
- [実行] ダイアログ ボックスで、以下の環境変数を入力し、Enter キーを押して Program Files ディレクトリを開きます。
%programfiles%
- この場所で、WindowsApps フォルダーを右クリックします。フォルダが表示されない場合は、隠しファイル/フォルダを表示する必要があります。
- コンテキスト メニューから[プロパティ] を選択します。
- [プロパティ] ページで、[セキュリティ] タブをクリックします。
- 下部の [セキュリティ] タブで、[詳細設定] ボタン をクリックします。
- 開いた [WindowsApps の高度なセキュリティ設定] ウィンドウで、[所有者] の [変更] リンクをクリックします。
- 表示される [ユーザーまたはグループの選択] ダイアログで、[詳細] ボタン をクリックします。
- 次のウィンドウで、[今すぐ検索] ボタン をクリックします。
- 検索結果セクションでユーザー名をダブルクリックします。
- 変更を適用します。
- 次に、「サブコンテナとオブジェクトの所有者を置き換える」チェックボックスをオンにします。
- 変更を適用し、WindowsApps フォルダーを再度右クリックします。
- [プロパティ] を選択し、ユーザー アカウント、すべてのアプリ パッケージ、およびシステム アカウントに WindowsApps フォルダーへのフル アクセスが割り当てられていることを確認します。
- 完了したら、コンピューターを再起動します。
3]新しいユーザーアカウントを作成する
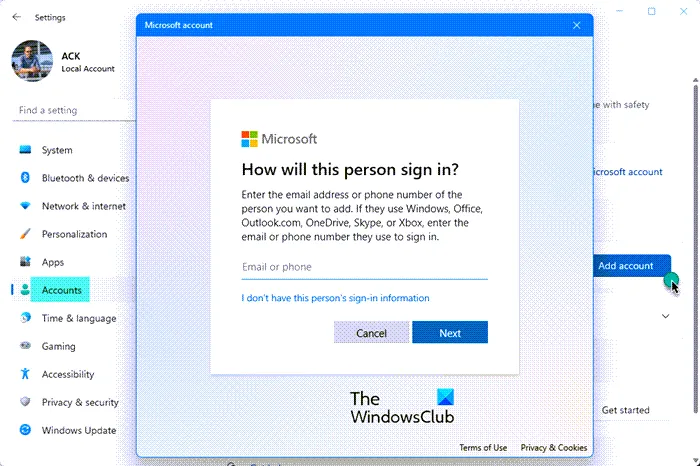
問題が破損したユーザー アカウントに関連している場合は、破損したユーザー プロファイルを修復して、問題が解決したかどうかを確認できます。それ以外の場合は、新しいユーザー アカウントを作成する必要があります。
以下をせよ:
- 古いユーザー アカウントのユーザー プロファイル データ ファイルをバックアップします。
- フォルダーまたはエクスプローラーのオプションを開きます。
- [フォルダ オプション] ダイアログ ボックスの [表示] タブで、[詳細オプション]を見つけて、次のオプションを設定します。
- [隠しファイル、隠しフォルダー、および隠しドライブを表示する] ボタンを選択する必要があります。
- [既知のファイル タイプの拡張子を非表示にする]チェック ボックスをオフにします。
- [保護されたオペレーティング システム ファイルを非表示にする (推奨)]チェック ボックスをオフにします。
- エクスプローラーで、
C:\Users\Old_UsernameC が Windows がインストールされているドライブで、Old_Username がバックアップするプロファイルの名前であるフォルダーを見つけます。 - 次のファイルを除く、このフォルダー内のすべてのファイルとフォルダーを選択してコピーします。
- NtUser.dat
- NtUser.ini
- NtUser.log (存在しない場合は、代わりに ntuser.dat.log1 と ntuser.dat.log2 という名前の 2 つのログ ファイルを除外します)
- 選択したバックアップにファイルを貼り付けます。必要に応じて、このバックアップから古いユーザー アカウント プロファイルを復元できますが、下
C:\Users\<Old_Username>\AppData\Local\Packagesのファイルが破損している可能性があり、他のファイルも破損している可能性があることに注意してください。
- 古いユーザー アカウントからログアウトします。古いプロファイルを削除する前に、ファイル/データを新しいユーザー プロファイルに転送できます。すべてが正常に機能する場合は、古いアカウント/プロファイルを削除できます。
4] Microsoft Storeのリセット/再登録
この解決策では、設定アプリまたは wsreset.exe コマンドを使用して Microsoft Store をリセットする必要があります。このアクションを完了すると、すべての Windows ストア キャッシュ ファイルが削除されることに注意してください。ログイン情報とアプリ データはデバイスから完全に削除されます。
Windows 11 デバイスの設定アプリから Microsoft Storeをリセットするには、次の手順に従います。
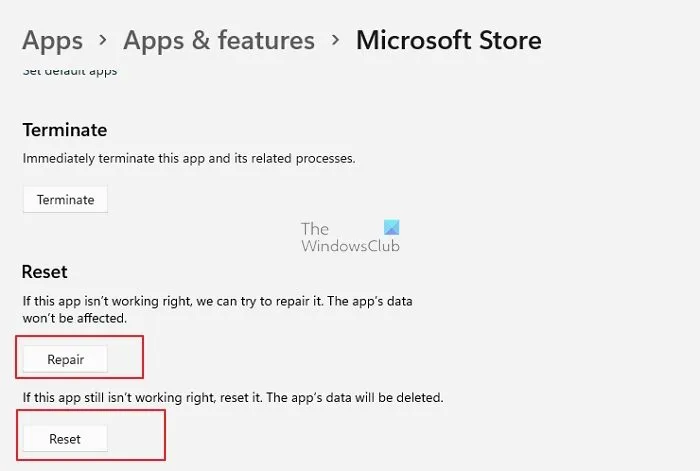
- 設定アプリを開きます。
- [アプリ] > [アプリと機能]をタップします。
- リストで Microsoft Store まで下にスクロールします。
- 省略記号 (3 つのドット) の付いたボタンをクリックします。
- [その他のオプション] を選択します。
- 下にスクロールして [リセット] をクリックします。
- 完了したら、設定アプリを終了します。
Windows 10 デバイスの設定アプリから Microsoft Storeをリセットするには、次の手順に従います。
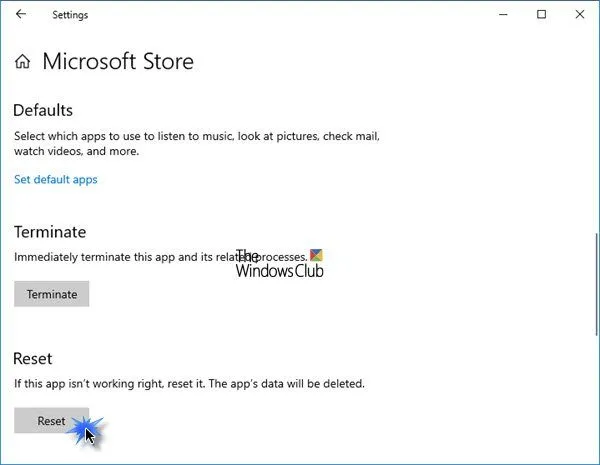
- 設定を開きます。
- [アプリ] > [アプリと機能]をクリックします。
- 検索またはスクロールして Microsoft Store を見つけます。
- 次に、エントリを 1 回クリックしてオプションを展開します。
- 次に、[詳細オプション] リンクをクリックします。
- 開いたページで下にスクロールし、[リセット] ボタン をクリックします。
- 完了したら、設定アプリを終了します。
リセットしても問題が解決しない場合は、次の手順に従って Microsoft Store アプリを再登録できます。
- Windows キー + Xを押して、パワー ユーザー メニューを開きます。
- キーボードの Aを押して、PowerShell (Windows ターミナル) を管理者/昇格モードで起動します。
- PowerShell コンソールで、以下のコマンドをコピーして貼り付け、Enter キーを押します。
Get-AppxPackage -allusers Microsoft.WindowsStore | Foreach {Add-AppxPackage -DisableDevelopmentMode -Register “$($_.InstallLocation)\\AppXManifest.xml”}
- コマンドの実行後、Windows ターミナルを終了します。
- コンピュータを再起動してください。
読み込み時に、エラーの原因となったアクションを繰り返します。エラーが続く場合は、次の解決策を試してください。
5] PCのリセット
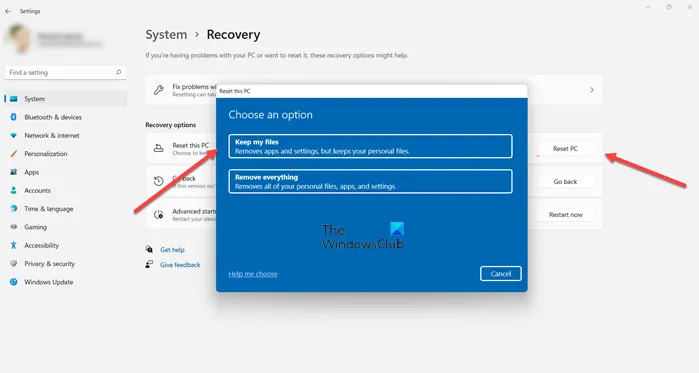
この投稿の他のすべての提案を試しても問題が解決しない場合、問題は Windows インストールのほとんどのコンポーネントを破壊したシステムの破損が原因である可能性が高く、アプリケーションとシステムの通常の動作に影響を与えています。この場合、最も適切な解決策は Windows 11/10 をリセットすることです。PC を再起動した後も問題が解決しない場合は、インプレース アップグレードを実行できます。
この投稿がお役に立てば幸いです。
AppxManifest とは何ですか?
package.appxmanifest は、開発者が発行者情報、ロゴ、プロセッサ アーキテクチャなどのアプリケーションの詳細をカスタマイズするために使用する XML スタイルのファイルです。Appxmanifest パッケージを開くには、Microsoft Visual Studio を使用して、XML (テキスト) 編集者。
AppxManifest.XML を修正するには?
通常、Windows 関連のファイルの破損または欠落が原因で、appxmanifest.xml エラーが発生することがあります。また、マルウェアの感染が原因である場合もあります。この場合、XML ファイルの新しい作業用コピーを取得すると、問題が解決する可能性が高くなります。
出典: Windows クラブ


コメントを残す