Windows 11/10 で Epic Games Launcher をアンインストールできない
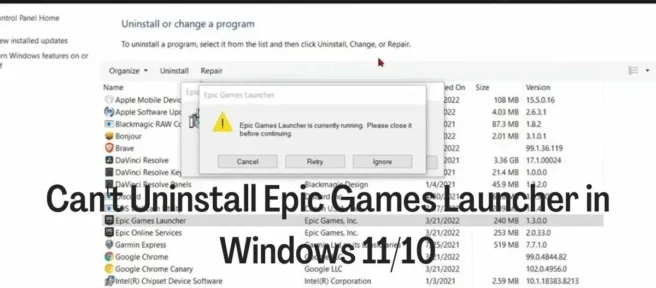
Epic Games Launcher は、Epic Games が作成したゲームやその他のソフトウェア、Unreal Engine の一部のソフトウェア、およびサードパーティのゲーム開発者のゲームの配布プラットフォームです。最終的に、何らかの理由で Windows 11/10 PC からランチャーをアンインストールする必要がある場合があります。しかし、多くのユーザーが、Windows 11/10 で Epic Game Launcher をアンインストールできないと不満を漏らしており、考えられるすべての方法を試しましたが、それでもうまくいきません。
ほとんどの場合、この問題は、ゲーム ランチャーがまだコンピュータのバックグラウンドでアクティブであり、アンインストールする前に閉じる必要があるために発生します。Windows 11/10 で Epic Games Launcher をアンインストールしないようにするには、以下の次の部分の手順を読み、いずれかの方法を使用してランチャーをアンインストールする必要があります。
Windows で Epic Games Launcher をアンインストールできない問題を修正
Windows コンピューターで Epic Games Launcher をアンインストールしようとしたときに、Epic Games Launcher が現在実行中であることを示すエラー メッセージが表示された場合は、アプリを再度アンインストールする前に、次の手順に従ってプログラムを閉じてください。
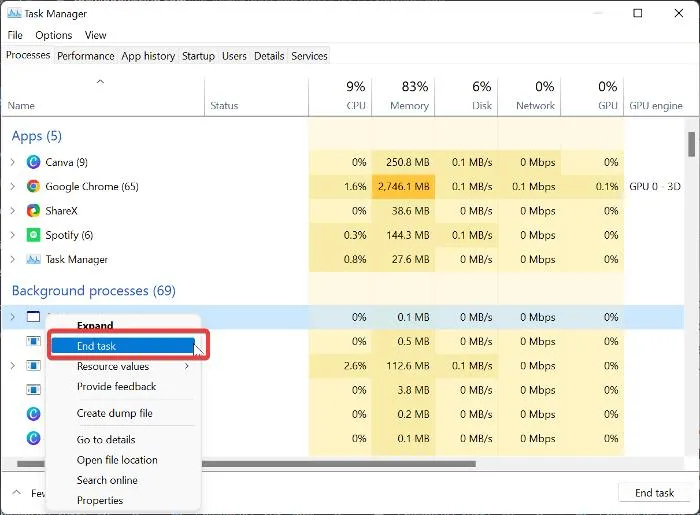
- [スタート] メニューを右クリックし、 [タスク マネージャー]を選択します。
- タスク マネージャー ウィンドウで、Epic Game Launcherを見つけて右クリックします。
- 次に、「プロセスの終了」を選択してプログラムを閉じます。
アプリケーション リストにゲーム ランチャーが見つからない場合は、バックグラウンドにある可能性があります。したがって、「バックグラウンド アプリケーション」セクションまでスクロールして Epic Game Launcher を見つけ、それを右クリックして「タスクの終了」を選択する必要があります。
Windows 11 で Epic Games Launcher をアンインストールする方法
Epic Games Launcher を正常に閉じた後、次のいずれかの方法を使用してプログラムをアンインストールできます。
- コントロールパネルからアンインストール
- Windows の設定を使用する
- レジストリによる削除。
- サードパーティのアンインストーラーを使用する
- セーフ モードで Epic Games Launcher をアンインストールします。
1]コントロールパネルからアンインストール
Windows PC でアプリをアンインストールする一般的な方法は、コントロール パネルを使用することです。方法は次のとおりです。
- [スタート] メニューを右クリックし、 [コントロール パネル]を選択します。
- [プログラム]をクリックします。
- 表示されたページでEpic Games Launcherアプリを右クリックし、[アンインストール] をクリックします。
2] Windowsの設定を使用する
Windows の設定から Epic Games Launcher をアンインストールすることもできます。
- Windows + Iを押して[設定]を開きます。
- 「アプリ」を選択し、「アプリと機能」をクリックします。
- アプリケーション リストで、Epic Games Launcherに移動し、その前に3 つのドットがあるアイコンをクリックします。
- 次に、[削除] メニューをクリックします。
3]レジストリ経由で削除
上記の方法の代わりに、Windows レジストリを使用してコンピューターから Epic Games Launcher を削除できます。
Windows + Rを押して実行コマンド ウィンドウを開き、regeditと入力してEnterを押します。
Windows レジストリで、次のパスに移動します。
HKEY_LOCAL_MACHINE\SOFTWARE\Microsoft\Windows\CurrentVersion\Uninstall
PC 上のプログラムは「アンインストール」キーの下に表示されますが、一部のプログラムは数字と文字の組み合わせで表されるため、Epic Games Launcher を認識できない場合があります。リストからEpic Games Launcherを識別するには、各キーを押す必要があります。
Epic Games Launcher を特定したら、それを左クリックして詳細を表示します。
右側のペインでUninstallStringをダブルクリックし、その値をコピーします。
もう一度Windows + Rを押して、コピーした値を実行コマンド フィールドに貼り付け、Enterを押します。
4]サードパーティのアンインストーラーを使用する
Epic Games Launcher をアンインストールするために使用できる別の方法は、サードパーティのアンインストーラーを使用することです。この場合に使用できる最高のツールの 1 つは、非常に使いやすい Revo Uninstaller です。
5]セーフモードでEpic Games Launcherをアンインストールします。
上記の手順を使用しても Epic Games Launcher をアンインストールできない場合は、サードパーティのプロセスがプログラムのアンインストールを妨げている可能性があります。この場合、プログラムをセーフ モードでアンインストールする必要があります。
Windows PC で Epic Games Launcher がアンインストールされないのはなぜですか?
Windows コンピューター上のプログラムのアンインストールは簡単です。ただし、Windows 11/11 PC で Epic Games Launcher をアンインストールする際に問題が発生した場合は、アプリケーションがまだコンピューターで実行されており、タスク マネージャーから閉じないと、アプリケーションをアンインストールできない可能性があります。プログラム。この問題は、サードパーティのプロセスがアプリケーションの削除をブロックしているという事実にも関連している可能性があり、この場合の最善の方法は、ランチャーをセーフ モードで削除することです。
ランチャー自体をアンインストールする前に、Epic Games Launcher からゲームをアンインストールする必要がありますか?
Epic Games Launcher はゲームをアカウント ライブラリに保存します。ゲームはランチャー内でのみアクセスできるため、Epic Games Launcher をアンインストールする前にダウンロードしたゲームのアンインストールを開始する必要はありません。その間、ゲーム ランチャー アプリをアンインストールできるように、タスク マネージャーで Epic Game Launcher Games を閉じる必要があります。
Epic Game Launcher をアンインストールすると、ゲームはどうなりますか?
簡単な答えは、Epic Game Launcher をアンインストールすると、ライブラリを通じてインストールされたすべてのゲームが削除されるということです。
出典: Windows クラブ


コメントを残す