MUST_SUCCEED_POOL_EMPTY BSOD [解決済み]
![MUST_SUCCEED_POOL_EMPTY BSOD [解決済み]](https://cdn.thewindowsclub.blog/wp-content/uploads/2024/08/must_succeed_pool_empty-640x375.webp)
MUST_SUCCEED_POOL_EMPTY ブルー スクリーン エラー (値 (バグ チェック) は 0x00000041) は、通常、ドライバーの問題、競合するアプリケーション、破損したシステム ファイル、問題のある Windows 更新によって発生します。
以前に報告された MUST_SUCCEED_POOL_EMPTY のケースを評価した結果、5 件中 4 件でドライバーの問題が根本的な原因であることがわかりました。Microsoftの公式 Web サイトではドライバーが原因であると記載されていますが、妥当な解決策は記載されていません。
トラブルシューティングを開始する前に、利用可能なすべての Windows 更新プログラム (オプションのものも含む) をインストールし、組み込みの Windows セキュリティまたは評価の高いサードパーティのウイルス対策ソリューションを使用して PC をスキャンしてマルウェアがないか確認します。
MUST_SUCCEED_POOL_EMPTY ブルースクリーン エラーを修正するにはどうすればよいですか?
1. すべてのドライバーを更新する
- Windows+を押してXパワーユーザー メニューを開き、デバイス マネージャーを選択します。
- さまざまなエントリを個別に展開し、その下のデバイスを右クリックして、[ドライバーの更新]を選択します。グラフィック ドライバーを更新しています。
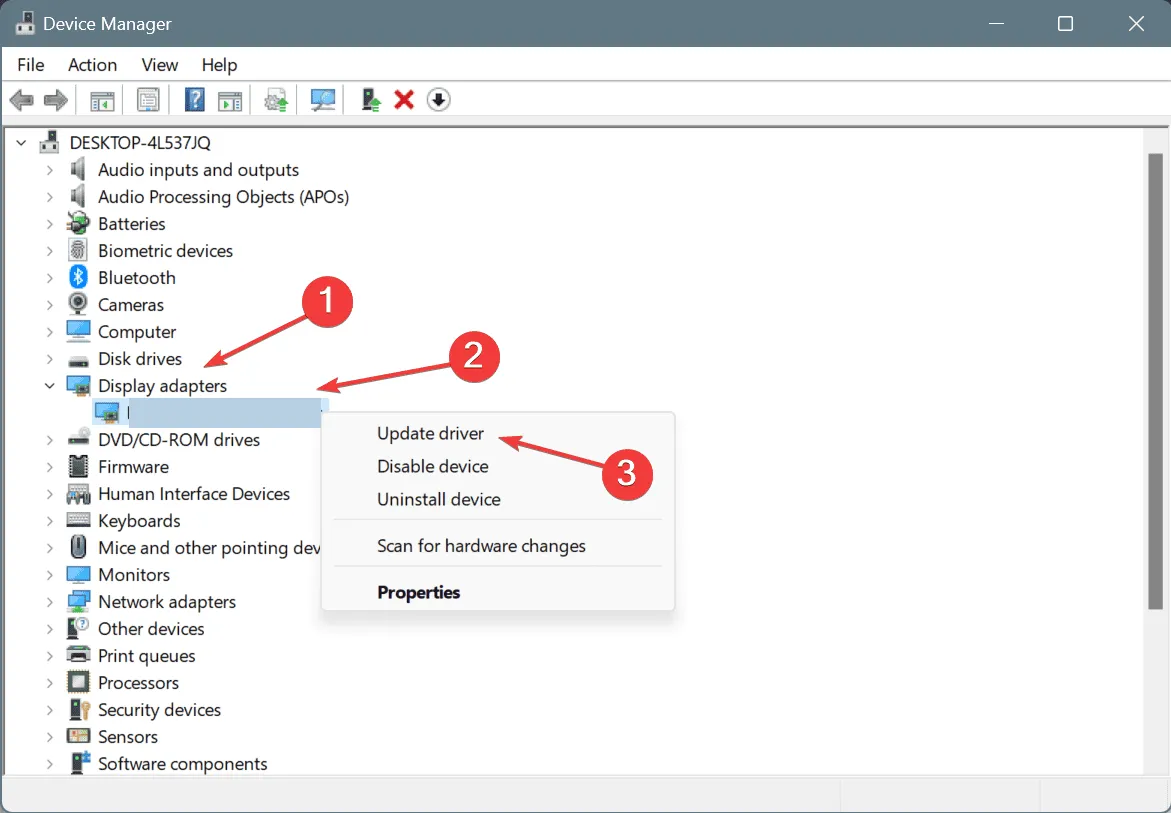
- ここで、「ドライバーを自動的に検索する」を選択し、Windows がローカルで入手可能な最適なバージョンをインストールできるようにします。
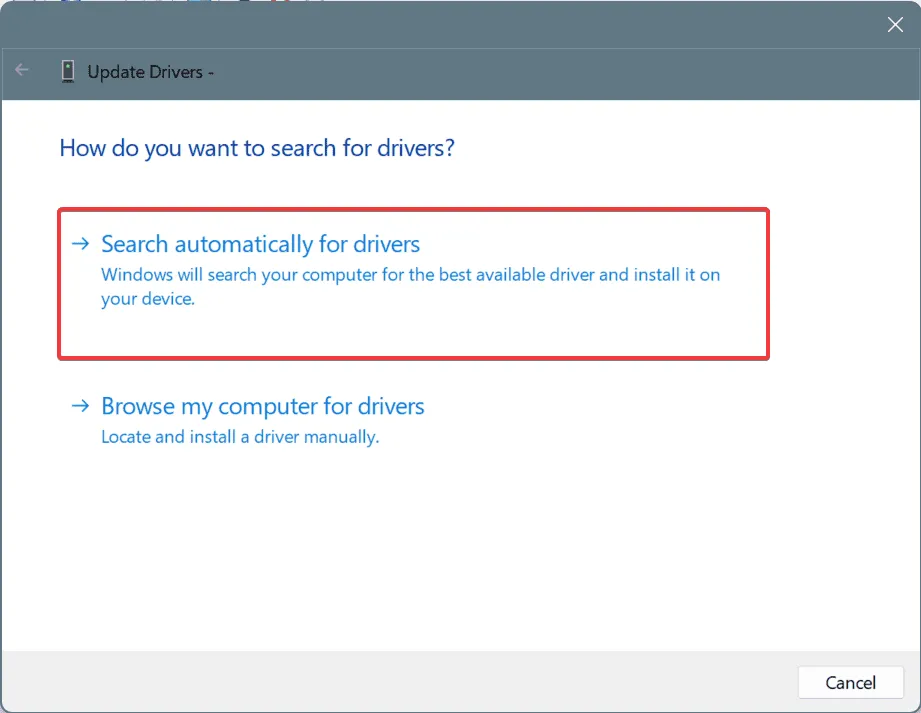
- 同様に、他のドライバーも更新します。
ドライバーの更新中に、Windows がより適切なドライバーを見つけられない場合は、製造元の Web サイトにアクセスして、最新のドライバー バージョンを手動でインストールしてください。
もっと簡単なオプションは、接続されたデバイスを自動検出し、それぞれの最新ドライバーを取得してインストールする専用のドライバー更新ソフトウェアを使用することです。
2. 破損したドライバーを再インストールする
- Windows+を押してS検索を開き、「デバイス マネージャー」と入力して、関連する結果をクリックします。
- アイコンの横に警告サインが付いているデバイスを特定します。デバイス マネージャーを開くと、これらのデバイスのカテゴリが自動的に展開されます。
- ドライバーが破損したデバイスを右クリックし、[デバイスのアンインストール]を選択します。
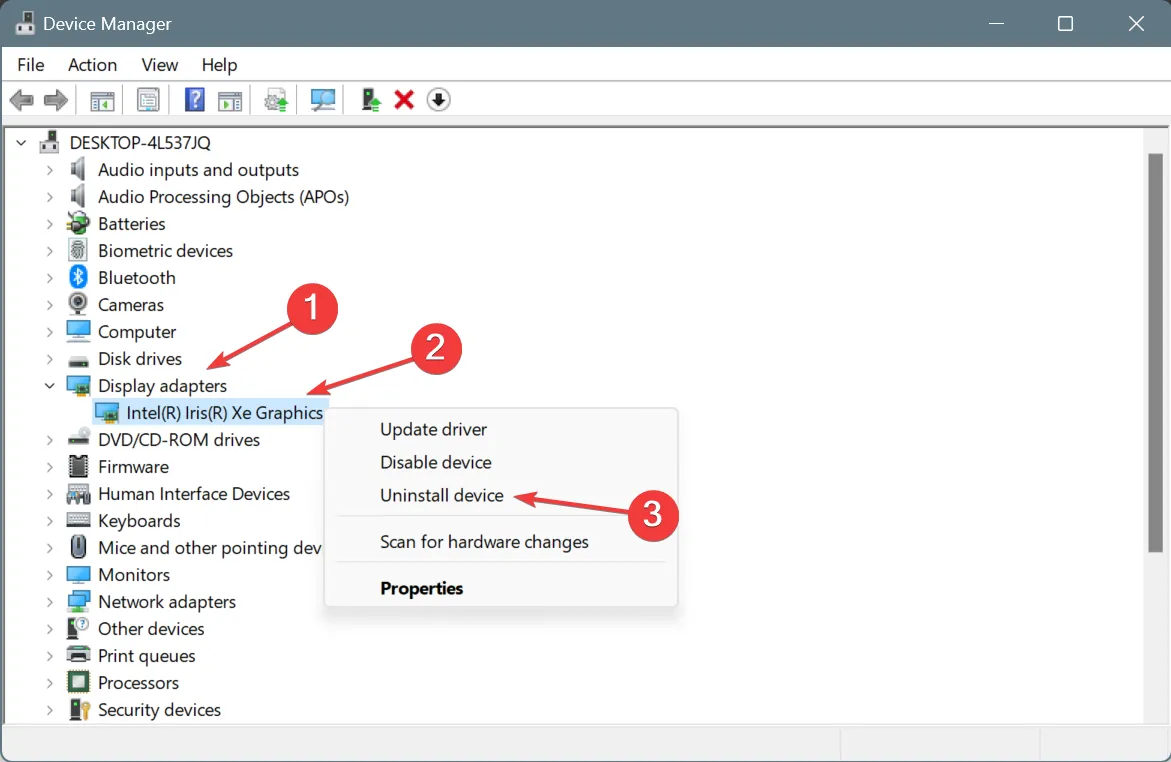
- 可能な場合は、[このデバイスのドライバーの削除を試みる] チェックボックスをオンにして、[アンインストール] をクリックします。
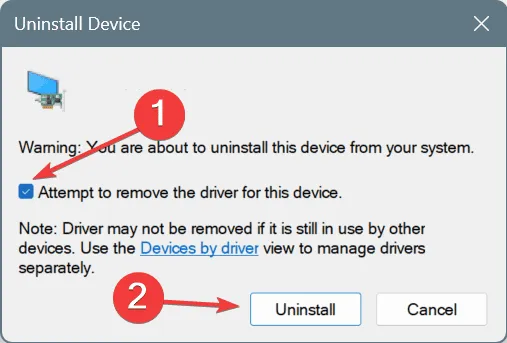
- このようなデバイスのインストールがすべて完了したら、PC を再起動すると、Windows によってデバイス固有のドライバーの新しいコピーが自動的にインストールされます。
3. 最近のドライバーアップデートをロールバックする
- Windows+を押しRて実行を開き、devmgmt.mscと入力して を押しますEnter。
- さまざまなエントリを個別に展開し、その下のデバイスを右クリックして、[プロパティ]を選択します。
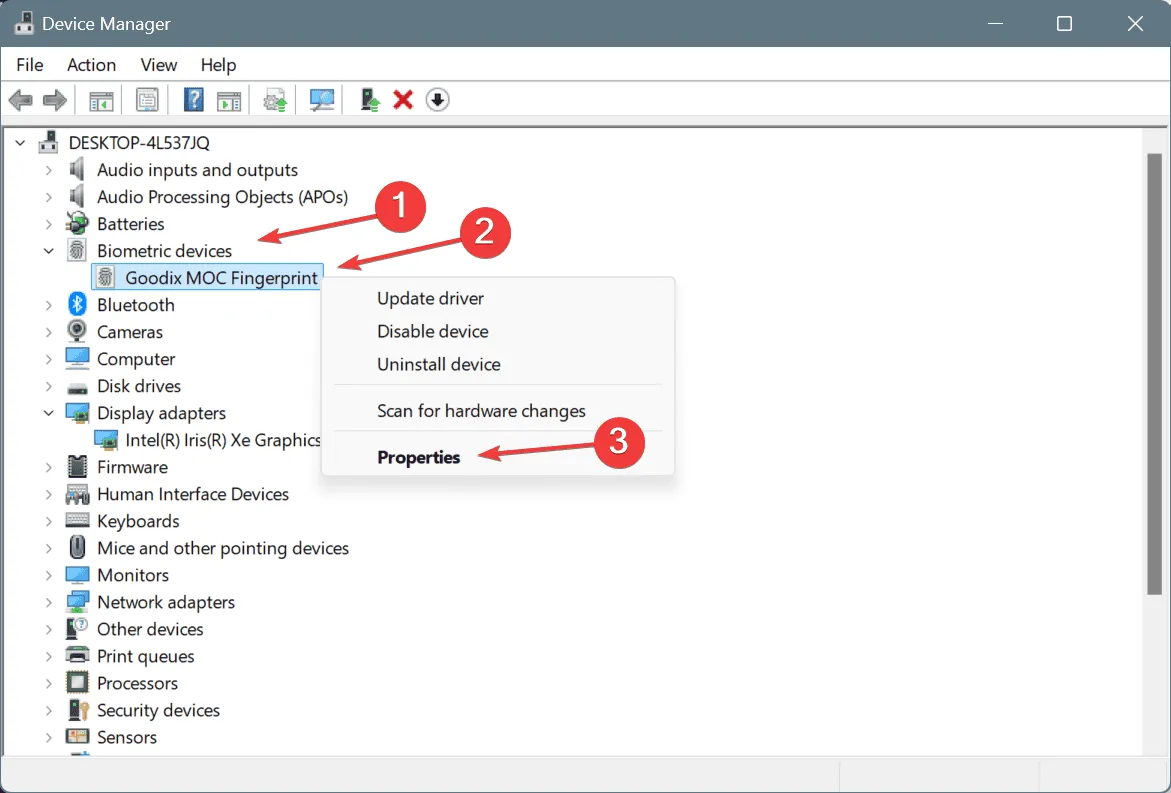
- [ドライバー] タブに移動し、[ドライバーのロールバック]をクリックします。
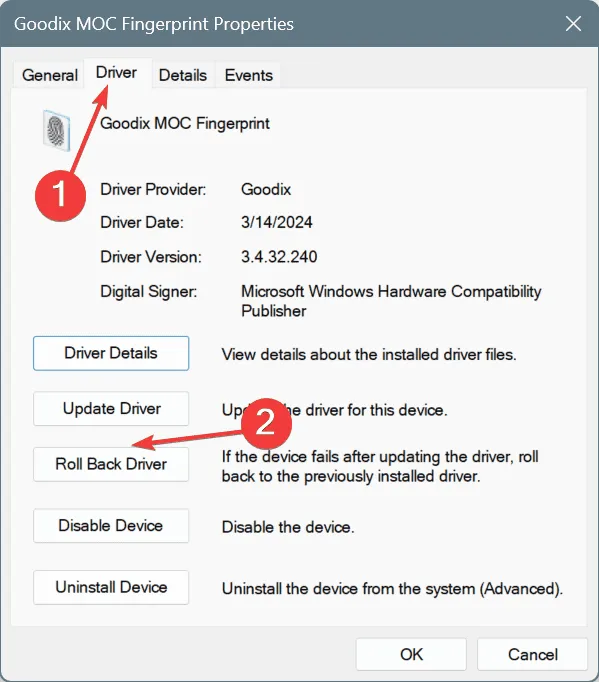
- ロールバックの理由を選択し、「はい」をクリックして確認します。
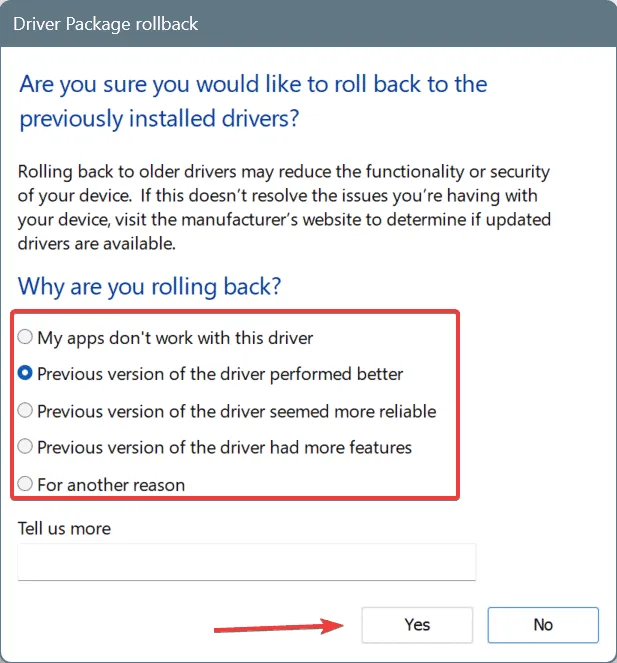
- 同様に、最近ダウンロードした他のドライバーの更新もアンインストールします。
- PC を再起動して改善が見られるか確認します。
ロールバック後も PC が問題のあるドライバーを再インストールし続ける場合は、Windows 11 で自動ドライバー ダウンロードを無効にして、MUST_SUCCEED_POOL_EMPTY ブルー スクリーン エラーを完全に解消してください。
4. 競合するアプリケーションをアンインストールする
- Windows+を押してR「実行」を開き、テキスト フィールドにappwiz.cplEnterと入力して、を押します。
- BSOD を引き起こしている可能性のある最近インストールされたアプリケーションを選択し、「アンインストール」をクリックします。
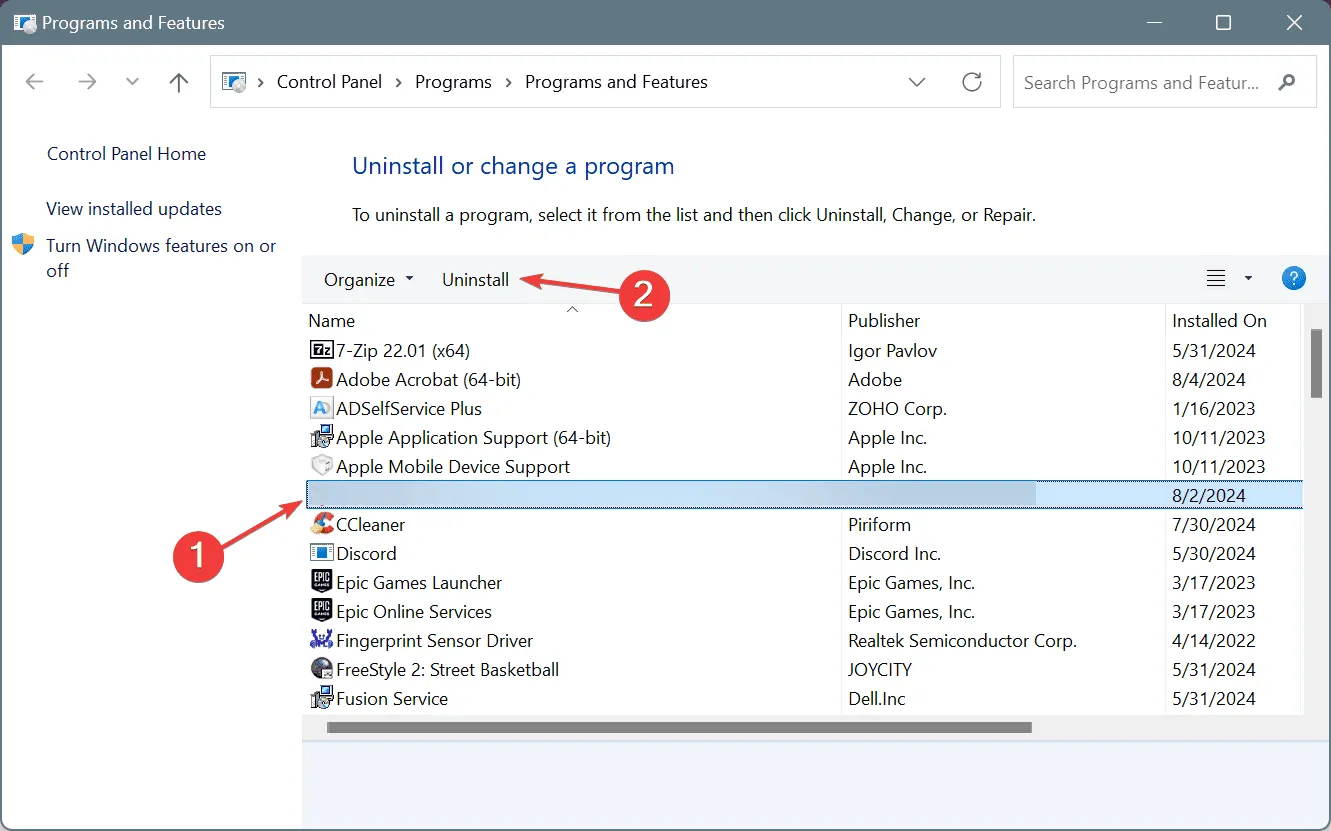
- 画面上の指示に従ってプロセスを完了します。
- PC を再起動して改善が見られるか確認します。
専門家は、同じ機能を実行するアプリが 2 つ以上あると競合が発生し、その結果、MUST_SUCCEED_POOL_EMPTY BSOD が発生する可能性があると指摘しています。この場合は、追加のアプリを特定し、アプリをアンインストールします。
簡単な削除が機能しない場合は、効果的なアンインストーラー ソフトウェアを入手して、まだ問題を引き起こしている可能性のあるアプリ関連の残りのファイルとレジストリ エントリをすべて削除してください。
5. 破損したシステムファイルを修復する
- Windows +を押してS 検索を開き、「コマンド プロンプト」と入力して、「管理者として実行」をクリックします。
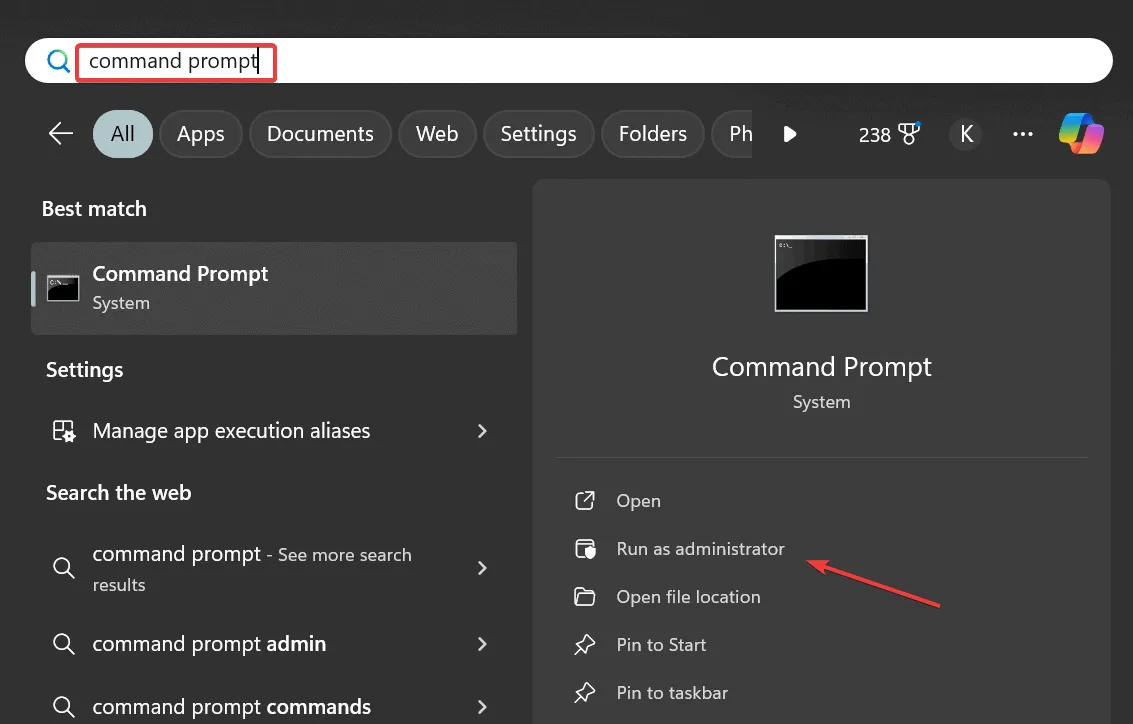
- UAC プロンプトで[はい]をクリックします。
- 次の DISM (展開イメージのサービスと管理) コマンドを貼り付けて、Enterそれぞれを実行します。
DISM /Online /Cleanup-Image /CheckHealthDISM /Online /Cleanup-Image /ScanHealthDISM /Online /Cleanup-Image /RestoreHealth - 次に、SFC (システム ファイル チェッカー) スキャンのために次のコマンドを実行します。
sfc /scannow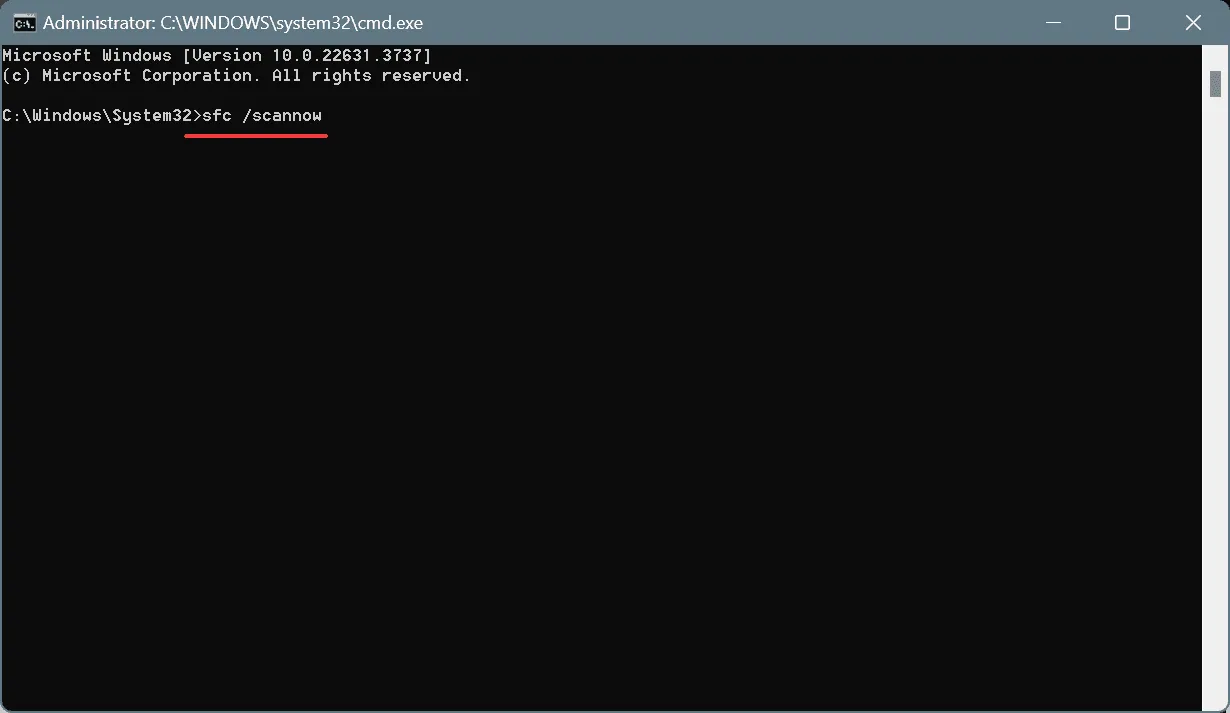
- 最後に、PC を再起動して改善が見られるかどうかを確認します。
6. 最近のWindowsアップデートをアンインストールする
- Windows +を押して設定I を開き、左側のペインから Windows Update に移動して、更新履歴をクリックします。
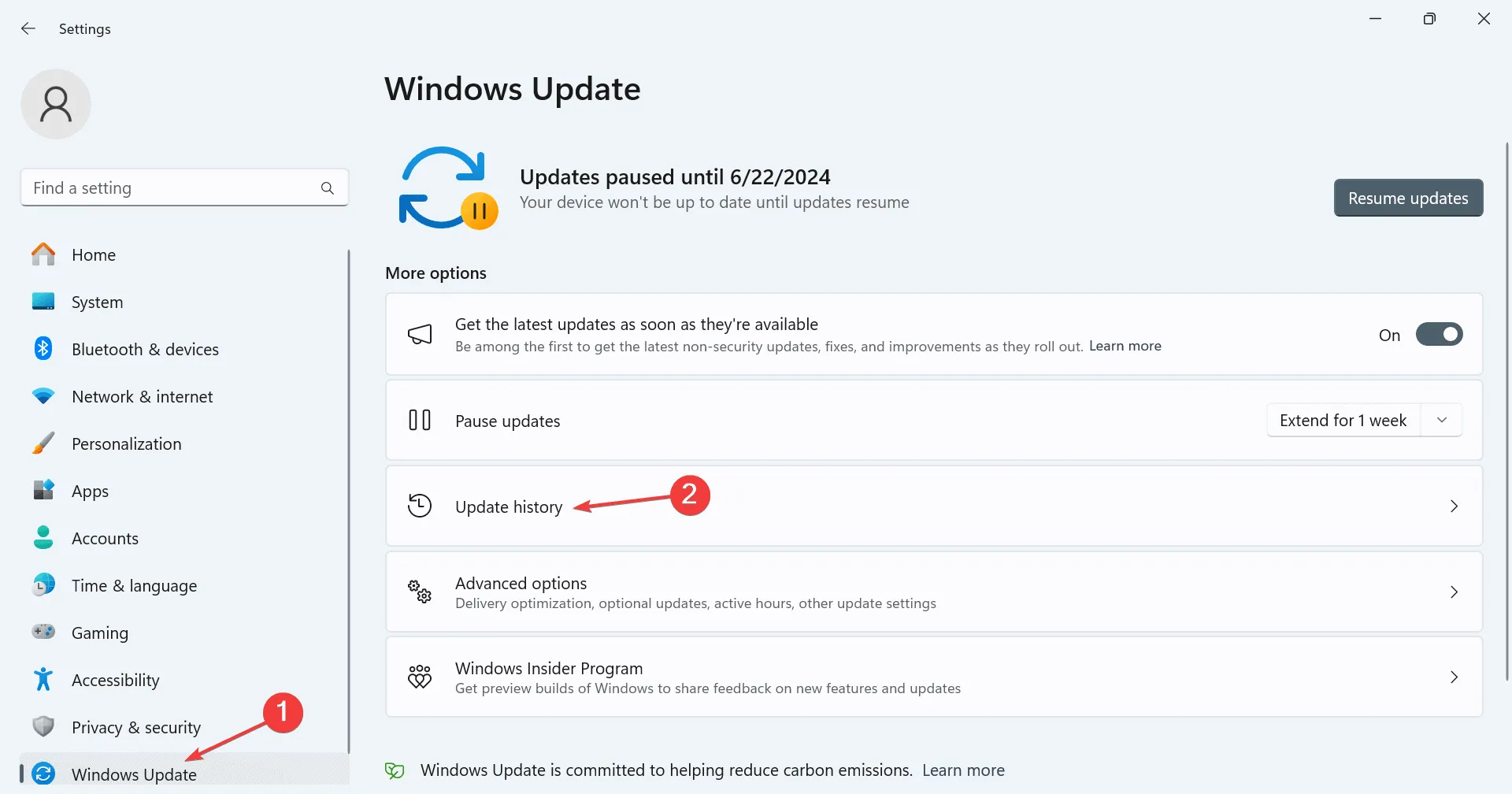
- 下にスクロールして、 「更新プログラムのアンインストール」をクリックします。
- 次に、最近ダウンロードしたアップデートの横にある「アンインストール」をクリックします。
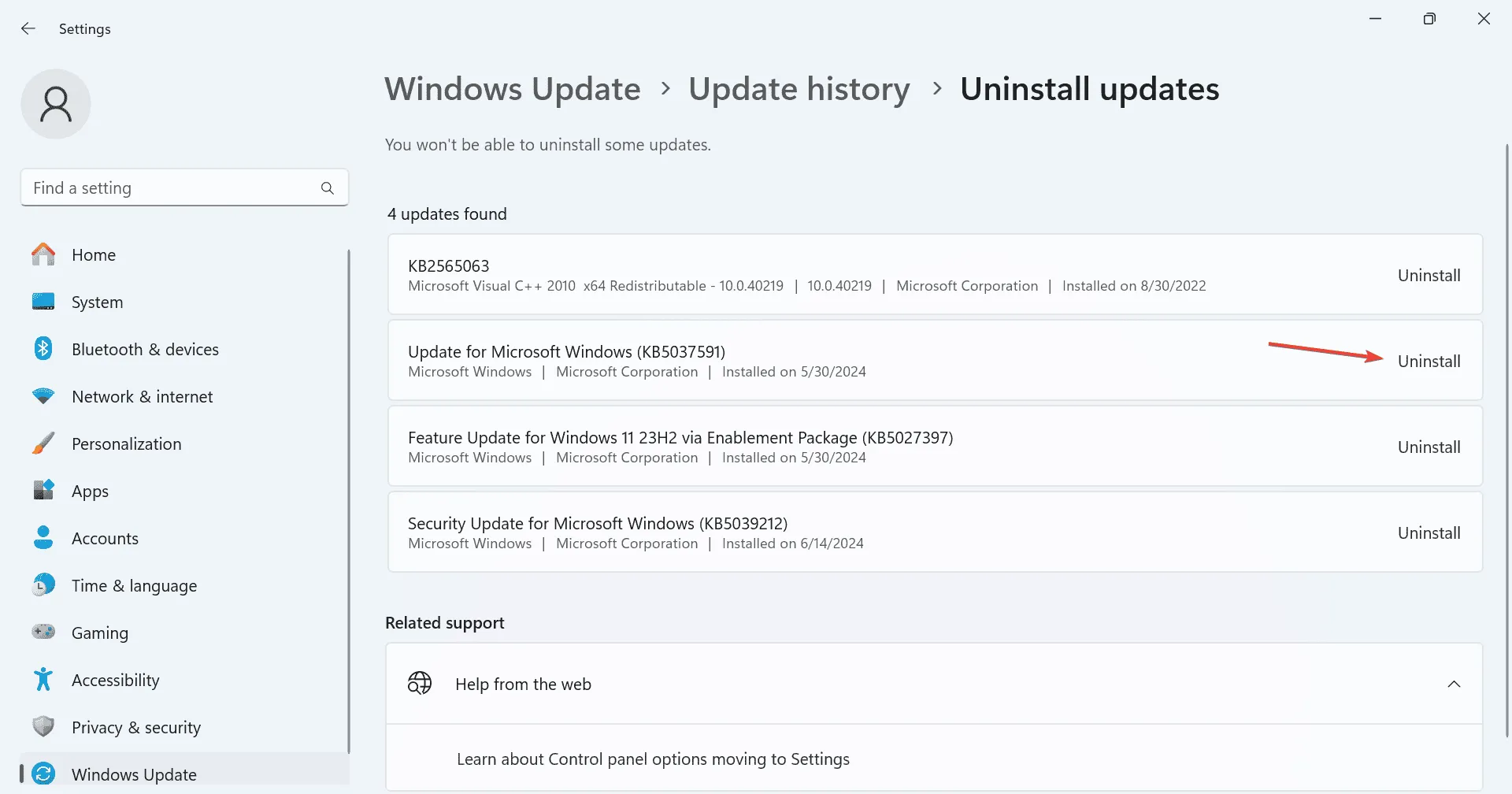
- 再度、確認プロンプトで[アンインストール] をクリックします。
- PC を再起動して改善が見られるか確認します。エラー メッセージが再度表示される場合は、問題のある更新プログラムが見つかるまで、他の最近の更新プログラムをいくつかアンインストールします。
7. インプレースアップグレードを実行する
- Microsoft の公式 Web サイトにアクセスし、OS エディションと言語を選択して、Windows 11 ISOをダウンロードします。
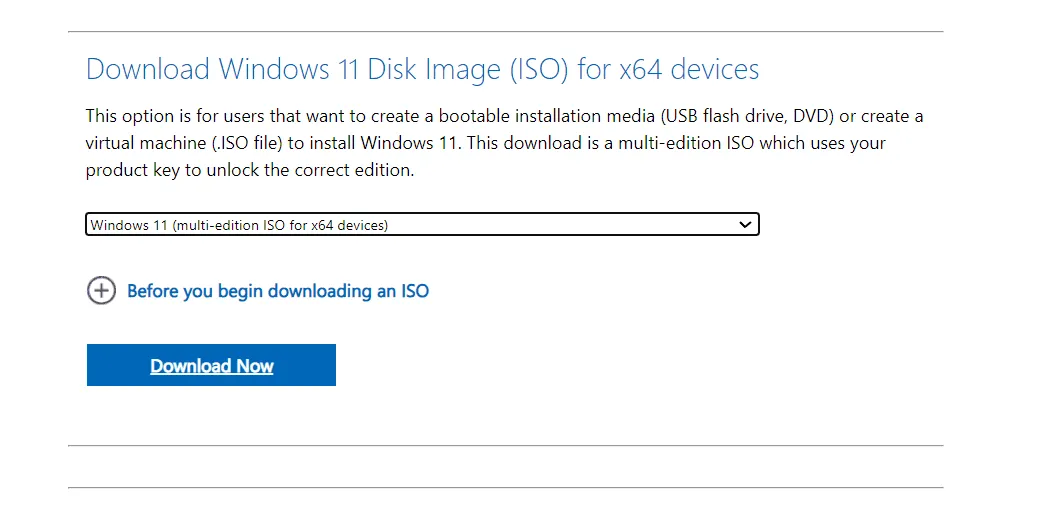
- ISO ファイルを右クリックし、[マウント]を選択して、確認プロンプトで [開く] をクリックします。
- setup.exeファイルを実行します。

- UAC プロンプトで[はい]をクリックします。
- 「次へ」をクリックして続行します。
- 次に、「同意する」をクリックして、Microsoft のライセンス条項に同意します。
- 最後に、セットアップに「個人用ファイルとアプリを保持する」と表示されていることを確認し、「インストール」をクリックします。
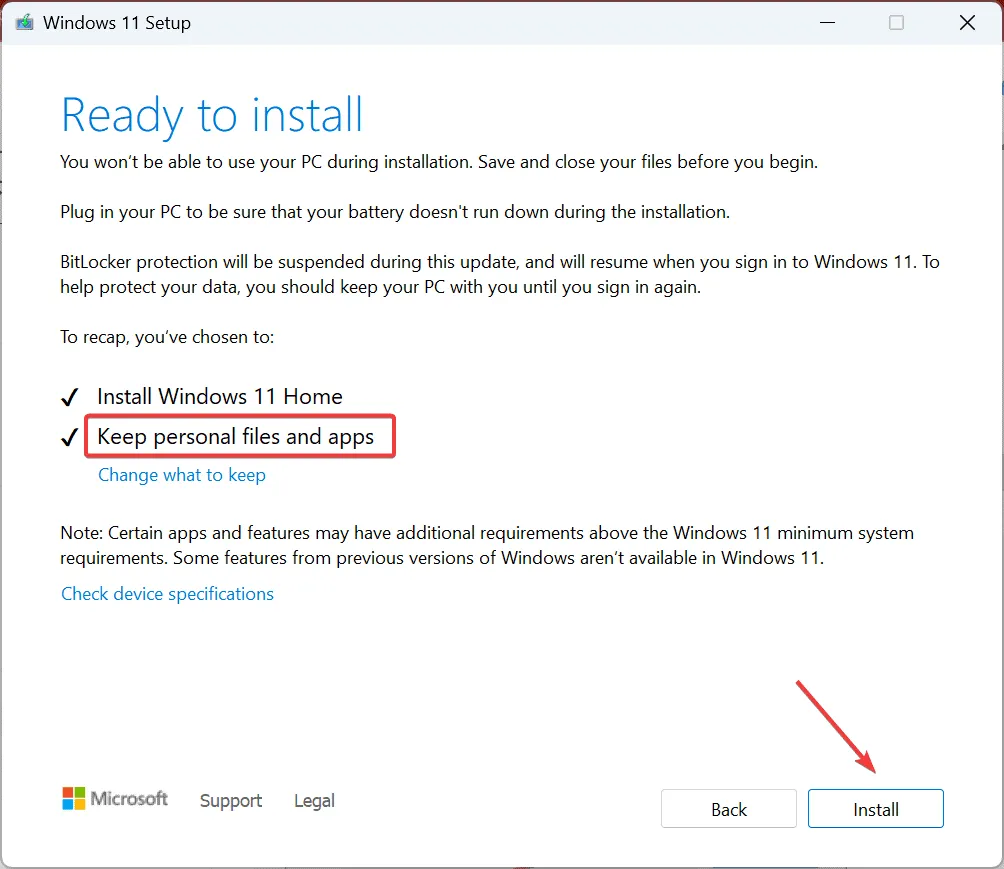
- プロセスが完了するまでお待ちください。1~3 時間ほどかかる場合があります。
インプレース アップグレードは、保存されているファイルやアプリが影響を受けないことを除けば、Windows の再インストールとほぼ同じです。また、ソフトウェア コンポーネントが原因である場合、恐ろしい MUST_SUCCEED_POOL_EMPTY ブルー スクリーン エラーを含むほとんどの問題を修正できます。
これも失敗した場合は、専門家に連絡してください。
ご質問がある場合、またはどの修正が効果的だったかを共有する場合は、以下にコメントを残してください。
コメントを残す