MSI Mystic Light が動作しないのですが? すぐに修正する4つの方法
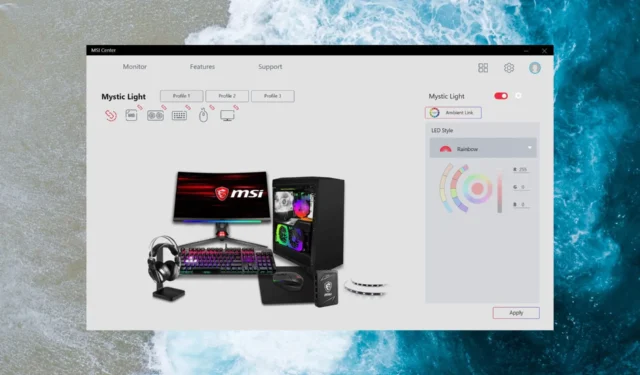
MSI Mystic Light は、スタンドアロンまたは Dragon Center 内で使用できる照明制御ソフトウェアで、RGB 照明を制御してゲーム エクスペリエンスを向上させることができます。
このソフトウェアは非常に人気があります。ただし、ユーザーからは、MSI Mystic Light が Windows PC で動作せず、RGB ライティングを制御できないと報告されています。
MSI Mystic Light が動作しないのはなぜですか?
問題の正確な原因を特定することは非常に困難です。ただし、次のいずれかの理由が根本的な原因である可能性があります。
- 古いシステム ドライバー–古いシステム ドライバーまたは破損したシステム ドライバーは、コンピューターに原因となり、一連のエラーを引き起こします。
- 互換性のないアプリ– リソースを大量に消費する一部のサードパーティ アプリは、MSI Mystic Light の機能を妨げ、動作を制限する可能性があります。
- BIOS 設定の競合–システム BIOSの RGB ライティング設定がMSI Center アプリの設定と競合する可能性があり、MSI Mystic Light が動作しません。
- 古い Dragon Center – Dragon Center と MSI Center の古いバージョンを使用すると、現在直面しているようなパフォーマンスの問題が発生します。
- 破損したインストール– 同様に、インストール手順が何らかの理由で中断され破損したため、MSI Mystic Light が動作しない可能性があります。
MSI Mystic Light が機能しない理由に関係なく、以下に示す解決策を採用することで問題を簡単にトラブルシューティングできます。
MSI Mystic Light が動作しない場合、どうすれば修正できますか?
以下にリストされている解決策に進む前に、次の予備手順を実行してください。
- マザーボードやコネクタなどのハードウェア コンポーネントが正しく挿入されていることを確認してください。
- Windows PC で利用可能なすべての Windows アップデートをインストールします。
- Windows PC の BIOS が最新であることを確認してください。
- 利用可能なオプションのアップデートがあるかどうかを確認し、それらもインストールします。
MSI Mystic Light がまだ機能しない場合は、以下の解決策を試してください。
1. デバイスドライバーを更新する
- Windows +ショートカットの組み合わせを使用して、 [クイック リンク]Xメニュー を起動し、[デバイス マネージャー] オプションを選択します。
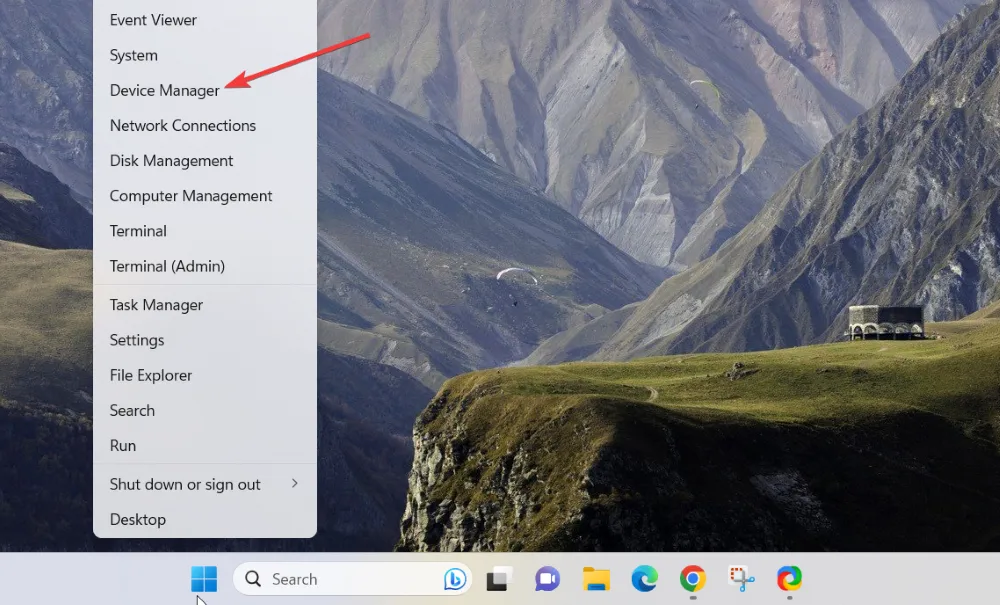
- [デバイス マネージャー] ウィンドウでデバイス カテゴリの横にある警告サインを探し、それを展開します。
- 古いドライバーを右クリックし、コンテキスト メニューから[ドライバーの更新]オプションを選択します。
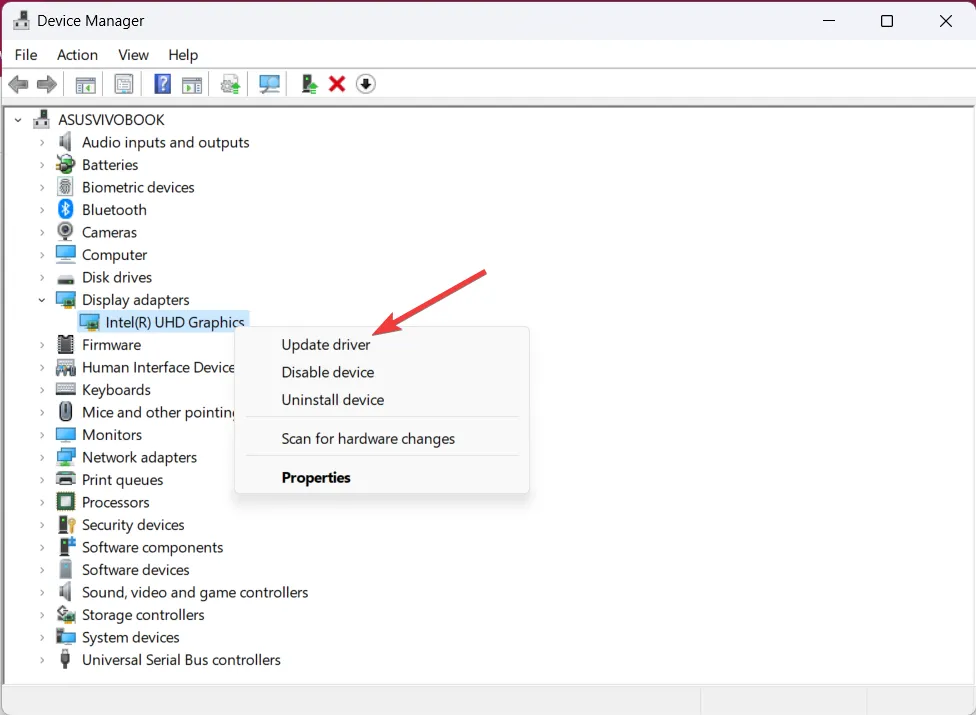
- 表示されるポップアップから [ドライバーのオプションを自動的に検索する]を選択します。
Microsoft が利用可能なドライバーのアップデートを探して自動的にインストールするまで待ちます。あるいは、製造元の Web サイトにアクセスして、古いドライバーを更新することもできます。
2. ドラゴンセンターをアップデートする
- キーを押して[スタート]Windowsメニュー を起動し、検索ボックスに「dragon center」と入力し、コンテキスト メニューから[管理者として実行]オプションを選択します。

- 左側のナビゲーション メニューにある[サポート]アイコンを選択して、Live Update メニューにアクセスします。
- 右上の「スキャン」ボタンをクリックして、Dragon Center または Mystic Light のアップデートを探します。
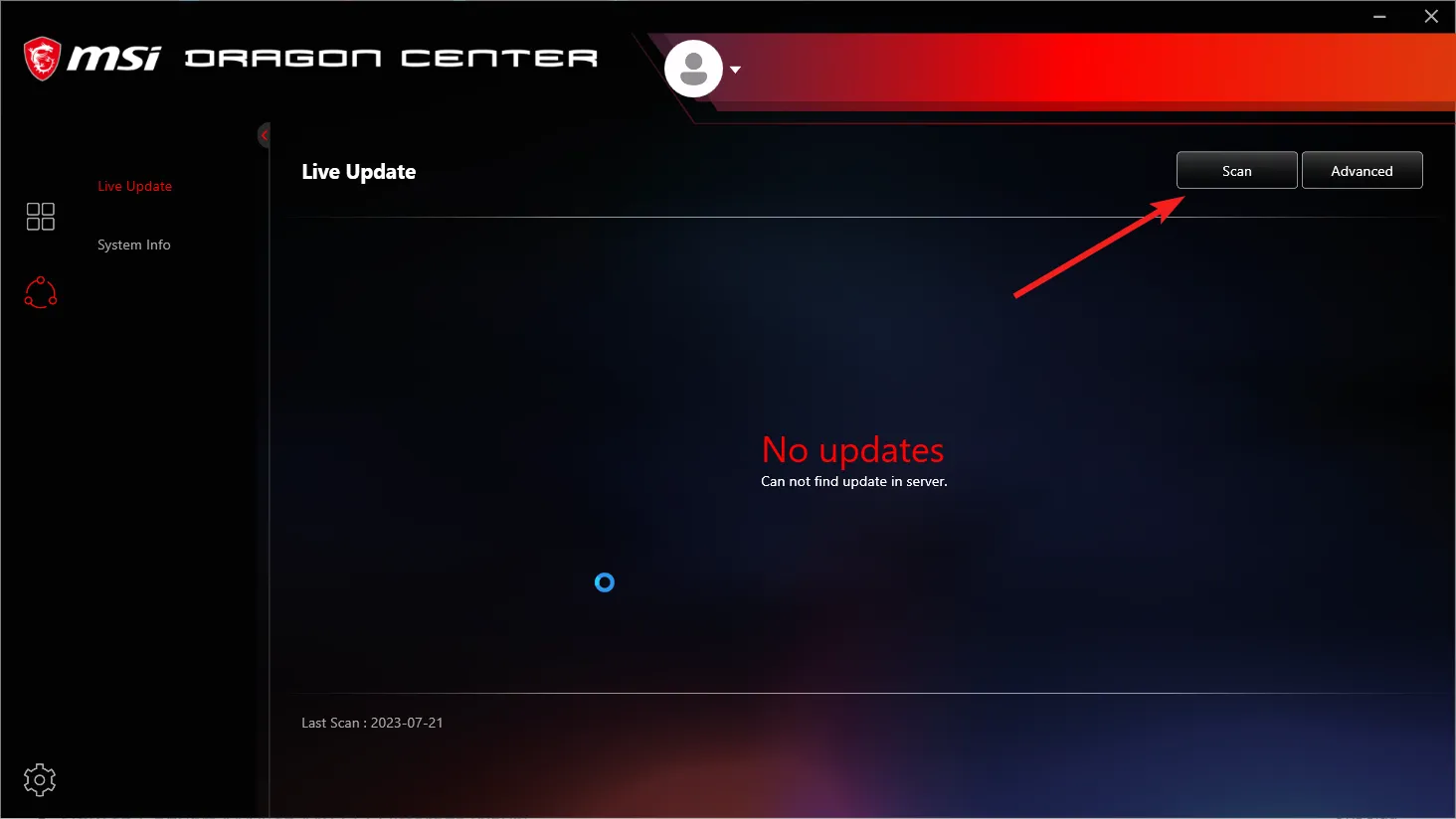
- 更新がリストされている場合は、その横にある[インストール]ボタンを押して、ダウンロード プロセスを開始します。
- ダウンロードとインストールが正常に完了したら、PC を再起動します。MSI Mystic Light が問題なく機能するようになります。
MSI は、パフォーマンスの向上とバグ パッチを含む Dragon Center と Mystic Light の新しいアップデートを定期的にリリースしているため、常に最新の状態に保つようにしてください。
3. サードパーティアプリの干渉を最小限に抑える
- Windows +ショートカットを使用して、 [ファイル名を指定して実行]Rダイアログ ボックス を表示します。コマンド ボックスに次のコマンドを入力してクリックし、 [システム構成] ウィンドウにアクセスします。 Enter
Msconfig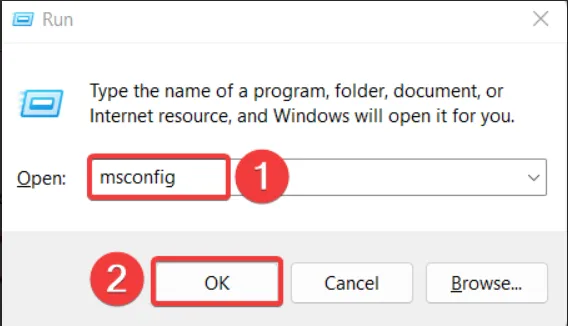
- [スタートアップ項目を読み込む]の前にあるチェックボックスをオフにし、[システム サービスを読み込む] オプションのチェックボックスをオンにします。
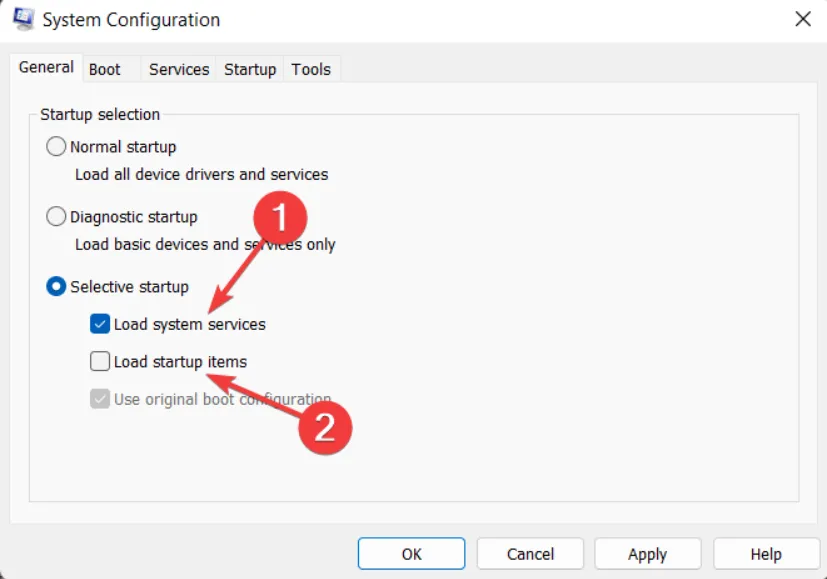
- 次に、「サービス」タブに移動し、左下にある「すべての Microsoft サービスを非表示にする」チェックボックスをオンにします。

- [すべて無効にする]ボタンを押し、[適用] をクリックして変更を保存します。
- 次に、システム構成ウィンドウを終了し、PC を通常どおり再起動します。再起動すると、PC はクリーン ブート状態で起動します。
広範な調査の結果、競合するアプリやチート対策ソフトウェアの存在により、システム上のリソース不足が発生し、MSI Mystic Light の動作が妨げられることが判明しました。
PC をクリーンな状態で起動して、一部のサードパーティ製アプリによる干渉があるかどうかを確認できます。
Mystic Light がクリーン ブート モードで機能する場合は、これらの各プロセスを 1 つずつ再度有効にして、問題のあるアプリを捕捉します。犯人を特定したら、Windows PC から簡単にアンインストールできます。
4.RGB照明設定をリセットする
- システムを再起動し、起動画面が表示されたらすぐにF2キー (またはその他の BIOS キー)を押してBIOS設定にアクセスします。
- 「詳細設定」セクションに移動し、「LED 照明」オプションを探します。
- [システムが動作状態にあるとき]および [システムがスリープ、休止状態、またはソフトオフ状態にあるとき] オプションを無効にします。
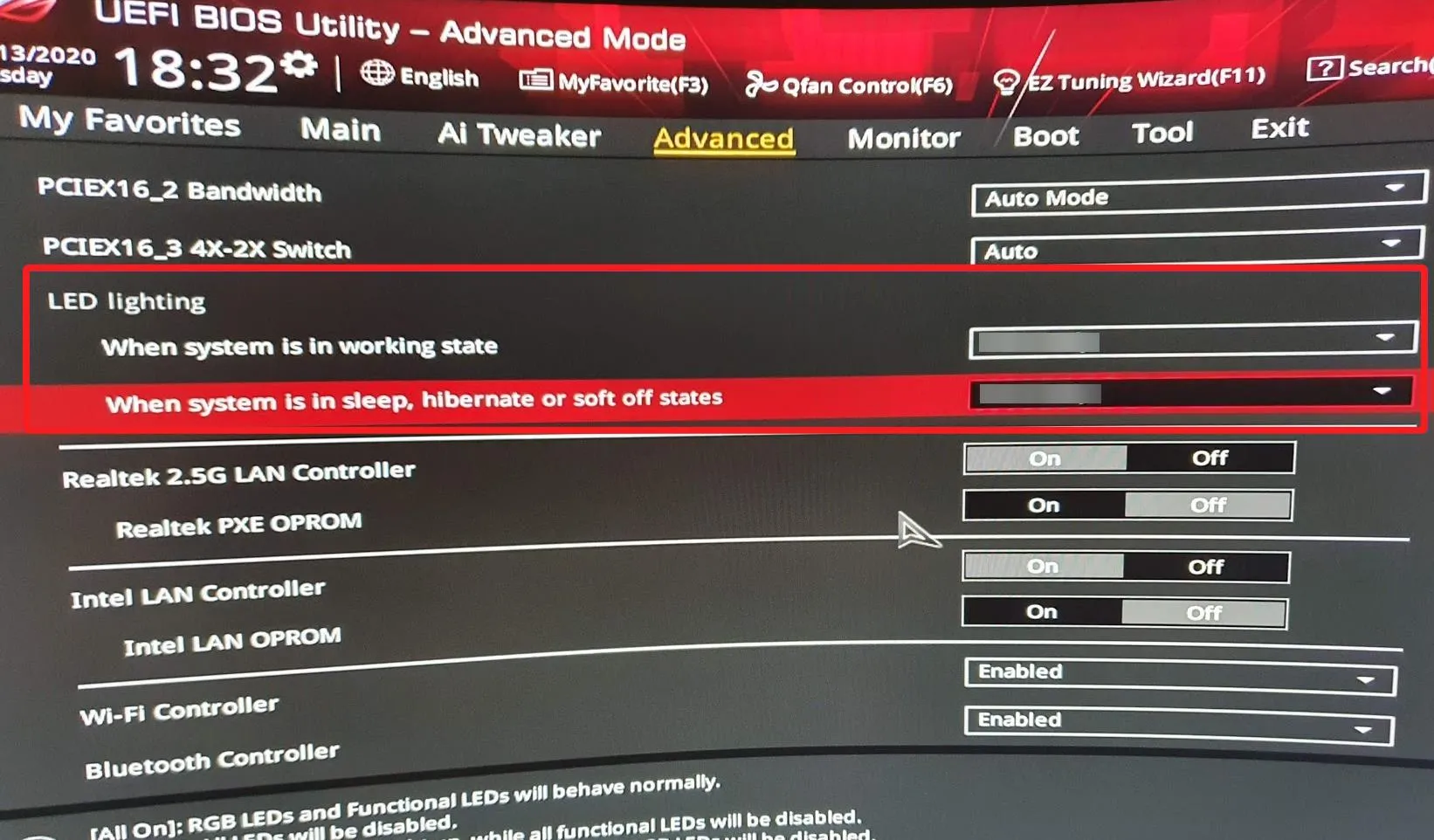
- 変更を保存して、Windows PC を再起動します。
- もう一度 BIOS 設定にアクセスし、以前に無効にした両方のオプションを有効にします。
- ここで Windows PC を再起動し、MSI Mystic Light が動作しているかどうかを確認します。
マザーボードの構成が異なる場合は、Mystic Light 機能を使用することができます。ただし、BIOS の RGB 設定は、Dragon Center の RGB 設定と競合する可能性があります。BIOS の RGB 設定をリセットすると問題が解決します。
さあ!MSI Mystic Light が Windows PC で動作するようになりました。
それでもうまく動作しない場合は、システムから Dragon Center をアンインストールし、公式 Web サイトからソフトウェアをダウンロードして再インストールする必要があります。
この件に関してさらにご質問がございましたら、お気軽に下記までメッセージをお送りください。


コメントを残す