MSI Afterburner がスキャンの開始に失敗しました [修正]
![MSI Afterburner がスキャンの開始に失敗しました [修正]](https://cdn.thewindowsclub.blog/wp-content/uploads/2023/09/msi-afterburner-failed-to-start-scanning-2-640x375.webp)
MSI Afterburner OC Scanner は、グラフィックス カード、特にグラフィック プロセッシング ユニット (GPU) のオーバークロックを容易にするソフトウェア アプリケーションです。オーバークロックは熱により GPU の寿命に悪影響を与える可能性があるため、その状態を監視するソフトウェアが必要です。MSI Afterburner は、GPU の温度とクロック速度を監視するための最も人気のある Windows ユーティリティの 1 つです。ただし、「スキャンを開始できませんでした」というメッセージが表示された場合は、ソフトウェアを使用する場合、この投稿は問題の解決に役立ちます。
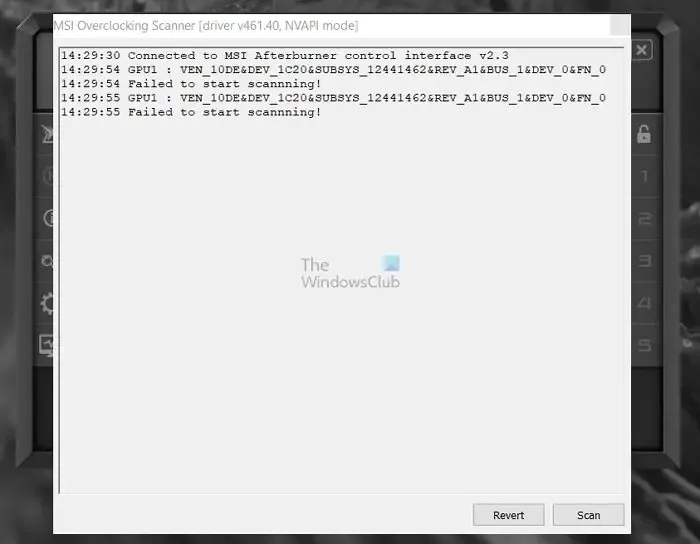
MSI OCスキャナ障害エラー
MSI Afterburner アプリケーションは、必要な速度を向上させるための組み込み機能としてオーバークロック (OC) スキャナ モジュールを採用しています。NVIDIA が RTX 20 シリーズ GPU 用に開発したアルゴリズムを実装しています。ただし、スキャナを実行しようとすると、「スキャンの開始に失敗しました」というエラーが発生しました。場合によっては、エラーにコード 3、コード 10h、またはコード 22h が伴うこともあります。調査によると、カードの設定を再構成するとエラーが解決されることがよくあります。
MSI Afterburner オーバークロック スキャナーがスキャンの開始に失敗したのはなぜですか?
エラーの根本原因を特定するためにさらに深く調査すると、グラフィック カードまたは MSI Afterburner アプリケーションのソフトウェア側の誤った設定が主にエラーの原因となっていると結論付けることができます。詳細は以下のとおりです。
- グラフィックス カードの設定が正しくない: OC スキャナーは、ハードウェアをスキャンして GPU が達成できるピーク オーバークロック速度を決定することによって動作を開始します。このような場合、グラフィックス カードが正しく構成されていないと、上記のエラーが発生する可能性が非常に高くなります。
- ソフトウェアの競合:コンピューターにインストールされているサードパーティ製アプリケーションが MSI Afterburner と同じリソースを共有することがあり、ソフトウェアの競合が発生し、スキャナー障害エラーが発生することがあります。
- ドライバーが正しくない、または古い:スキャンが失敗するもう 1 つの考えられる原因は、グラフィックス カードのデバイス ドライバーが間違っているか、不一致であることです。不一致または互換性のないデバイス ドライバーは同期の問題を引き起こし、エラーが発生する可能性があります。グラフィック カード ドライバーが古い場合にも同じことが発生する可能性があります。
- MSI Afterburner のアプリケーションのバグ: MSI アプリケーションのバグにより、オーバークロック プログラムが正しく実行されなかったり、誤った実行が発生したりして、目的の目的を達成できなくなる可能性があります。その結果、スキャンに失敗する可能性が十分にあります。
MSI Afterburner がスキャンの開始に失敗する問題を修正
MSI Afterburner OC Scanner で「スキャンの開始に失敗しました」エラーが発生した場合は、次の推奨されるトラブルシューティングの提案に従う前に、まず PC を再起動し、ソフトウェアと OS を更新し、最近インストールしたアプリが競合を引き起こした可能性があるかどうかを確認します。
- GPUパフォーマンスカウンターを有効にする
- MSIアプリケーションでの電圧制御のロック解除
- ソフトウェアの競合を解決する
- グラフィックスカードのデバイスドライバーの更新
- MSI Afterburner のアンインストールと再インストール
これらの提案を実行するには管理者権限が必要です。
1] GPUパフォーマンスカウンターを有効にする

カウンターを使用すると、アプリケーションが GPU をどのように利用するかを監視および制御できます。これにより、パフォーマンスの問題を特定し、それらが解決されたかどうかを確認できます。スキャナーが動作するには、次のカウンターが利用可能であることを確認してください。
- [スタート] メニューまたはデスクトップから NVIDIA コントロール パネルを開きます。
- 「デスクトップ」メニューをクリックし、「開発者設定を有効にする」にチェックを入れます。
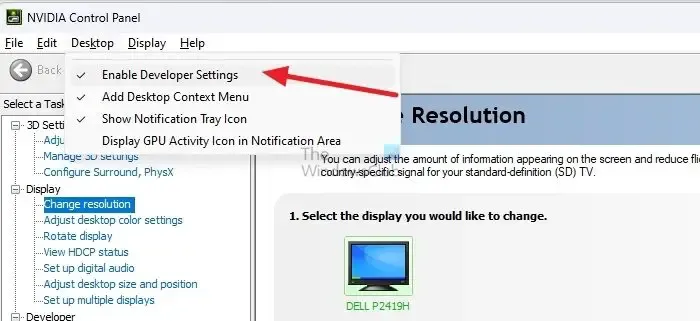
- タスク セクションで、開発者リストを見つけて、[GPU パフォーマンス カウンターの管理] を選択します。
- [すべてのユーザーに GPU パフォーマンス カウンターへのアクセスを許可する]を選択し、変更を有効にするためにシステムを再起動します。

2] MSIアプリケーションでの電圧制御のロック解除
これらの設定を有効にすると、MSI ソフトウェアはこれらの設定に完全にアクセスできるようになり、スキャンの問題はすぐに解決されるはずです。
- MSI Afterburner アプリケーションを開きます。
- 左側から MSI 設定オプションを選択します。
- ロック解除電圧制御とロック解除電圧監視を有効にする
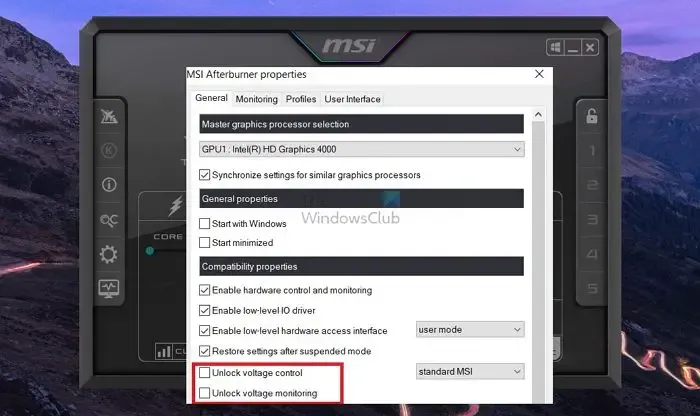
- 「適用」をクリックして変更を保存します。
3] ソフトウェアの競合を解決する

アプリケーション ウィンドウを閉じるか、タスク マネージャーを使用して、実行中のプロセスを強制的に終了できます。
4] グラフィックスカードのデバイスドライバーの更新

ソフトウェアを使用して GPU と通信するため、ドライバーの更新はこのプロセスに影響を与える可能性があります。互換性を維持するには、アプリケーションと GPU ドライバーを更新することをお勧めします。Windows PC で GPU ドライバーを更新する方法は次のとおりです。
5] MSI Afterburner のアンインストールと再インストール:
上記のすべてのオプションで問題を解決できない場合は、MSI Afterburner をアンインストールして再インストールすることも試す価値があります。
- [設定] > [アプリ] > [インストールされているアプリ] に移動します。
- 検索ボックスに「MSI」と入力すると、MSI Afterburner アプリのリストが表示されます。
- 三点メニューをクリックし、アンインストールを選択します。
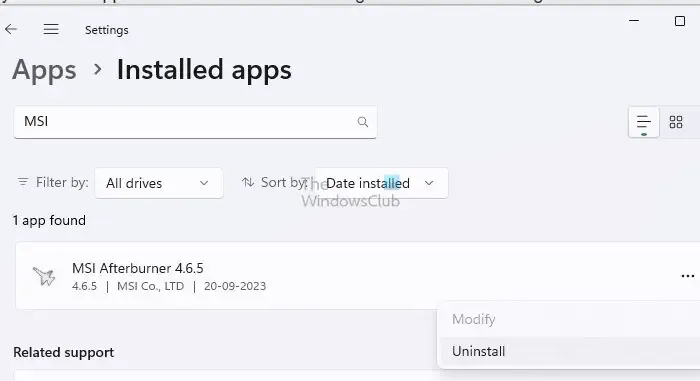
- アンインストール後に PC の再起動が必要になる場合があります。
- アカウントに戻ったら、公式 Web サイトからソフトウェアをダウンロードし、インストールして問題が解決するかどうかを確認します。
上記の手順では、エラーに適用できるすべてのトラブルシューティング オプションを包括的にカバーしています。これらにより、Windows PC で Afterburner がスキャンを開始できなかった問題が解決されることを願っています。
MSI Afterburner OC スキャナーにはどのくらい時間がかかりますか?
OC スキャナーは、GPU の安定性に最適なオーバークロックを決定するためのテストを開始します。このプロセスが完了するまでに約 10 ~ 20 分かかる場合があります。スキャンが完了したら、「テスト」をクリックして新しい設定を検証し、システムの安定性を確認することを強くお勧めします。
MSI Afterburner はすべての GPU に対応していますか?
MSI Afterburner は、すべてのブランドのグラフィックス カードをサポートする無料ソフトウェアです。ただし、テストを完了するには、MSI Afterburner ソフトウェアが GPU ドライバーと通信できるようにする機能がドライバー ソフトウェアで有効になっていることを確認する必要があります。


コメントを残す