MS ペイントが Windows 11 で動作しない

Microsoft ペイントは Windows 11/10 では動作しませんか?これは一般的な問題のようですが、この問題を解決するための優れた解決策がいくつかあります。
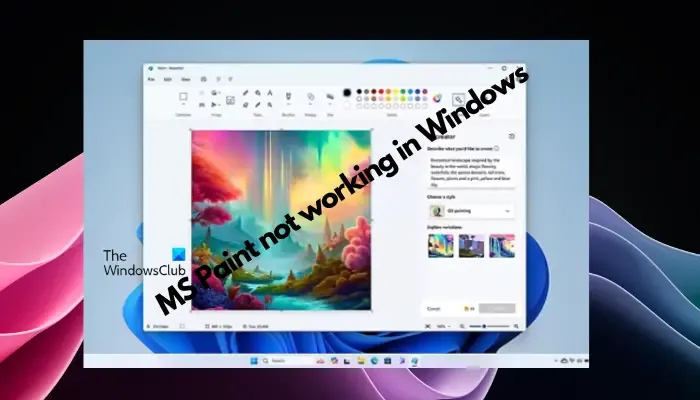
ユーザーからは、 MS ペイントを使用しようとしても機能しない、または開かないという苦情が寄せられています。アプリのスクロール バーが機能しない、貼り付けアイコンが表示されない、クラッシュするなどです。幸いなことに、Microsoft ペイント アプリケーションの問題を解決するのに役立つ、最も効果的なトラブルシューティング方法をいくつかまとめました。
Microsoft ペイントが動作しないのはなぜですか?
MS ペイントが Windows 11/10 PC で動作しない原因としては、次のようなものが考えられます。
- セキュリティ識別子が壊れています。
- システムアップデートが保留中です。
- インストールされているフォントによる干渉。
- Microsoft Storeに蓄積されたキャッシュ。
- ペイント アプリのバージョンが古い。
- システムファイルが破損しています。
- ペイントアプリ自体に問題があります。
Windows 11/10でMSペイントが動作しない問題を修正
MS ペイントは長い間、画像の編集や新しい画像のデザインに使用される、基本的でありながら非常に便利なツールです。AI ベースの Cocreatorなどの新機能も組み込まれています。ただし、アプリは不具合やクラッシュの影響を受けないわけではありません。したがって、Microsoft ペイント アプリケーションで問題が発生した場合、問題を解決するためにできることは次のとおりです。
- レジストリ内のペイントの SID エントリを削除します。
- サポートされていないフォントを削除する
- Microsoft ストアのキャッシュをクリアする
- PowerShell 経由でペイントをリセットする
- ペイントアプリを修復する
- PowerShell を使用したペイントのアンインストールと再インストール
- その他の提案。
始める前に、ペイント アプリを最新バージョンに更新してください。
1] レジストリ内のペイントの SID エントリを削除します。
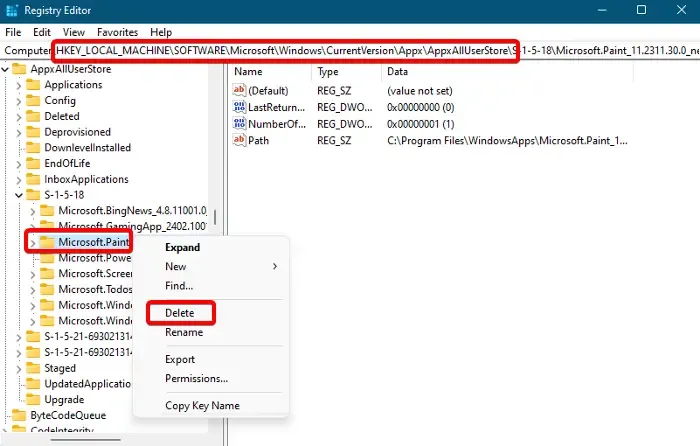
おそらく、ペイント アプリのセキュリティ識別子のエントリが破損しているため、問題が発生していると考えられます。この場合、問題を解決するには、破損した SID エントリをレジストリ エディタから削除することをお勧めします。ただし、その前に、将来失われたデータを復元できるようにレジストリ設定をバックアップしてください。
レジストリ エディターを開き、以下のパスに移動します。
Computer\HKEY_LOCAL_MACHINE\SOFTWARE\Microsoft\Windows\CurrentVersion\Appx\AppxAllUserStore
ここで、左側のAppxAllUserStoreキーの下に、 S-1-5で始まる SID エントリがあるはずです。
これらの各キーを展開して、ペイントアプリに関連するエントリを見つけます。
ペイントアプリのエントリを見つけたら、それを右クリックし、[削除]を選択して削除します。
ここで、レジストリ エディターを終了し、ペイント アプリをアンインストールし、再インストールして、破損した SID プロファイルをクリアします。
2] サポートされていないフォントを削除する
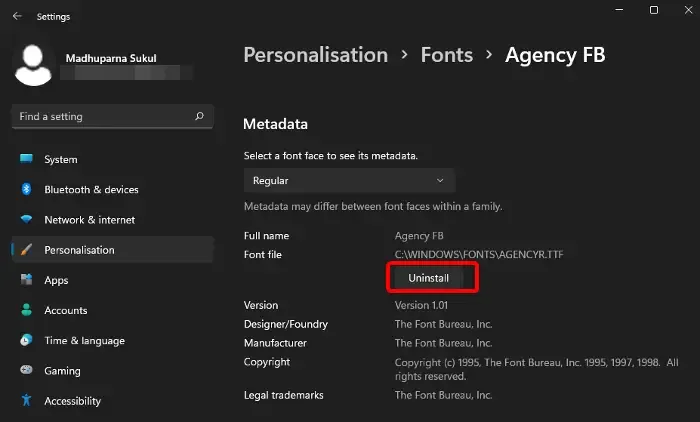
はい、一部のフォントでもペイント アプリに干渉し、クラッシュしたり、他の問題が発生したりする可能性があります。この場合、システムに最近インストールされたフォントをアンインストールすることをお勧めします。
Windows の設定( Win + I ) >個人設定>フォントを開き、削除するフォントを選択し、アンインストールします。
3] Microsoft Storeのキャッシュをクリアする
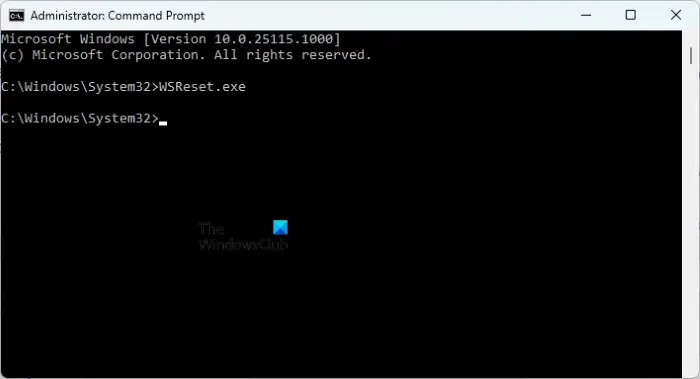
ペイントは Microsoft ストア アプリであるため、キャッシュが蓄積されることが知られており、これによりペイント アプリの機能が妨げられる可能性があります。この場合、Microsoft Store のキャッシュを定期的にクリアして、ストアおよびペイント アプリに関連する問題を解決することをお勧めします。
4] PowerShell経由でペイントをリセットする
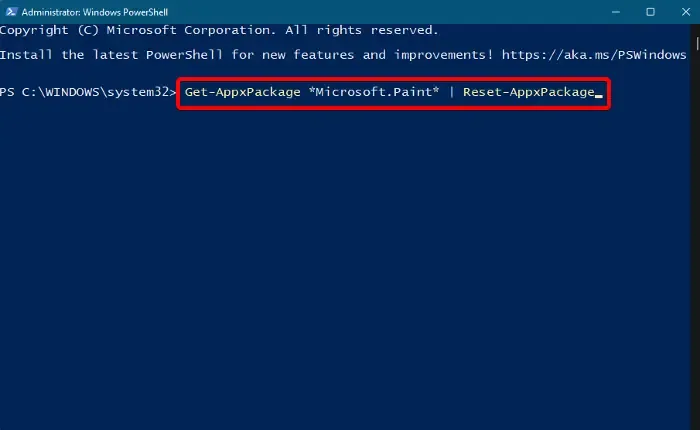
Windows PowerShell を使用して MS ペイント アプリをリセットし、既定の状態に戻すことができます。
これを行うには、実行コンソール ( Win + R ) を開き、「PowerShell」と入力し、 Ctrl + Shift + Enterショートカット キーを押して、管理者特権の PowerShell ウィンドウを開きます。
ここで、PowerShell ウィンドウで以下のコマンドを実行し、Enter キーを押します。
Get-AppxPackage *Microsoft.Paint* | Reset-AppxPackage
5]ペイントアプリを修復する
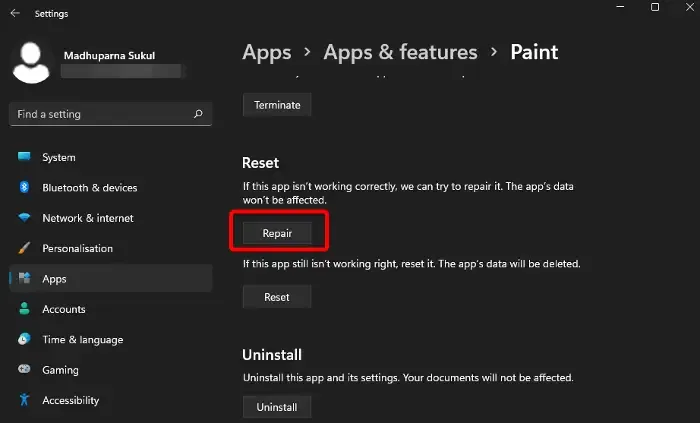
設定アプリからペイント アプリのファイルを修復またはリセットし、Microsoft ペイント アプリケーションの問題を解決することもできます。
Windows設定( Win + I ) >アプリ>アプリと機能>アプリ リスト>ペイント> 3 つの点 >詳細オプション>リセットまたは修復を開きます。
6] PowerShell を使用してペイントをアンインストールし、再インストールする
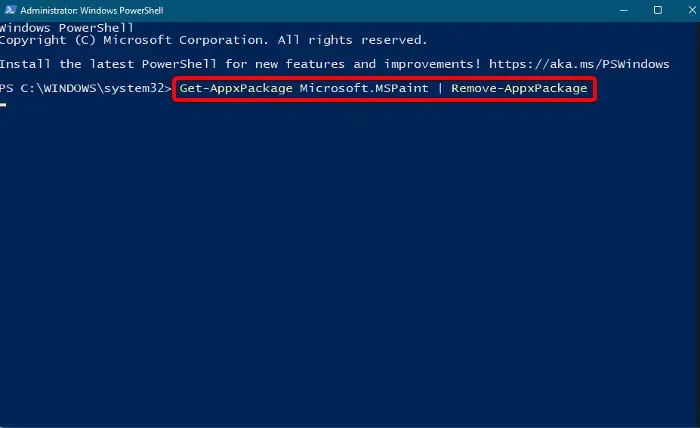
[設定]の[アプリと機能]からペイント アプリをアンインストールできますが、アプリが動作しない場合は問題を正常に解決できない可能性があります。このような状況では、確実な方法として Windows PowerShell を使用してペイント アプリをアンインストールできます。
したがって、このためには、Windows PowerShell を管理モードで開き、以下のコマンドを実行します。
Get-AppxPackage Microsoft.MSPaint | Remove-AppxPackage
アプリが正常に削除されたら、次のコマンドを実行してペイント アプリを再インストールします。
Get-AppxPackage -allusers Microsoft.MSPaint | Foreach {Add-AppxPackage -DisableDevelopmentMode -Register "$($_.InstallLocation)\AppXManifest.xml"}
7] その他の提案
主なトラブルシューティング方法に進む前に、問題を直接解決するために試せる予備的なテクニックをいくつか紹介します。
- Windows ストア アプリのトラブルシューティング ツールを実行します。
- タスク マネージャーからアプリを終了し、再起動します。
- クリーン ブートを実行して問題を特定し、トラブルシューティングを行います。
- SFC scannowコマンドを実行して、破損したファイルを見つけて修正します。
- 最新または保留中の Windows アップデートをインストールします。
- ペイント アプリを管理者として実行します。
Windows 11 でペイントを修正するにはどうすればよいですか?
Windows 11 で MS ペイントを修正するには、[設定]を開いて[アプリ]に移動します。次に、[インストールされているアプリ]を選択します。 Microsoftペイントを見つけて、3 点メニューを選択し、[詳細オプション]を選択します。ここで、 「リセット」セクションまで下にスクロールし、 「修復」ボタンをクリックします。それが失敗した場合は、「リセット」を使用してアプリを再インストールすると、問題が解決される可能性があります。
Windows 11 のペイントはどうなりましたか?
Windows 11 では、新しい OS の最新のデザイン言語を反映して、ペイントが大幅に見直されました。機能強化には、Windows 11 機能の新鮮な美しさと使いやすさの向上に合わせて、よりシンプルなツールバー、高度な色選択、アップグレードされたテキスト機能を備えた合理化されたインターフェイスが含まれます。


コメントを残す