Windows 11 のフォト レガシーから新しいフォト アプリに写真を移動する
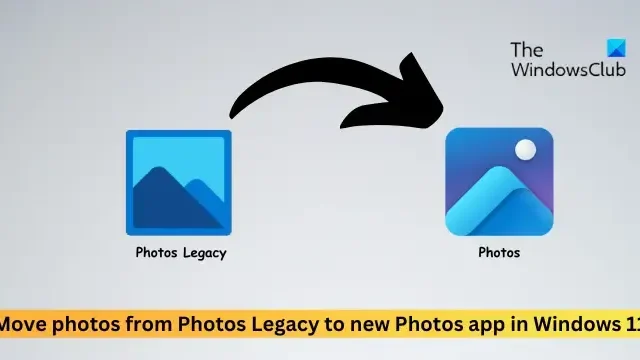
この投稿では、Windows 11 のフォト レガシーから新しいフォト アプリに写真を移動する方法を説明します。 Microsoft は、より合理化された機能豊富な環境を提供する、刷新されたフォト アプリを Windows 11 に導入しました。新しい写真アプリは、これまでの写真レガシー アプリとは異なる方法で写真をグループ化します。アルバムを作成するのではなく、他の Windows ファイルと同様にフォルダーにそれらを収集します。ただし、フォト レガシー アプリを引き続き使用しているユーザーは、写真を新しいバージョンの Microsoft フォトに移動できます。
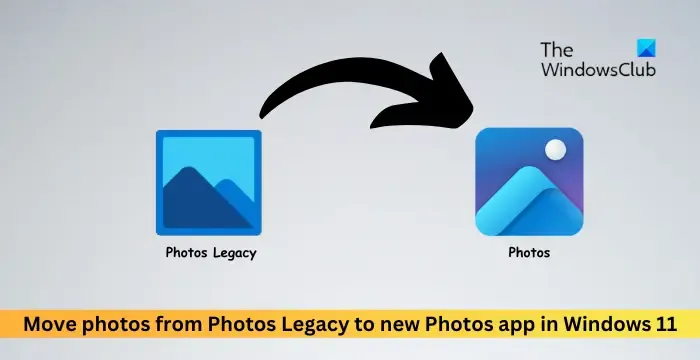
フォトレガシーアプリとは何ですか?
フォト レガシー アプリは、Windows 11 で利用できるオリジナルのアプリでした。新しいフォト アプリと同様のインターフェイスと機能を提供していました。新しい写真アプリに置き換えられました。 Photos Legacy アプリは次の目的で使用できます。
- PC 電話やその他のデバイスから写真を収集します。
- 特別な思い出を簡単に編集、比較、アルバム/ムービー作成できます。
- フィルムストリップを使用して、その場所にある他の写真やビデオにジャンプします。
新しい写真アプリが写真レガシーよりも優れているのはなぜですか?
新しい写真アプリは、より優れたライブラリ管理と OneDrive 統合を備えた、より洗練されたインターフェイスを提供します。また、写真の管理および編集機能も強化されており、ユーザーはすべての写真とビデオを 1 つのウィンドウで表示できます。このアプリは音楽やテーマを使用したスライドショーを自動的に作成できるため、ユーザーは特別な瞬間を新しい方法で追体験できます。
Windows 11 のフォト レガシーから新しいフォト アプリに写真を移動するにはどうすればよいですか?
写真を写真レガシーから新しい写真アプリに転送するには:
Photos Legacyアプリを開き、[アルバム]に移動して、新しいアルバムを作成します。
移動したいすべての写真を新しく作成したアルバムに追加します。
完了したら、作成したアルバムを開き、上部にある[OneDrive に保存]をクリックします。これにより、アルバム全体が個人の OneDrive アカウントにバックアップされます。
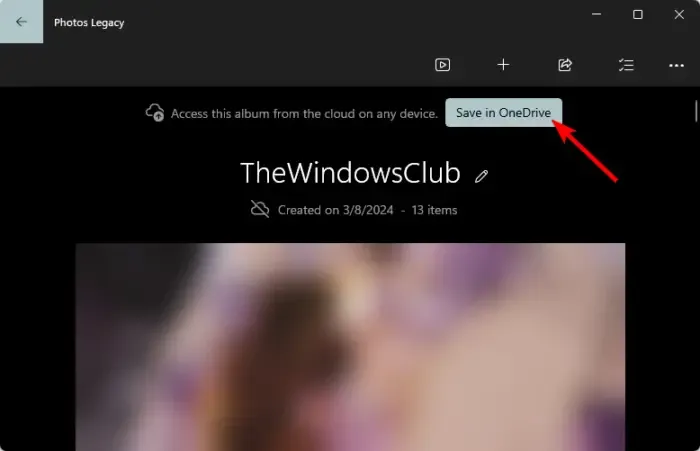
アルバムが OneDrive にアップロードされたら、フォト レガシーを閉じて、新しいフォト アプリを開きます。
左側のペインでOneDrive アカウントをクリックし、 [思い出]を選択します。
[OneDrive アルバム] の下に、すべての写真を含むフォト レガシー アプリからインポートされたアルバムが表示されます。

写真は写真レガシーから新しい写真アプリに転送されます。
この投稿がお役に立てば幸いです。
Microsoft フォト レガシーはまだ利用できますか?
はい、Photos Legacy アプリは引き続き Microsoft Store で入手できます。ただし、新しい写真アプリを使用してインストールすることもできます。これを行うには、写真アプリを開き、「設定」に移動し、下にスクロールして「写真レガシーを入手」をクリックします。
写真を Windows フォト アプリにインポートするにはどうすればよいですか?
Windows フォト アプリに写真をインポートするには、USB ケーブルを使用してデバイスを PC に接続し、フォト アプリを開きます。 [インポート] をクリックし、接続されているデバイスのリストからデバイスを選択します。完了したら、インポートする写真を選択し、場所を選択して、[確認] を選択します。



コメントを残す