Microsoft Word ではマウスでテキストを選択または強調表示できません
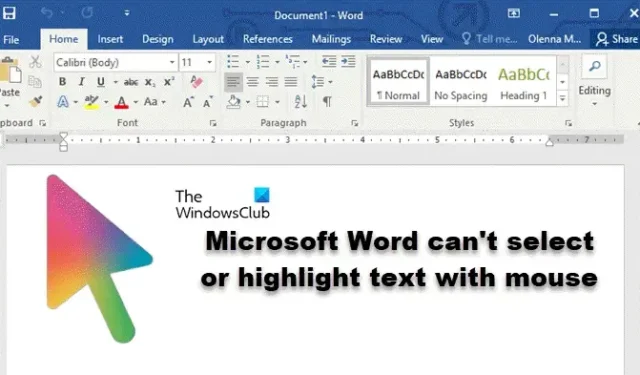
Microsoft Word でマウスを使用してテキストを選択または強調表示できないという問題が発生した可能性があります。この投稿では、Microsoft Word でマウスが動作しない場合の対処法について説明します。
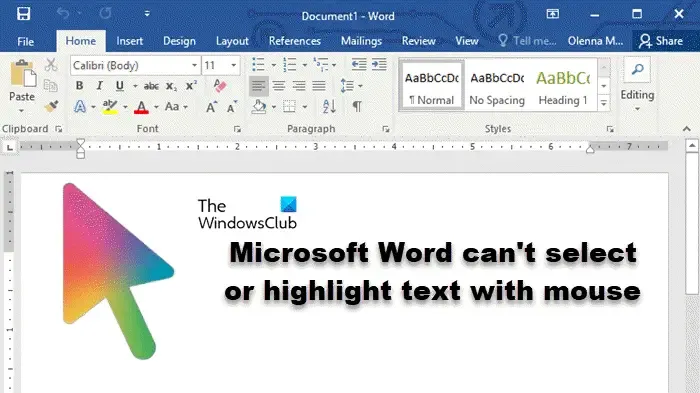
Microsoft Word でテキストを選択できないのはなぜですか?
MS Word でテキストを選択できないのには、いくつかの理由があります。変更を加える権限がないか、その特定のドキュメントの編集が無効になっているか、ドキュメントが保護ビューで開かれているか、マウス ドライバーに何らかの問題があるか、ファイルが破損している可能性があります。以下では、それらの問題に対する解決策を提供します。
Microsoft Word がマウスでテキストを選択または強調表示できない問題を修正
Microsoft Word でマウスを使用してテキストを選択または強調表示できない場合は、以下の解決策に従ってください。
- マウスの左クリックが機能していることを確認してください
- そのファイルに変更を加える資格があるかどうかを確認してください
- マウスのドライバーを更新する
- 保護されたビューを無効にする
- 別のマウスを試すか、マウスのドライバーを再インストールしてください。
- Wordファイルを修復する
それらについて詳しく話しましょう。
1] マウスの左クリックが機能していることを確認します
マウスを使用して何かを選択するには、注文を予約するまでは左クリックを使用します。したがって、私たちの最大の責任は、マウスの左ボタンが機能するかどうかを確認することです。同じことを行うには、Word ファイル以外の場所をクリックし、問題がなければ次の解決策に進みます。機能しない場合は、ガイドを参照して、マウスのクリックが機能しない場合の対処方法を確認してください。
2] そのファイルに変更を加える資格があるかどうかを確認します
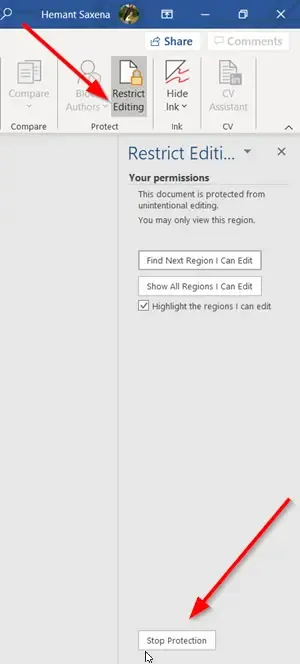
送信者が読み取り専用アクセスでファイルを送信した場合、編集制限を無効にするまでは変更を加えることはできません。ただし、共有ドキュメントの場合は、送信者に連絡してアクセス権を取得するリクエストを発行する必要があります。
3] マウスドライバーを更新します
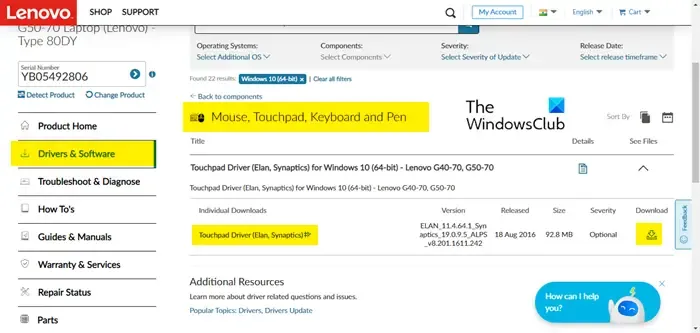
古いドライバーを使用している場合、一部の機能が動作しなくなる互換性の問題が発生する可能性があります。したがって、タッチパッドとマウスドライバーを更新してください。次に、問題が解決したかどうかを確認します。
4] 保護されたビューを無効にする
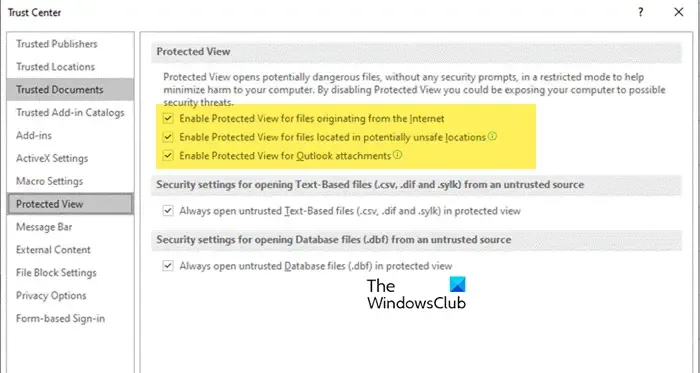
Microsoft Word の保護されたビューを使用すると、コンピュータ上でマルウェアに感染する危険を冒さずに、疑わしい可能性のあるファイルを開くことができます。ただし、この機能により、実際には安全なファイルがブロックされる場合があります。 Word 文書が正規のものであることが確実な場合は、保護されたビュー機能を一時的に無効にして、問題が解決されるかどうかを確認できます。同じことを行うには、以下の手順に従ってください。
- まず、Microsoft Wordを起動し、編集できない文書を開きます。
- 次に、左上隅にある「ファイル」オプションをクリックします。
- 次に、「オプション」に移動します。
- 次に、[セキュリティ センター] タブに移動し、[セキュリティ センターの設定] をクリックする必要があります。
- 次に、次のオプションに関連付けられているチェックボックスのチェックを外します。
- インターネットから発信されたファイルの保護されたビューを有効にする
- 安全でない可能性がある場所にあるファイルに対して保護ビューを有効にする
- Outlook 添付ファイルの保護されたビューを有効にする
- 「OK」をクリックします。
最後に、Word を再起動し、問題が継続するかどうかを確認します。
5] 別のマウスを試すか、マウス ドライバーを再インストールします。
保護モードを無効にしても効果がない場合は、マウスを切り替えて、デバイス自体に問題がないことを確認してください。したがって、他の人のマウスを借りて自分のシステムに接続し、Word で使用してみてください。新しいマウスが Word で動作する場合は、古いマウスのドライバーに問題がある可能性があります。その場合、ドライバーを再インストールする必要があります。同じことを行うには、以下の手順に従ってください。
- デバイスマネージャーを開きます。
- [マウスとその他のポインティング デバイス] を展開し、マウス ドライバーを右クリックして、[デバイスのアンインストール] を選択します。
- アクションを確認するプロンプトが表示されたら、「アンインストール」をクリックします。
- ドライバーを再インストールするには、マウスまたはドングルを取り外し、再度接続します。これが機能しない場合は、「マウスとその他のポインティング デバイス」オプションを右クリックし、「ハードウェア変更のスキャン」をクリックします。
ドライバーを再インストールした後、問題が解決したかどうかを確認してください。
6] Word文書を修復する
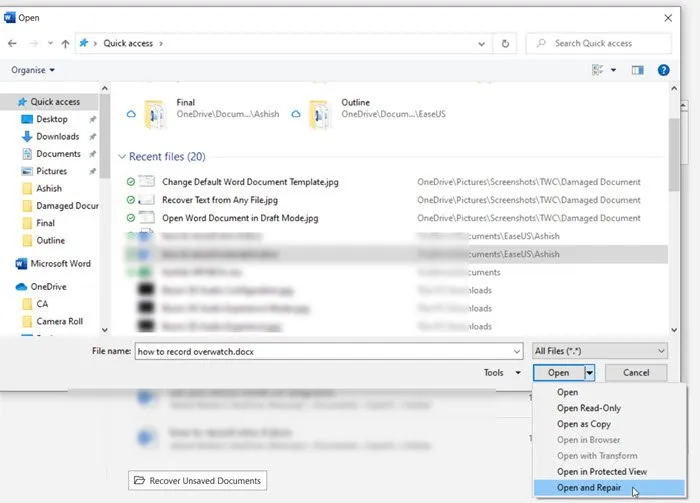
問題が特定のファイルに関連している場合は、そのドキュメントに問題があるはずなので、修復できます。同じことを行うには、ドキュメントを参照して開くときに、「開く」というドロップダウン メニューをクリックし、「開いて修復」を選択します。ドキュメントが修復されて開きます。Word 文書を修復するためのガイドを参照することをお勧めします。
マウスで項目が選択されないのはなぜですか?
マウスで項目が選択されない場合は、マウスの左クリック ボタンとバッテリーという 2 つのことを確認する必要があります。マウスが選択できないのは、どちらかが原因であるはずです。Windows ハードウェアとデバイスのトラブルシューティング ツールを実行して、構成に問題がないことを確認することもできます。


コメントを残す