マイクロソフト、Windows 11でより多くのユーザー向けに「デスクトップの表示」に代えて「Copilot」を有効化
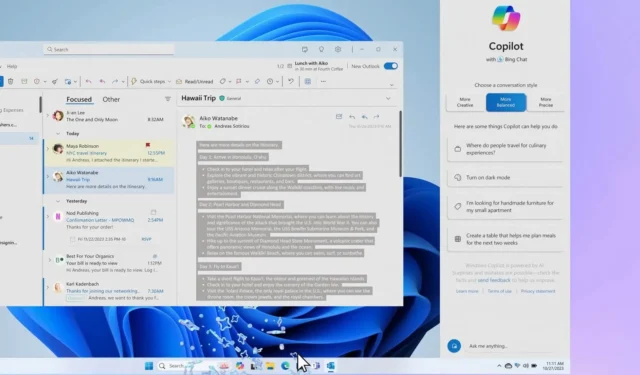
Microsoft は3 月にドキュメントを更新し、Windows 11 または 10 での Copilot のより広範な展開を確認しましたが、まだすべてのユーザーに展開されていませんでした。これは、4 月の Patch Tuesday の展開で変更され、Windows 11 (および Windows 10) でより多くのユーザーが Copilot を使用できるようになります。
私たちのテストでは、すべての要件を満たしているものの、これまで Copilot がインストールされていなかった 4 台のデバイスで、Copilot がデフォルトでオンになっていることが確認されました。2024 年 4 月の Patch Tuesday アップデートをデバイス全体に展開した後、Copilot がタスクバーの右側に固定されていることに気付きました。
これは、Copilot が次の大きなアップデートにゆっくりと近づいていることを考えると当然のことです。Microsoft は Windows 版 Copilot の大きなアップデートを準備しており、これにより、フォルダーやディレクトリ間でファイルを移動したり、AI を使用していくつかの組み込み設定を変更したりできるようになります。Windows で Copilot を開いて、AI にファイルの移動や設定の変更を依頼するだけです。
これらのスキルやアクションの一部は 2024 年 3 月下旬にリリースされる予定でしたが、Microsoft は Copilot をより多くのデバイスに出荷するために更新を延期しました。
Copilot はタスクバーのシステムトレイ領域を変更します
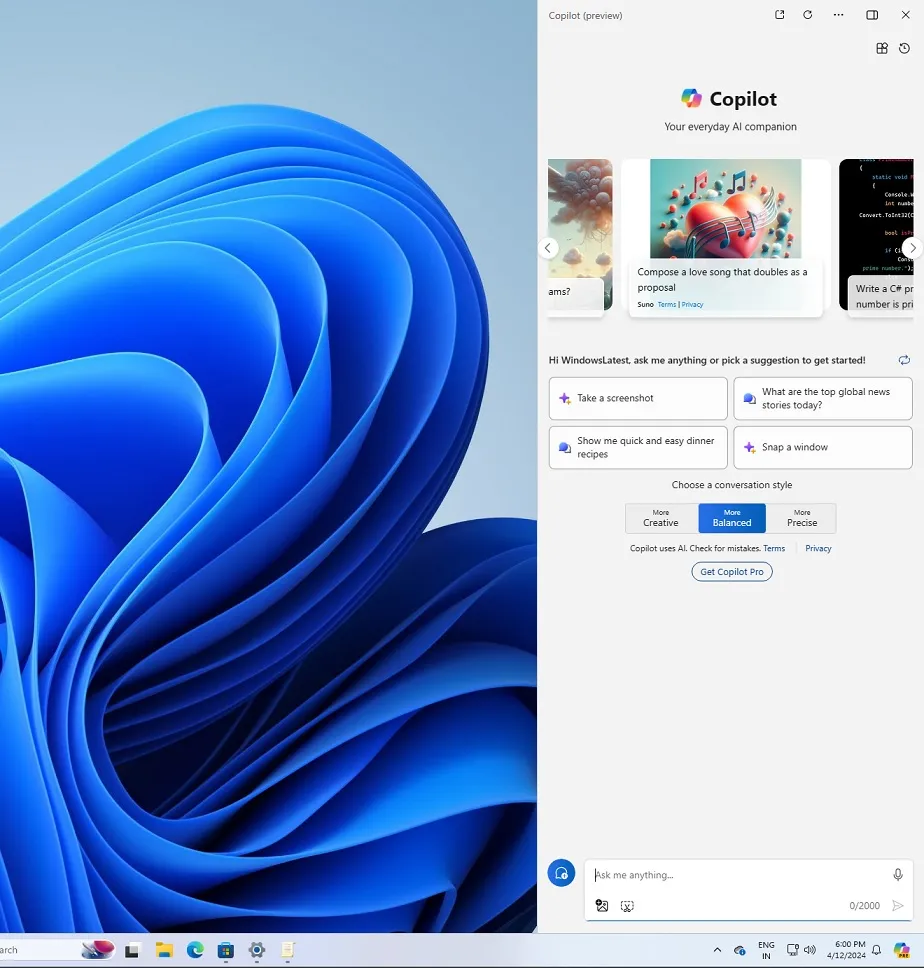
Windows 11 を使用しており、Microsoft が 2024 年 4 月の更新プログラムでデバイスに対して Copilot を有効にしている場合は、「デスクトップを表示」ボタンがないことにも気付くでしょう。
ご存知ない方のために説明すると、「デスクトップを表示」はタスクバーの端にある小さなボタンで、これをクリックするとデスクトップをすばやく表示できます。Windows 10 では、Copilot を使用してもデフォルトでデスクトップを表示したままになっているため、これは当てはまりません。

この機能を有効にするには、タスクバーを右クリックし、設定を選択してタスクバーの設定を開き、最後に「タスクバーの一番端の角を選択してデスクトップを表示する」をオンに切り替えます。上のスクリーンショットに示すように、個人設定を開いてタスクバーの設定に移動すると、このカスタマイズ オプションも見つかります。
また、Windows 10 の Copilot は [デスクトップの表示] ボタンを置き換えないことにも注目してください。この変更は Windows 11 でのみ発生し、Windows 10 よりも ChatGPT 搭載の AI が頻繁に宣伝されます。
いずれにしても、Copilot が表示されたくない場合は、[設定] > [個人用設定] > [タスク バー] を開いて機能をオフにすることができますが、これでは AI が完全に無効になるわけではありません。完全にオフにするには、グループ ポリシー エディターを開いて、次の手順に従います。
- グループ ポリシー エディターで、フォーカスを左側のパネルに切り替えて、[ユーザーの構成]を開きます。
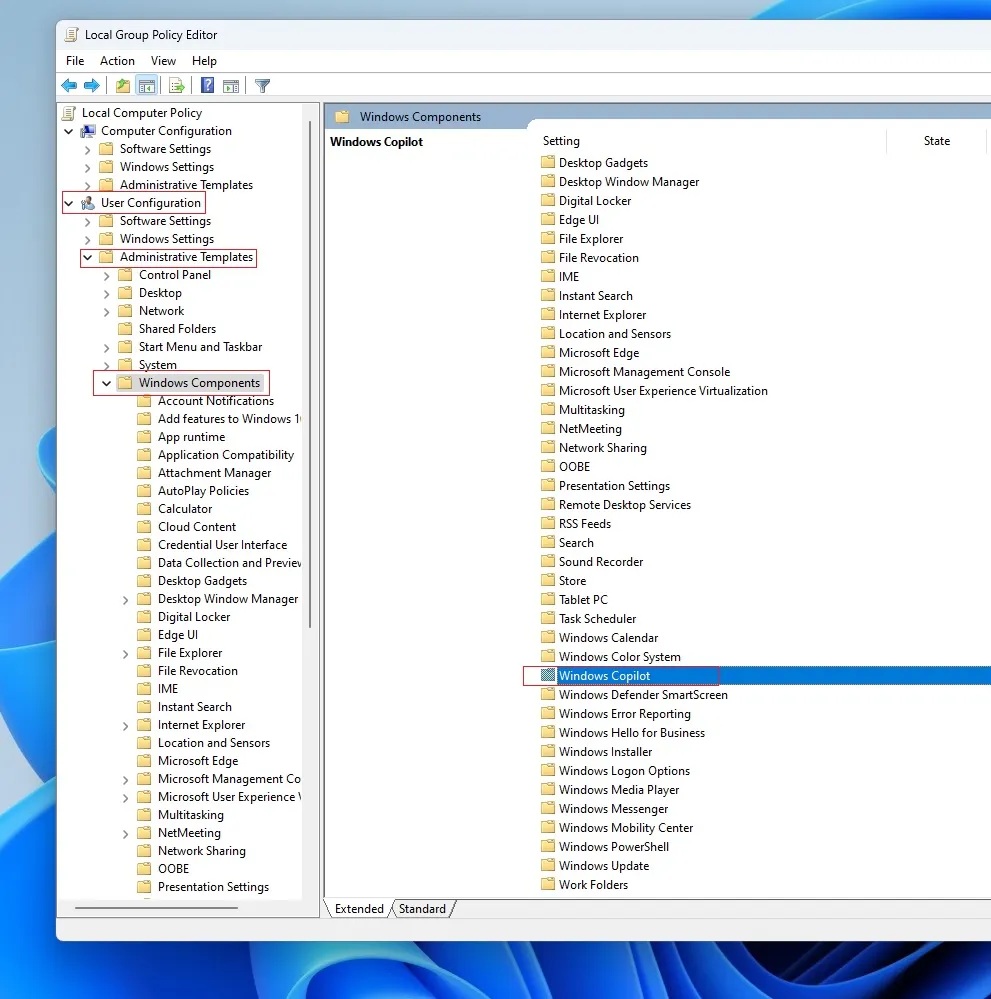
- [管理用テンプレート] > [Windows コンポーネント] > [Windows Copilot]を選択します。
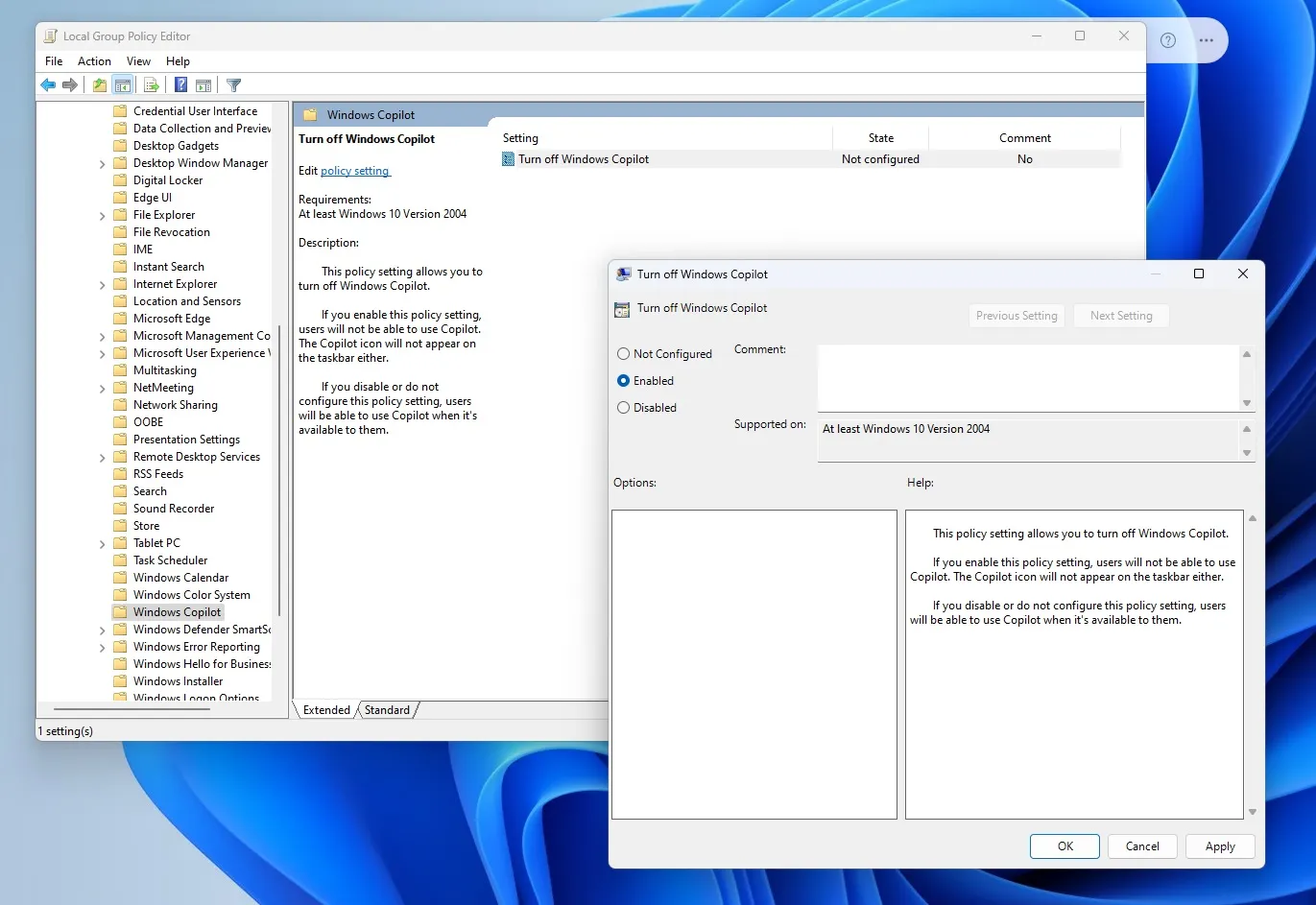
- 「 Windows Copilot をオフにする」 というタイトルのポリシーが表示されます。ポリシーをダブルクリックして開き、「有効」に変更し、「OK」をクリックして変更を適用します。
これにより、Windows 11 では Copilot がある程度オフになりますが、Microsoft Edge などの他の場所やアプリでは引き続き表示されます。
上記のポリシーは Windows 10 でも使用できます。


コメントを残す