Microsoft To Do: Windows 11、10 の生産性を向上させる 12 のヒント
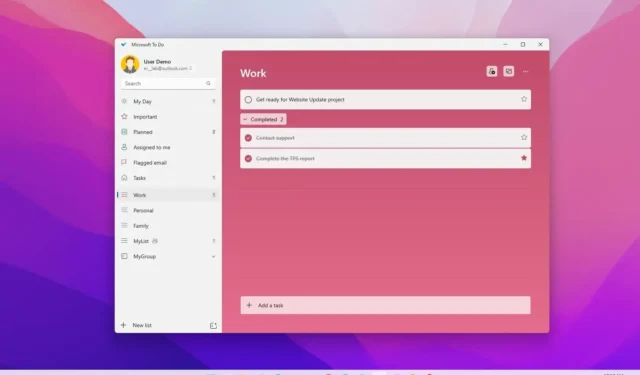
Microsoft To Do は、すべてのタスクを作成、整理、追跡できるクロスプラットフォームのタスク管理システムです。To Do アプリはWindows 11、10、Android、iOS、Web で利用でき、期日、リマインダー、メモ、その他のオプションを指定してタスクを作成できます。
また、タスクにステップを追加したり、タスクをさまざまなリストに整理したり、デバイス間でリストを同期したり、他のユーザーとリストを共有したりすることもできます。
ここでは、Windows 11、Windows 10、およびさまざまなデバイスで生産性を向上させるための Microsoft To Do の 12 のヒントを紹介します。
1. Microsoft To Do でサブタスクを作成する
タスク管理システムのポイントは、ステップごとにタスクを作成することですが、トピックのステップを思い出したり、プロジェクトのワークフローをより適切に制御したりするために、タスクをサブタスクに分割する必要がある場合があります。
Microsoft To Do でサブタスクを作成するには、次の手順を実行します。
-
Windows 11 でMicrosoft To Do を開きます。
-
左側のナビゲーション ペインで[タスク]をクリックします。
-
「タスクを追加」をクリックして新しい項目を作成します。
-
新しく作成したタスクを選択します。
-
「次のステップ」ボタンをクリックします。
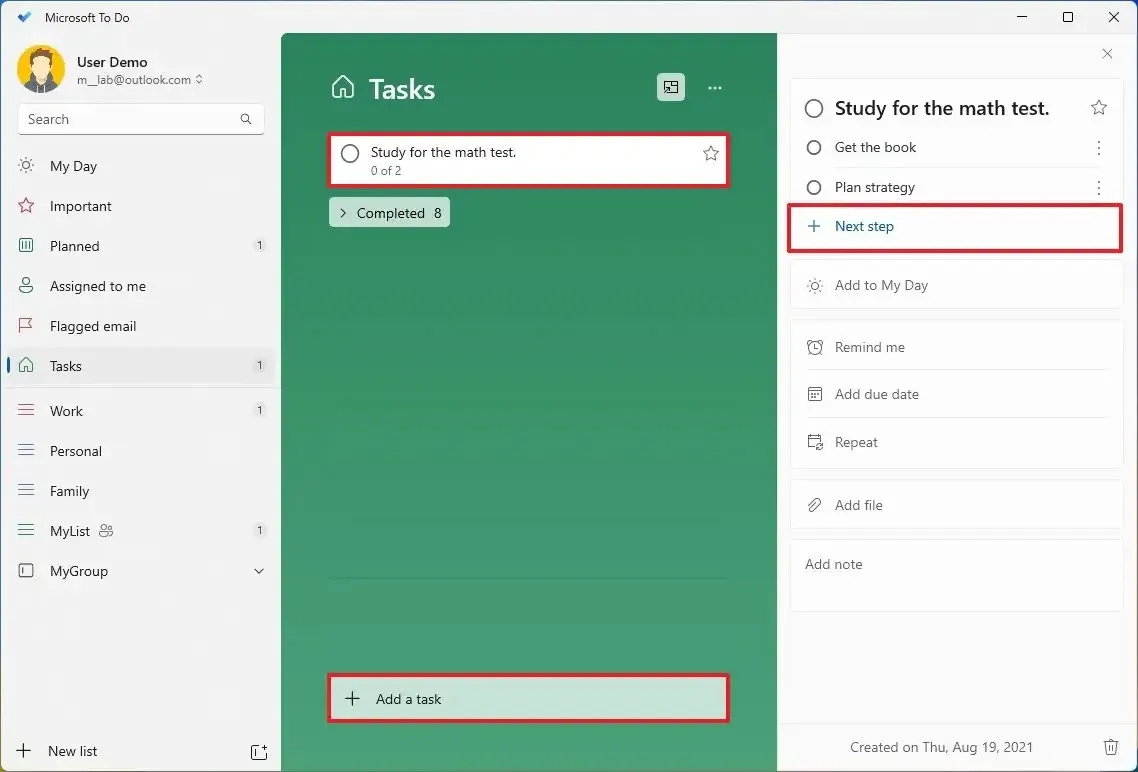
-
必要に応じてステップ 4 を繰り返してサブタスクを追加します。
手順を完了すると、残りの手順がメイン リストのタスクの下に表示されます。
新しいタスクを作成するときに、日付と時刻を含めて、アプリがリマインダーを自動的に作成できるようにすることもできます。
2. Microsoft To Do でタスクをスケジュールする
Microsoft To Do では、リマインダーや期日を設定したり、特定のタスクを繰り返したりするオプションを使用して、タスクを常に管理することもできます。
タスクのスケジュールを設定するには、次の手順を実行します。
-
Microsoft To Doを開きます。
-
左側のナビゲーション ペインで[タスク]をクリックします。
-
「タスクを追加」をクリックし、新しい項目を作成します。
-
新しく作成したタスクを選択します。
-
「通知する」ボタンをクリックします。
-
提案されたスケジュールのいずれかを選択するか、「日付と時刻を選択」オプションをクリックしてカスタム スケジュールを設定します。

-
「期限を追加」ボタンをクリックします。
-
提案された日付のいずれかを選択するか、「日付を選択」オプションをクリックして期日を設定します。
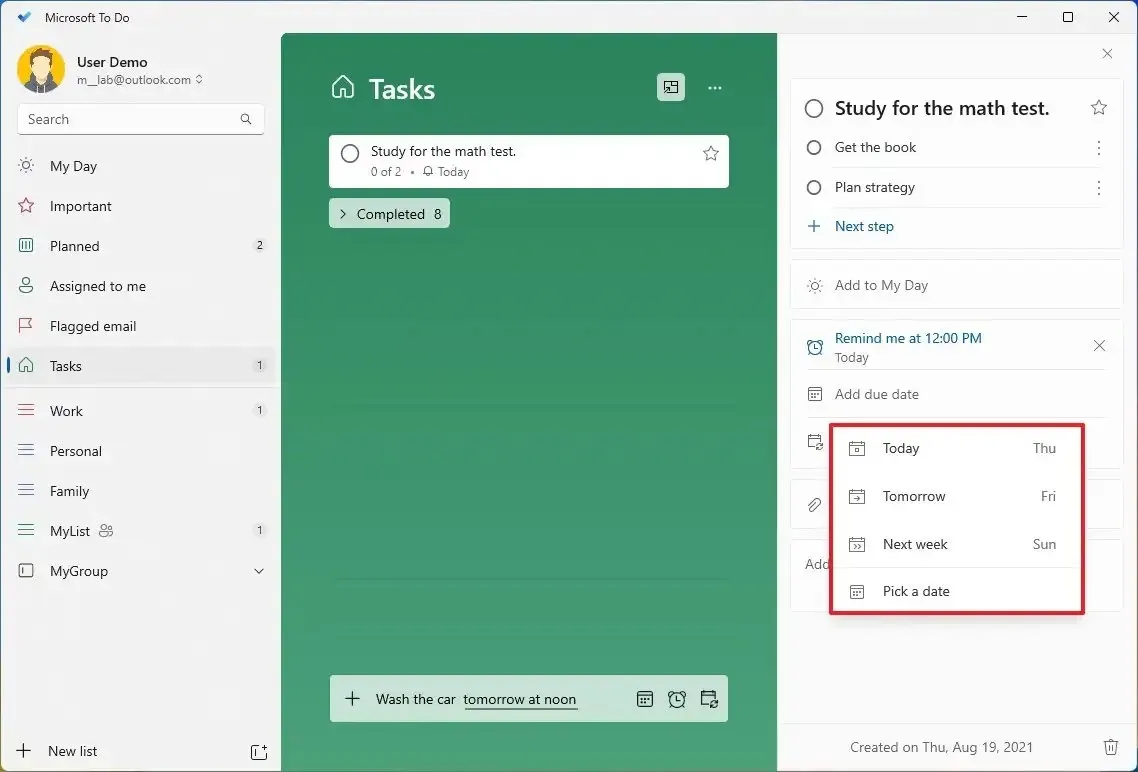
-
(オプション) [繰り返し]ボタンをクリックします。
-
タスクを繰り返す頻度を選択します。
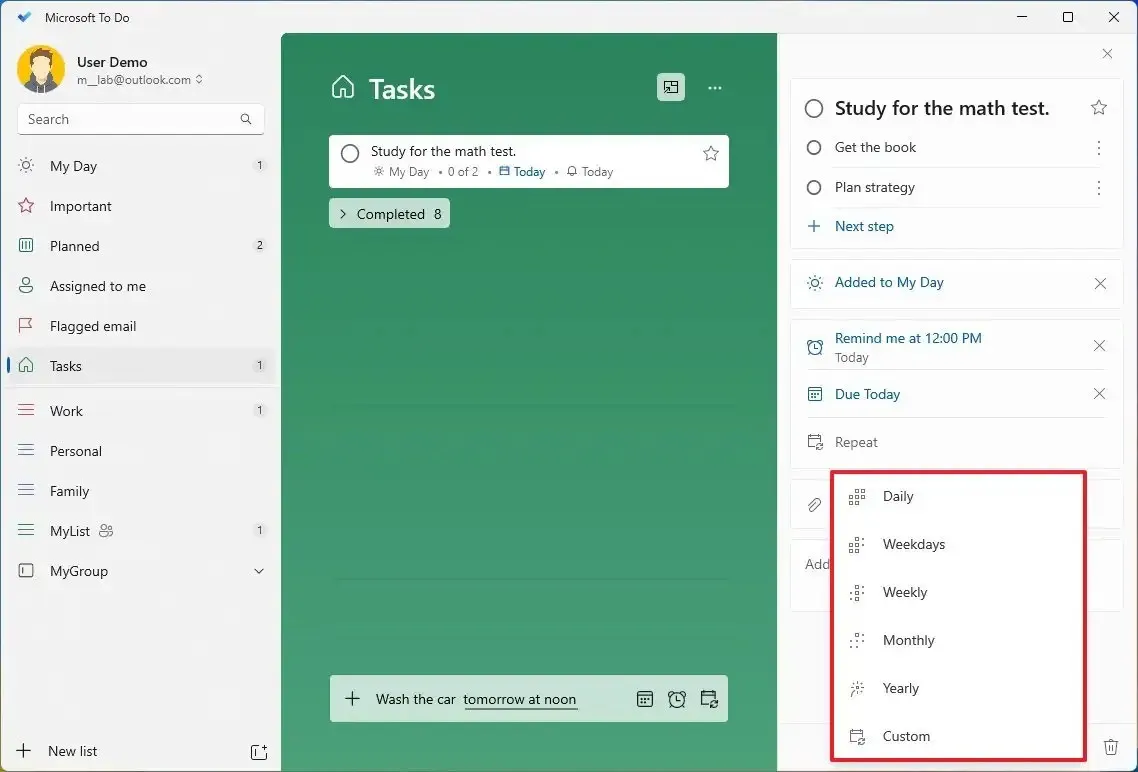
手順を完了すると、指定した設定に応じて、Microsoft To Do によってタスクについて通知されます。
3. Microsoft To Do のタスクにファイルを添付する
タスクにファイルや画像を添付することもできます。これは、ドキュメントや画像を含むプロジェクトを整理するのに最適な方法です。
タスクにファイルを添付するには、次の手順を実行します。
-
Microsoft To Doを開きます。
-
左側のナビゲーション ペインで[タスク]をクリックします。
-
[タスクの追加]をクリックして新しい項目を作成します。
-
新しく作成したタスクを選択します。
-
「ファイルを追加」ボタンをクリックします。
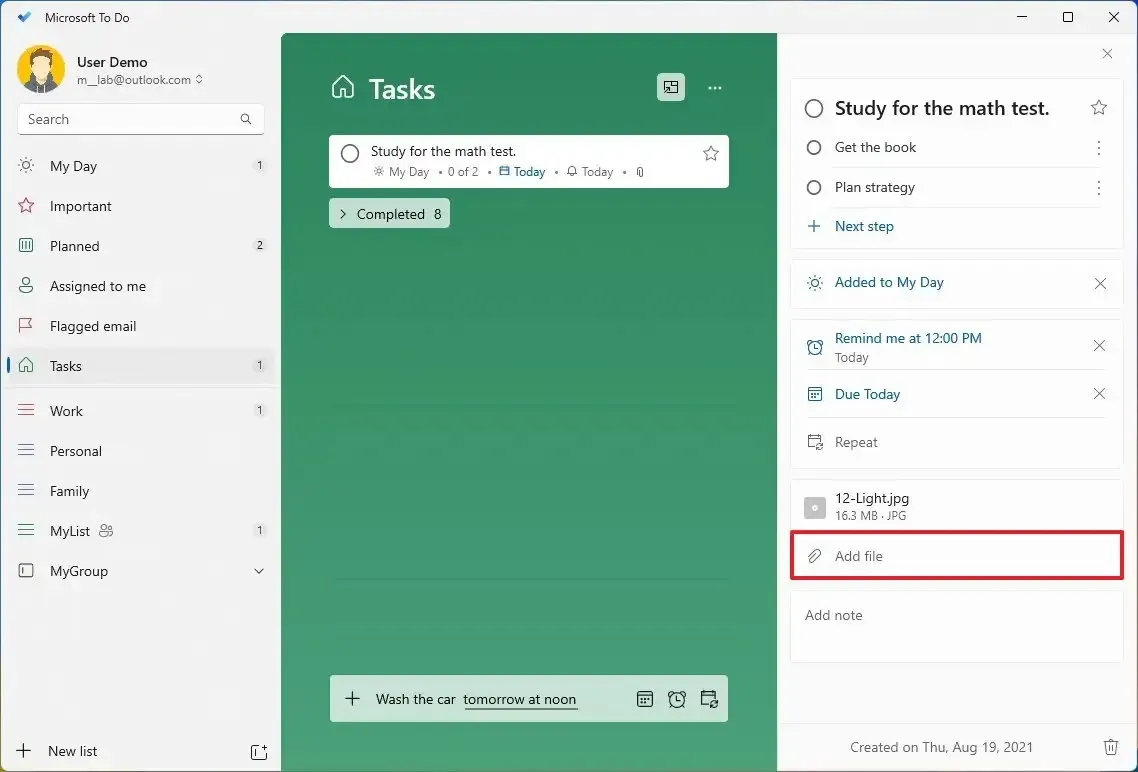
-
ファイル (画像、テキスト、ワープロ文書など) を選択します。
-
「開く」ボタンをクリックします。
手順を完了したら、さらにファイルを追加するために手順を繰り返す必要がある場合があります。
共有リストでは添付ファイルが利用できないため、添付できるのは最大 25 MB のファイルまたは画像のみです。また、リストにのみ添付できます。
4. Microsoft To Doでタスクリストを作成する
すべてのタスクが 1 つのリストに載っていると、タスクはすぐに膨大になってしまいます。このため、Microsoft To Do ではリストを作成してタスクを整理できます。
Microsoft To Do でリストを作成するには、次の手順を実行します。
-
Microsoft To Doを開きます。
-
左側のナビゲーション ペインで[新しいリスト]をクリックします。

-
新しく作成したリストを右クリックし、「リスト名の変更」オプションを選択します。

-
リストにわかりやすい名前 (仕事、個人、ショッピングなど) を指定します。
手順を完了したら、必要に応じて手順を繰り返して追加のリストを作成する必要がある場合があります。他のリストに移動したいタスクがある場合は、それらを新しいリストにドラッグ アンド ドロップするか、タスクを右クリックして[タスクの移動] オプションを選択して、タスクを目的のリストに移動します。
Microsoft To Do には、OneNote の「セクション」と同様に、グループを作成してリストをセクションに整理できるオプション (「新しいリスト」の横) も含まれています。
5. 電子メールを Microsoft To Do のタスクに変換する
Microsoft 電子メール アカウントを使用している場合は、重要としてフラグを付けた電子メールに対して自動的にタスクを作成するオプションを有効にすることができます。
Microsoft To Do でフラグ付き電子メール機能を有効にするには、次の手順を実行します。
-
Microsoft To Doを開きます。
-
左側のナビゲーション ペインでアカウント ボタンをクリックします。
-
[設定]オプションを選択します。
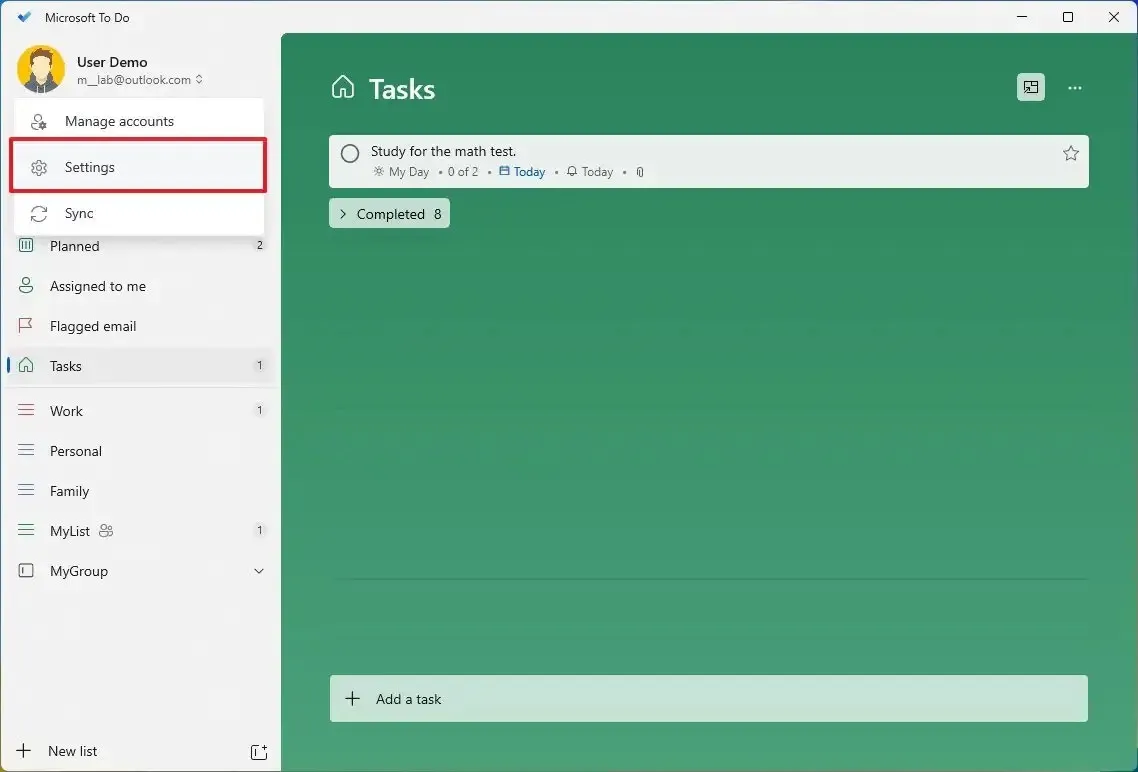
-
「接続」セクションで、「フラグ付き電子メール」トグルスイッチをオンにします。
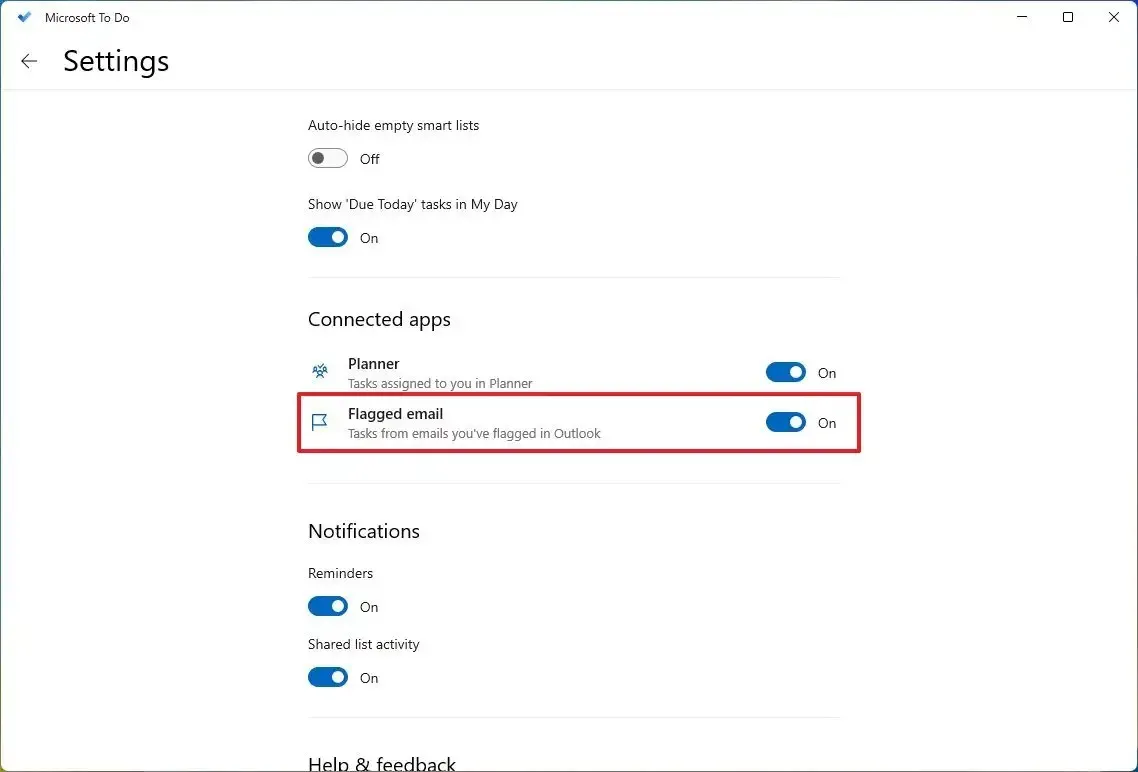
手順を完了すると、Microsoft アカウントでフラグを付けた電子メールが、フラグ付き電子メール リストにタスクとして表示されます。
6. Microsoft To Do でタスク リストを共有する
Microsoft To Do を使用すると、他のユーザーと共同作業できます。タスクを個別に共有することはできませんが、他のユーザーにリストへの表示および編集アクセス権を与えることはできます。
To Do リストを他の人と共有するには、次の手順を実行します。
-
Microsoft To Doを開きます。
-
新しく作成したリストを右クリックし、[リストの共有]オプションを選択します。
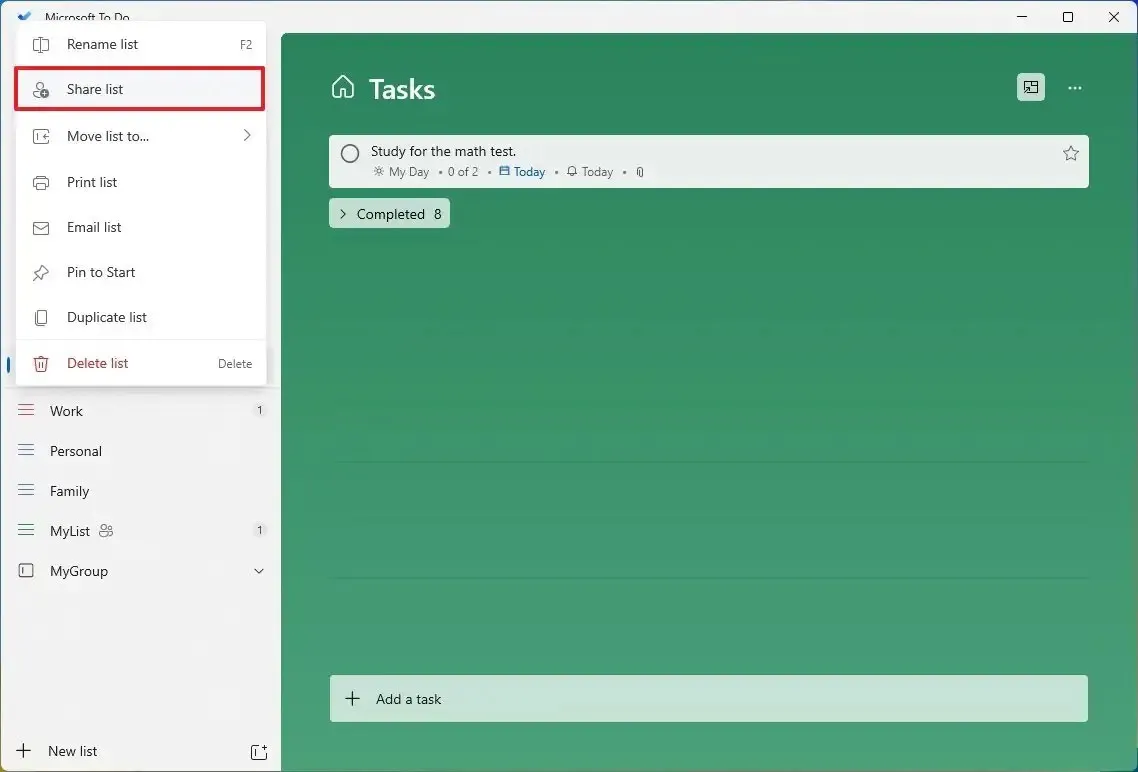
-
「招待リンクを作成」ボタンをクリックします。
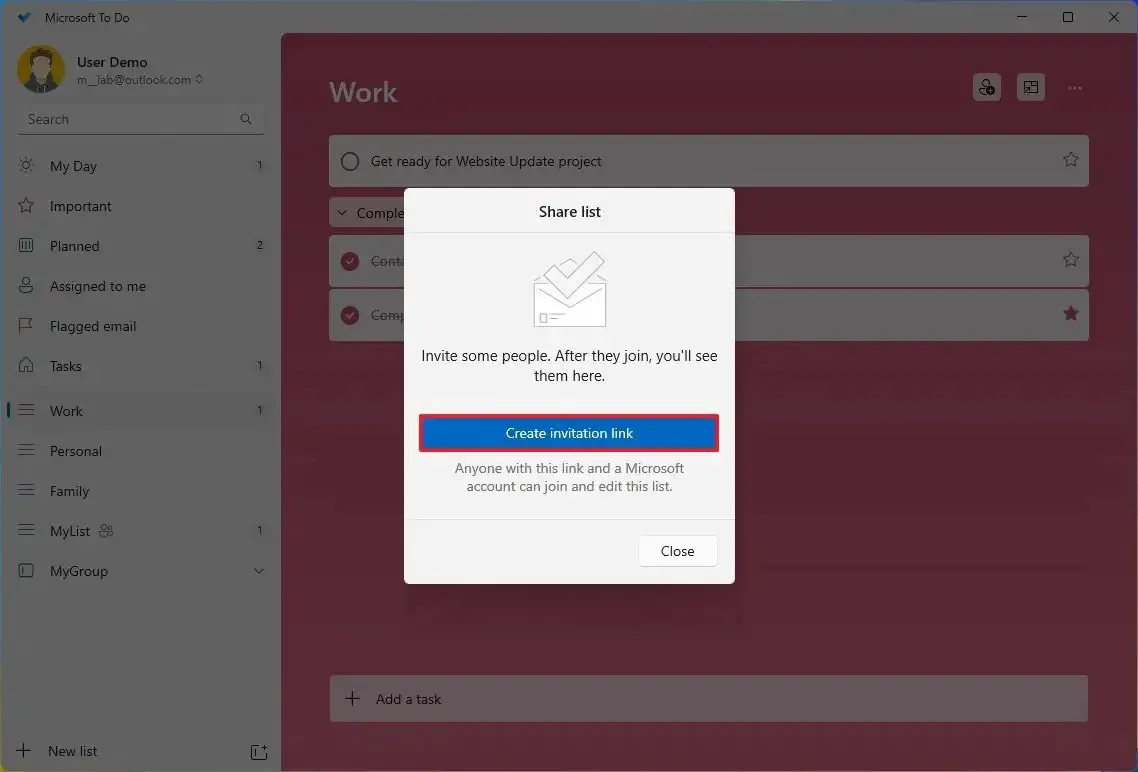
-
[リンクをコピー]ボタンをクリックして、リンクをクリップボードにコピーします。

-
リストを共有したい人に、電子メールなどでリンクを送信します。
ユーザーがリンクを使用してサインインすると、リストに参加するように求められ、共有リストを表示してタスクを操作できるようになります。
リストの共有を停止する
リストの共有を停止するには、次の手順を実行します。
-
Microsoft To Doを開きます。
-
新しく作成したリストを右クリックし、[共有オプション]をクリックします。
-
「アクセスの管理」ボタンをクリックします。
-
「共有を停止」ボタンをクリックします。
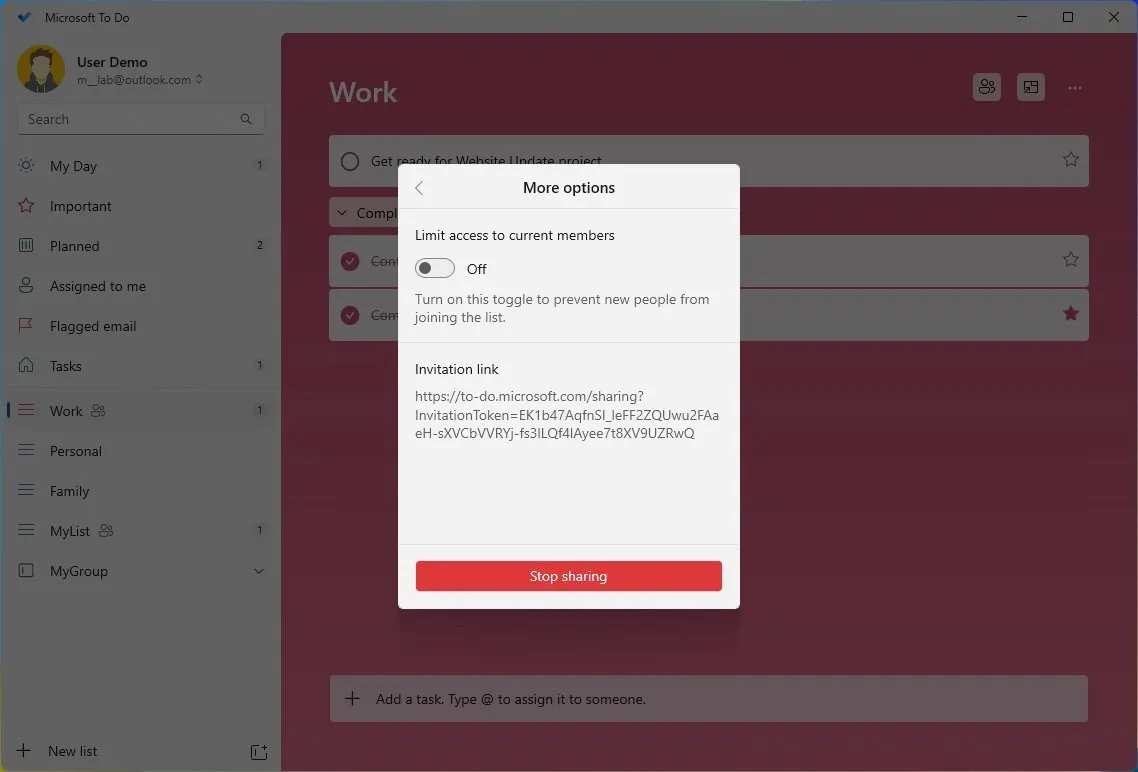
-
[共有を停止]ボタンをもう一度クリックします。
手順を完了すると、ユーザーは特定のリストを表示または編集できなくなります。
7. Microsoft To Do でタスク リストを [開始] にピン留めする
Microsoft To Do アプリを使用すると、[スタート] メニューにインデックスを固定する機能を使用して、タスクを簡単に把握し、特定のリストにすばやくジャンプできます。
リストを [スタート] メニューに固定するには、次の手順を実行します。
-
Microsoft To Doを開きます。
-
新しく作成したリストを右クリックし、「スタートにピン留めする」オプションを選択します。
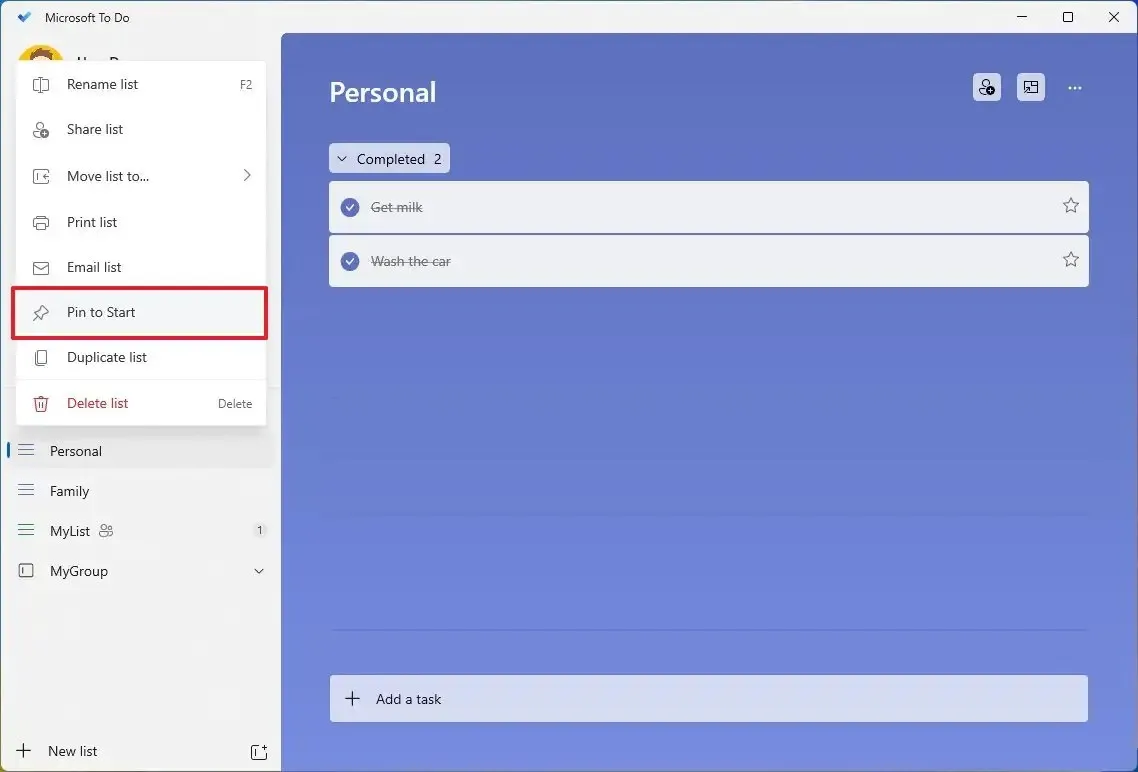
-
「はい」ボタンをクリックします。
手順を完了すると、[スタート] メニューにタイルが作成されます。タイルを右クリックして [サイズ変更] を選択し、[大きい] オプションを選択してタスクのライブ プレビューを表示することで、いつでもタイトルを大きくすることができます。
8. Microsoft To Do でタスクを並べ替える
リスト内の多くのタスクを処理している場合、Microsoft To Do アプリには、さまざまなフィルターを使用してタスクを並べ替えるオプションも含まれています。
To Do を含むタスクを並べ替えるには、次の手順を実行します。
-
Microsoft To Doを開きます。
-
リストを選択します。
-
メニュー (3 つの点) ボタンをクリックし、[並べ替え]メニューを選択します。
-
「重要度」、「期限」、「完了」、「アルファベット順」、「作成日」などの並べ替え方法を選択します。
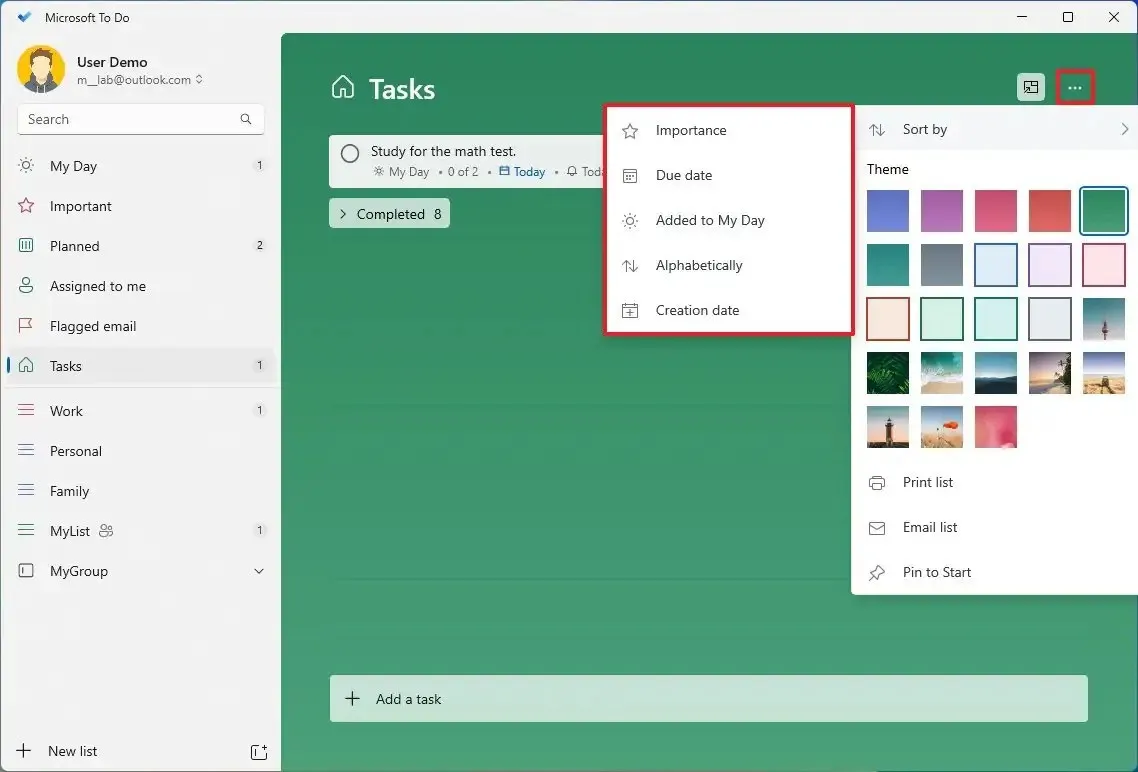
クイックヒント:完了したタスクをリストに表示したくない場合は、「完了したタスクを非表示にする」オプションをクリックします。
手順を完了すると、指定した条件に従ってリスト内のタスクがフィルタリングされます。
9. Microsoft To Do でその日のタスクを整理する
To Do アプリを毎日使用する場合は、[今日の予定] リストが特に便利であることがわかるでしょう。[今日] リストを使用すると、その日のタスクに集中できます。新しいタスクを作成したり、他のリストからタスクを追加したりできますが、リストは常に翌日にリセットされます。
一日のタスクを整理するには、次の手順を実行します。
-
Microsoft To Doを開きます。
-
左側のナビゲーション ページで[My Day]をクリックします。
-
右上にある「Today (電球)」ボタンをクリックします(該当する場合)。
-
[プラス]ボタンをクリックして、最近追加したタスクをその日に追加します。
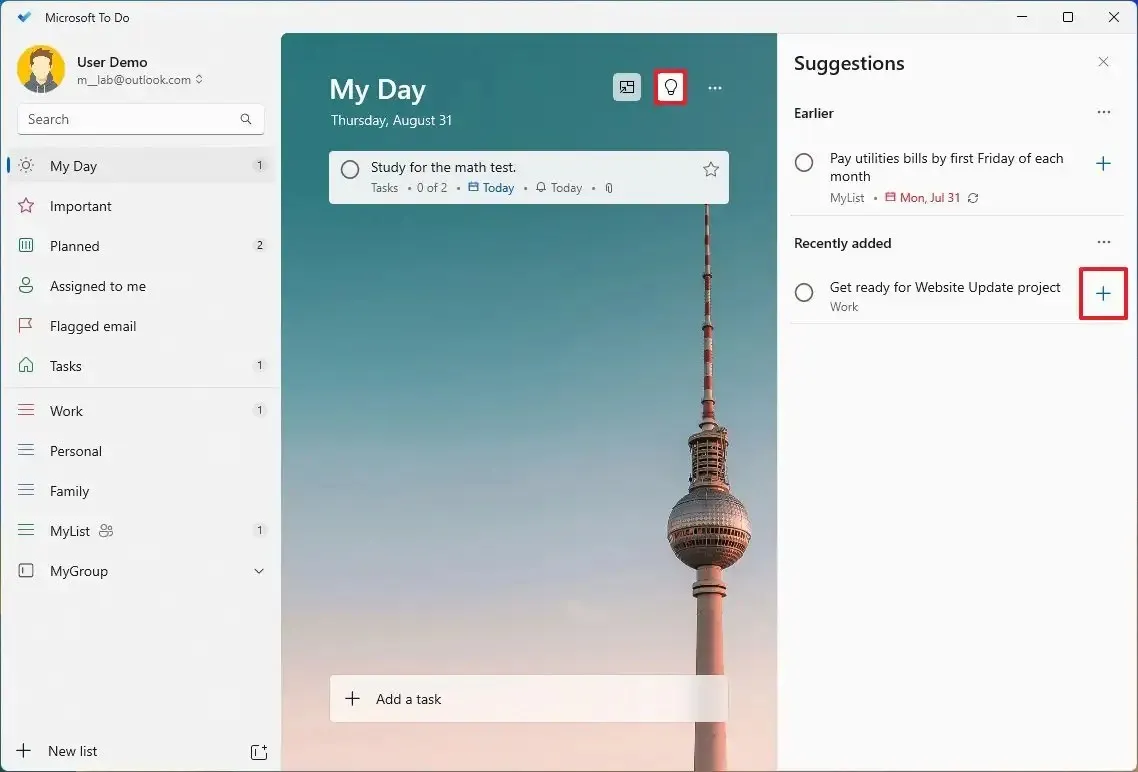
手順を完了すると、今日集中する必要があるタスクが明確に表示されますが、明日はリストを再度入力する必要があります。
10. Microsoft To Do のカラー モードを変更する
Microsoft To Do のカラー モードを変更するには、次の手順を実行します。
-
Microsoft To Doを開きます。
-
左側のナビゲーション ペインでプロファイル ボタンをクリックします。
-
「設定」オプションをクリックします。
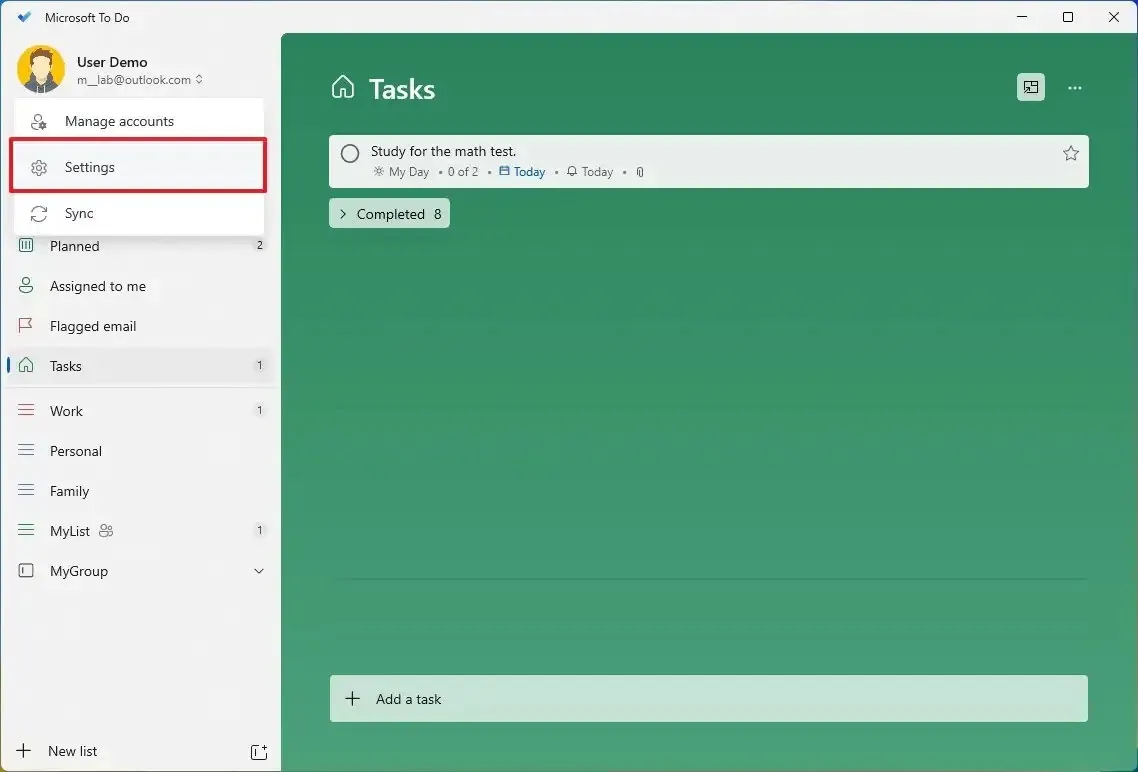
-
「テーマ」セクションで、「ライト」、「ダーク」、または「Windows」などのカラー モードを選択すると、システムの個人用設定を変更するときに色が自動的に変更されます。
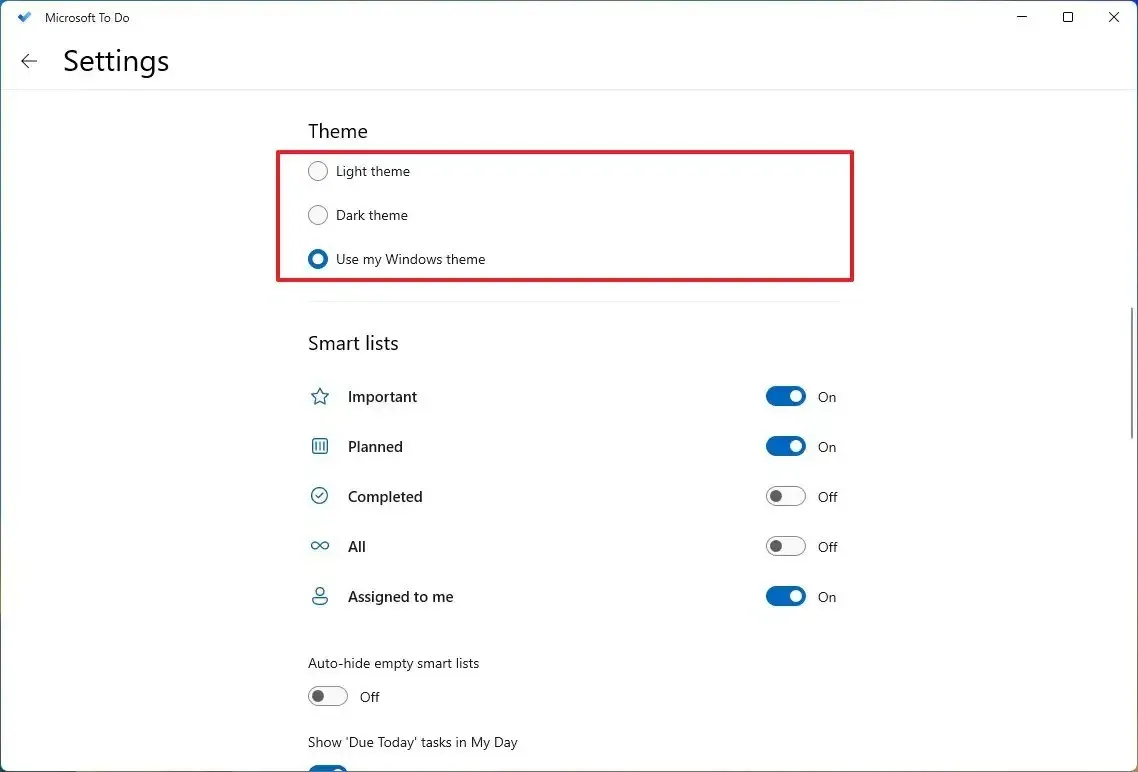
手順を完了すると、アプリは選択したカラー モードに切り替わります。
背景のカスタマイズ
タスク リストの背景を変更するには、次の手順を実行します。
-
Microsoft To Doを開きます。
-
リストを選択します。
-
メニュー (3 つの点) ボタンをクリックし、リストのテーマを選択します。
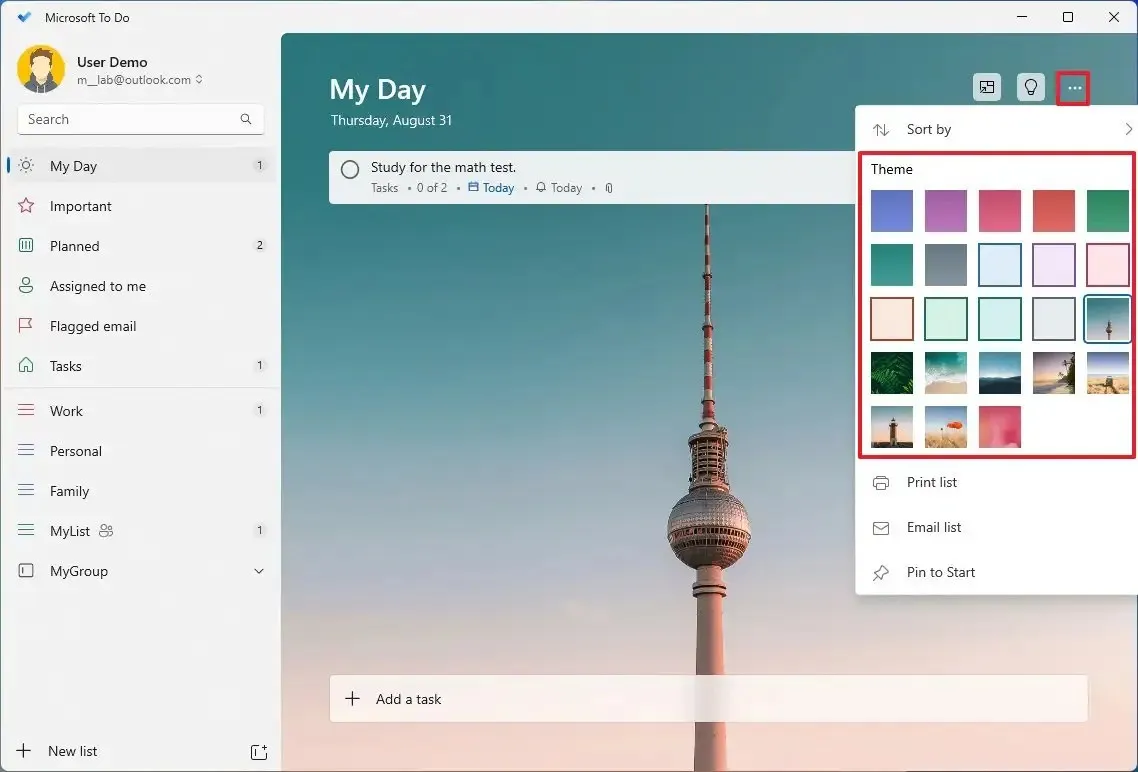
手順を完了すると、変更がリスト ヘッダーに反映されます。ただし、変更は現在のリストにのみ適用されるため、他のリストをカスタマイズするには同じ手順を繰り返す必要があります。
11. Microsoft To Do に複数のアカウントを追加する
To Do アプリに複数のアカウントを追加するには、次の手順を実行します。
-
Microsoft To Doを開きます。
-
左側のナビゲーション ペインでプロファイル ボタンをクリックします。
-
「アカウントの管理」オプションをクリックします。
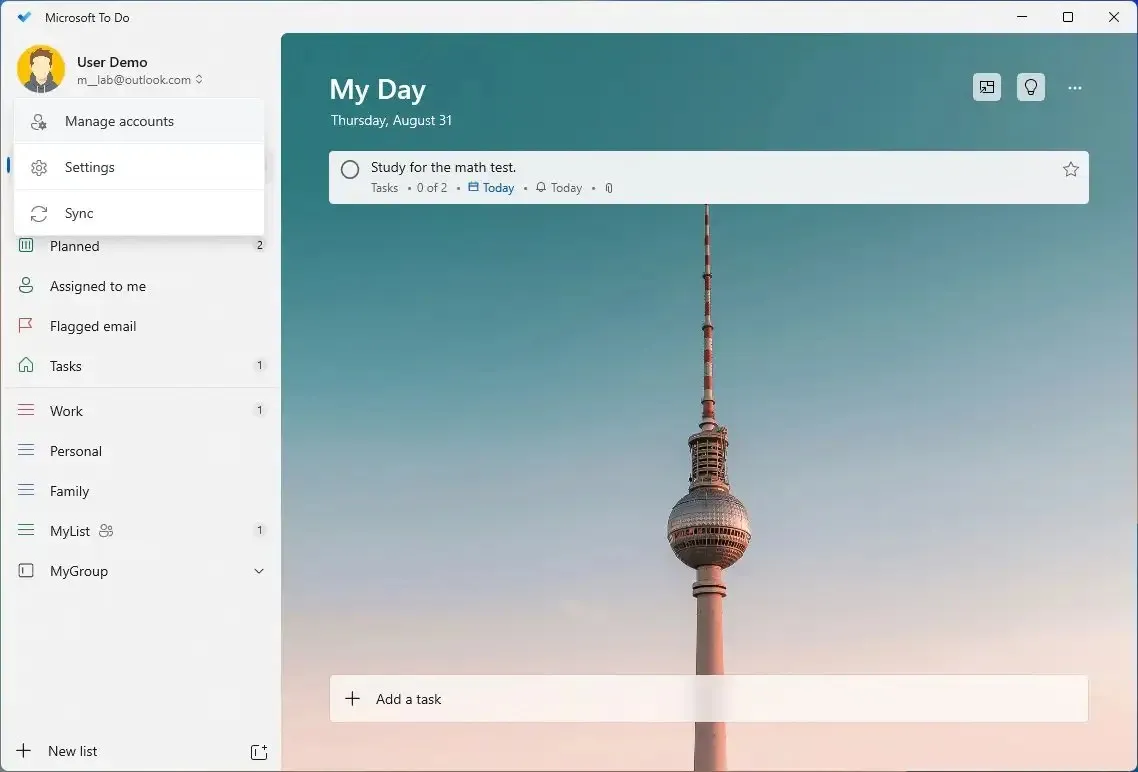
-
「アカウントの追加」オプションをクリックします。
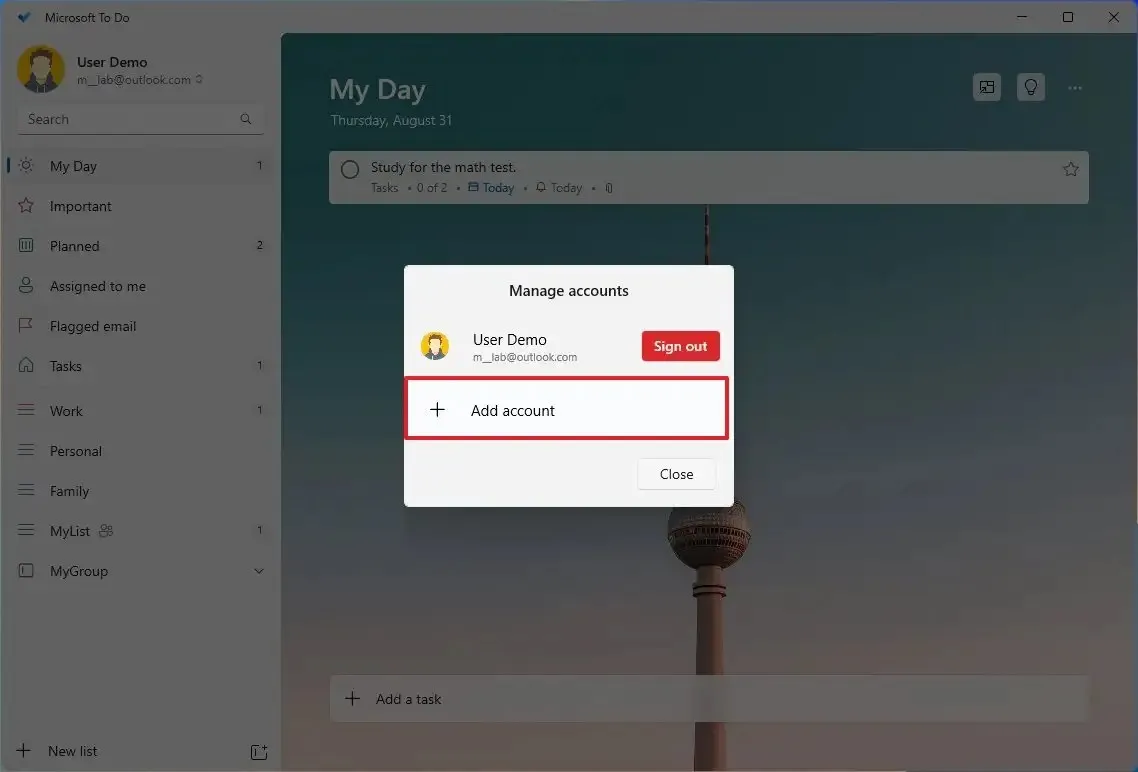
-
アカウントの種類を選択し、「続行」ボタンをクリックします。
-
資格情報を使用してサインインします。
手順を完了すると、新しいアカウントが追加され、左上のプロフィール オプションをクリックして管理するアカウントを選択することで、いつでもアカウントを切り替えることができます。
12. Microsoft To Do でタスクを管理するためのキーボード ショートカット
Microsoft To Do には、キーボードとマウスを使用してタスクを管理する機能に加えて、タスクを作成および管理するためのいくつかのキーボード ショートカットも含まれています。
- Ctrl + N:新しいタスクを追加します。
- Ctrl + L:新しいリストを作成します。
- Ctrl + T:タスクを [今日] に追加します。
- Ctrl + D:タスクを完了します。
- Ctrl + F:検索。
- Ctrl + V:貼り付けます。
- Ctrl + R:今すぐ同期します。
- Ctrl + Number 1:サイドバーを開きます。
Microsoft To Do は、Windows 11 および 10 のMicrosoft Storeから利用できる無料のサービスです。macOS、iOS、およびAndroid用のアプリをダウンロードすることもできます。


コメントを残す