Microsoft Teams のステータスが更新または変更されない
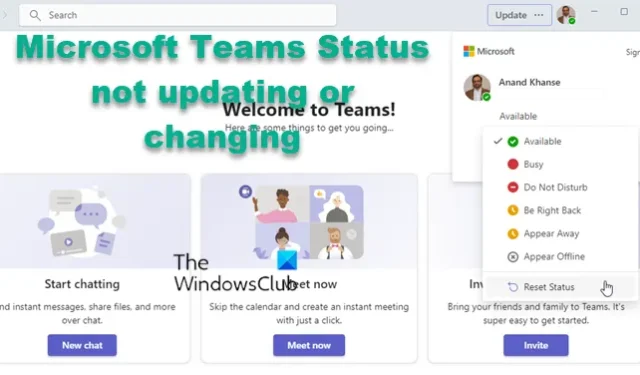
Microsoft Teams は、多くの企業や組織にとって重要なコンポーネントになっています。それにもかかわらず、いくつかの Microsoft Teams の顧客は、ステータスを読み取れない、またはステータスが更新されないという不満を表明しています。他のユーザーもステータス不明エラーを確認できます。したがって、ステータスが非表示、凍結、または更新されていないのはあなただけではありません。多くのユーザーに発生しています。良いニュースは、あなたがそれを解決できるということです。この投稿は、Microsoft Teams のステータスが更新または変更されない問題を解決するのに役立ちます。
Microsoft Teams のステータスが更新または変更されない
Microsoft Teams でステータスが更新または変更されない問題を解決するのに役立つ 3 つの方法を以下に示します。
- Microsoft Teams のステータスをリセットする
- スマートフォンの Microsoft Teams アプリでステータスを変更する
- Microsoft Teams キャッシュをクリアする
これらの提案は、管理者アカウントがなくても機能するはずです。
1] Microsoft Teams のステータスをリセットする
使用できる最初の方法は、Microsoft Teams アプリでステータスをリセットすることです。方法は次のとおりです。
- PC で Microsoft Teams アプリを開きます
- Teams アプリ ウィンドウの上部にある自分のプロフィール アイコンをクリックします。
- マウスをステータスに向かってドラッグし、コンテキスト メニューから[ステータスをリセット] オプションをクリックします。
新しいステータスを選択し、Teams が選択したステータスを更新するかどうかを確認します。
2] 携帯電話の Microsoft Teams アプリでステータスを変更する
スマートフォンで Teams アプリを使用している場合は、PC で Teams からログアウトし、スマートフォンでステータスを更新してから、PC で Teams に再度ログインします。携帯電話の Microsoft Teams アプリでステータスを変更する方法は次のとおりです。
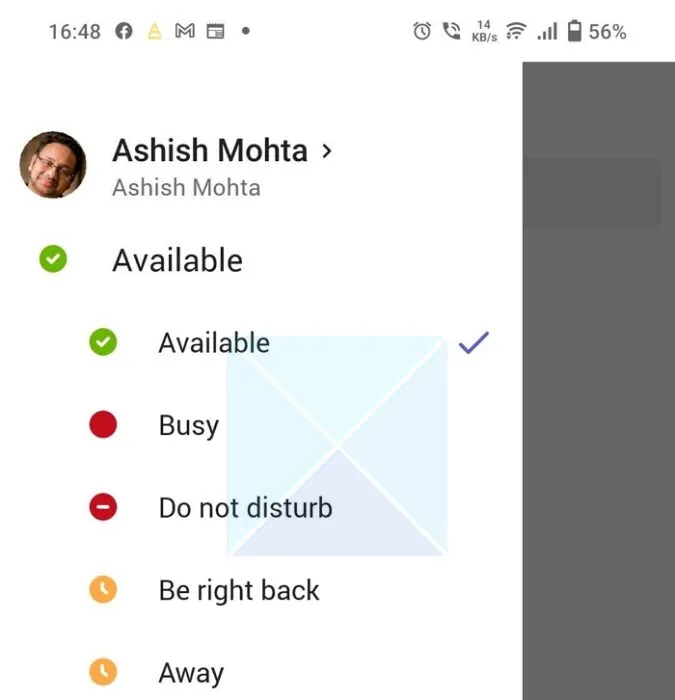
携帯電話で Teams アプリを開き、画面の左上隅にある自分のプロフィール アイコンをクリックします。優先ステータスを選択して、アプリを終了します。次に、PC で Microsoft Teams アプリを開き、ステータスが更新されているかどうかを確認します。
3] Microsoft Teamsのキャッシュをクリアする
この問題を解決するために使用できる次の方法は、Microsoft Teams キャッシュをクリアすることです。キャッシュをクリアする前に、タスクバーの [非表示のアイコンを表示] 矢印をクリックして Microsoft Teams ウィンドウを閉じ、Microsoft Teams アイコンを右クリックして [終了] をクリックします。
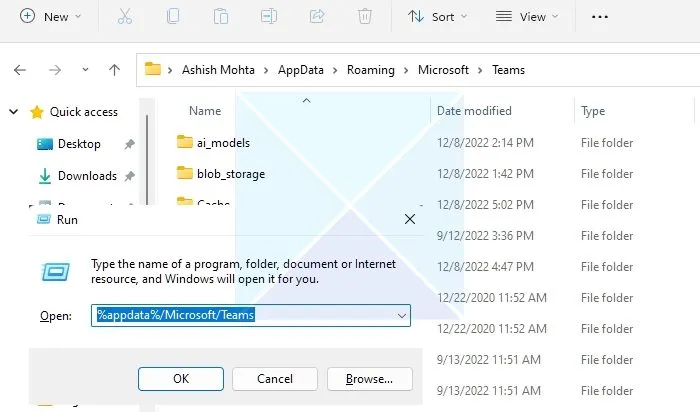
- まず、Windows キー + Rを押して [ファイル名を指定して実行]ダイアログ ボックスを開きます。
- 次のパス%appdata%/Microsoft/Teamsをコピーして貼り付け、 [ OK ] ボタンを押します。
- キャッシュをクリアするには、ディレクトリ内のすべてのアイテムを削除する必要があります。
- Teams を開き、ステータスを更新できるかどうかを確認します。
結論
Microsoft Teams を使用して、他のすべての Microsoft Office アプリのチャットを 1 つに結合することは非常に理にかなっています。しかし、ローグ ステータスは、組織内で多くの問題を引き起こす可能性があります。したがって、それを修正することが重要です。解決策の 1 つは間違いなく問題を解決し、この状況の秩序を回復します。あちこちでいくつかの不具合が発生することは、どのソフトウェアでも予想されます。したがって、この記事を通じて、Microsoft Team でステータスを適切に表示できるようになったことを願っています。
Microsoft Teams のステータスが変更されるまでどのくらいかかりますか?
Microsoft Teams の状態が変化するまでにかかる時間は、ネットワーク接続やデバイスのパフォーマンスなど、いくつかの要因によって異なります。通常はすぐに完了しますが、ネットワークに問題がある場合は 10 分ほどかかる場合があります。ステータスの変更は、手動でステータスを変更したり、デバイスを切り替えたり、Teams アプリからログアウトしたりすると発生します。Teams でステータスを手動で変更し、別のデバイスに切り替えると、ステータスが同じままになる場合があります。Teams にも設定があります。たとえば、ステータスを自動的に設定または変更するか、手動で変更します。これらの設定は、更新時間にも影響を与える可能性があります。
チームのステータスは自動的に更新されますか?
ステータスは、既定でアクティビティに基づいて Microsoft Teams で自動的に更新されます。Teams アプリを積極的に使用している場合、ステータスは [利用可能] に設定されます。ただし、デバイスがロックされている場合や長時間デスクから離れている場合は、ステータスが [退席中] に設定されます。ステータス更新の動作は、選択した設定によって最終的に異なります。ステータスの自動更新が有効になっている場合、アクティビティに基づいてステータスが自動的に変更されますが、無効になっている場合は、ステータスを手動で設定する必要があります。



コメントを残す