Microsoft Teams の画面共有が機能しない
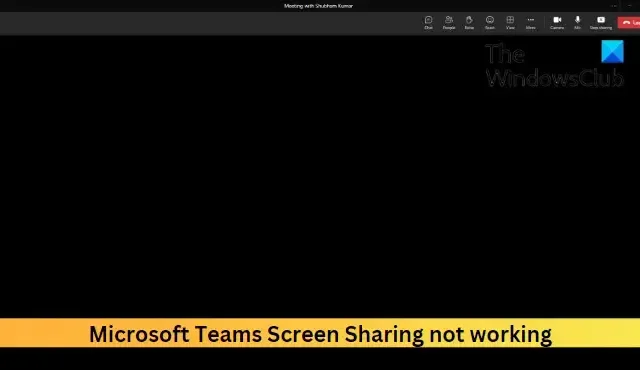
Microsoft Teams の画面共有が機能しない場合は、この投稿が役立つはずです。Microsoft Teams は、人々が会議を開催し、アイデアやコンテンツを共有できるようにするオンライン ワークスペースです。しかし、ユーザーは最近、Microsoft Teams で画面共有が機能していないと不満を漏らしています。幸いなことに、この投稿に記載されている提案に従ってエラーを修正できます。
Teams で画面を共有できないのはなぜですか?
管理者がオプションを無効にした場合、またはアプリケーションが必要なアクセス許可を拒否された場合、Teams で画面共有が機能しない場合があります。ただし、これが発生する可能性がある他のいくつかの理由があります。
- インターネット接続が不安定
- 他のアプリによる競合
- 高いディスプレイ解像度
- 古いバージョンの Teams
Microsoft Teams の画面共有が機能しない問題を修正
Microsoft Teams の画面共有が機能しない場合は、次の提案に従ってください。
- 会議管理者に全員が画面を表示できるように依頼する
- インターネット接続を確認する
- アプリ キャッシュの削除 Microsoft Teams
- 別のブラウザを使用する
- ディスプレイの解像度を下げる
- Microsoft Teams を更新する
それでは、これらを詳しく見てみましょう。
1] ミーティング管理者に全員が画面を提示できるように依頼する
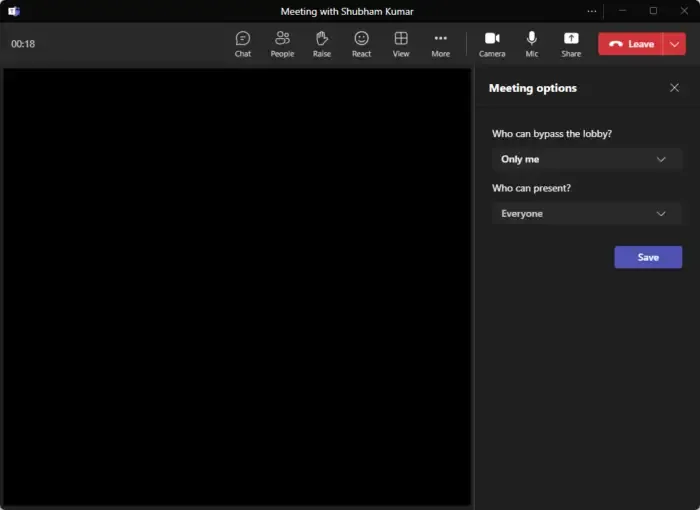
まず、会議の管理者に、進行中の会議で全員が自分の画面を表示できるようにしているかどうかを尋ねます。このオプションが無効になっている場合、会議の誰も画面を共有できません。管理者は、次の手順に従って、全員が画面を共有できるようにすることができます。
- 上部の[その他]をクリックし、 [ミーティング オプション]を選択します。
- 下のドロップダウンを展開して、誰がプレゼンできますか? そして、[全員]を選択します。
- 次に、[保存]をクリックして変更を保存し、画面を共有してみます
2] インターネット接続を確認する
次に、接続しているインターネット接続が低速で不安定でないことを確認します。これは、画面共有が通常よりも高い帯域幅を必要とするためです。速度テストを実行すると、インターネット接続が正常であることを確認できます。ただし、選択したプランより速度が遅い場合は、モデムとルーターを再起動してください。
3] Microsoft Teams の App Cache を削除する
Microsoft Teams は、アプリとキャッシュ データも保存して、ユーザー エクスペリエンスを向上させます。これらのキャッシュ ファイルは破損する可能性があり、Microsoft Teams で画面共有が機能しない理由である可能性があります。Microsoft Teams のアプリ キャッシュ データを削除し、エラーが修正されるかどうかを確認します。方法は次のとおりです。
- Windows キー + Rキーの組み合わせを押して、[ファイル名を指定して実行]ダイアログ ボックスを開きます。
- ここで、次のように入力してEnterを押します。
%appdata%\Microsoft\Teams - Teams フォルダーが開きます。CTRL + Aを押してすべてのファイルを選択し、SHIFT + DEL を押してキャッシュ ファイルを完全に削除します。
- 完了したら、Teams アプリを再起動し、ミーティングに再度参加して、画面をもう一度共有してみてください。
5]ディスプレイ解像度を下げる
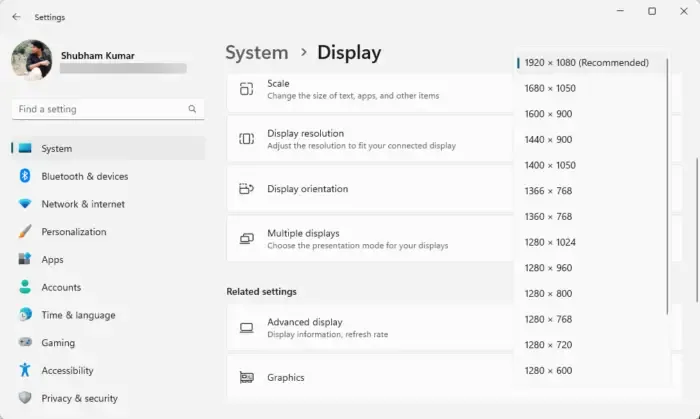
画面の解像度が高く設定されている可能性があり、Teams はそれを処理できません。画面の解像度を下げると、 Teams で画面共有が機能しない問題を解決するのに役立ちます。方法は次のとおりです。
- Windows キー + Iキーの組み合わせを押して[設定]を開きます。
- [システム] > [表示]に移動します。
- [ディスプレイの解像度]の横にあるドロップダウンをクリックして、目的の解像度を選択します。
- 完了したら、Teams アプリを再起動し、ミーティングに再度参加して、画面をもう一度共有してみてください。
5] 別のブラウザを使用する
エラーが修正されない場合は、別のブラウザーを使用して Microsoft Teams の会議に参加することを検討してください。Google Chrome や Microsoft Edge などの安定した Web ブラウザを使用すると役立つ場合があります。
6] Microsoft Teamsを更新する
これらの提案のいずれも役に立たなかった場合は、Microsoft Teams が最新バージョンに更新されているかどうかを確認してください。そうでない場合は、最新バージョンに更新し、Microsoft Teams で画面共有が機能するかどうかを確認してください。これを行うには、Teams の右上隅にある 3 つの点をクリックし、[更新プログラムの確認]をクリックします。
ここで何かお役に立てば幸いです。
Microsoft Teams で画面を共有するにはどうすればよいですか?
Microsoft Teams で画面を共有するには、上部にある [コンテンツの共有] ボタンをクリックして、共有する画面を選択します。デバイスのサウンドと画面を共有するかどうかを選択することもできます。
Teams の参加者が表示されないのはなぜですか?
これは、接続の問題が原因で発生する可能性があります。ただし、参加者がビデオをオフにしたり、カメラが機能していない場合にも発生する可能性があります。これを修正するには、インターネット接続を確認し、Teams のキャッシュをクリアしてみてください。


コメントを残す