Windows 11/10 で Microsoft Store が自動的に開き続ける
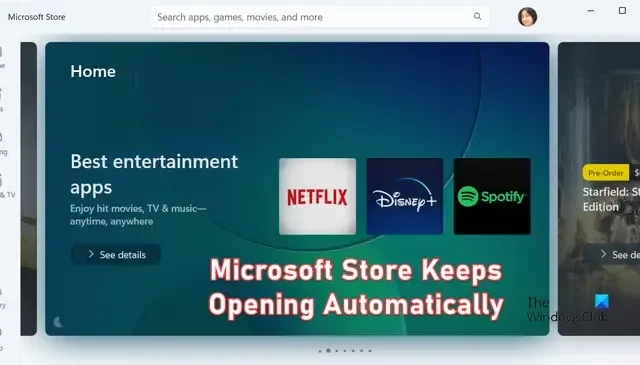
PC 上でMicrosoft Store が自動的に開き続けますか? 一部のユーザーは、Microsoft Store を閉じてもすぐに開くことに不満を抱いています。ユーザーが別のアプリケーションを開こうとするたびに、そのアプリケーションの上に Microsoft Store がポップアップ表示されるため、この問題は非常に厄介です。
この問題は、Microsoft Store キャッシュの不良または破損が原因である可能性があります。また、ストア サービスの誤動作によって発生する可能性もあります。いずれにせよ、Microsoft Store アプリが自動的に開かないようにする実用的な修正を提供しました。

Windows 11 で Microsoft Store がポップアップ表示されないようにするにはどうすればよいですか?
Microsoft Store アプリがランダムにポップアップするのを防ぐには、ストアのキャッシュをクリアします。キャッシュが破損するとこの問題が発生する可能性があります。設定アプリを使用して Microsoft Store を修復またはリセットしたり、ウイルス スキャンを実行してシステムから悪意のあるプログラムを削除したり、Microsoft Store を再登録してアプリの破損を修正したりすることもできます。
以下で説明する修正を試す前に、コンピュータを再起動して問題が修正されたかどうかを確認してください。Windows ストア アプリのトラブルシューティング ツールを実行して問題を解決することもできます。問題が解決しない場合は、ガイドに従ってください。
Windows 11/10でMicrosoft Storeが自動的に開き続ける問題を修正
Windows 11/10 PC で Microsoft Store アプリが勝手に開き続ける場合は、次の修正を行って問題を解決してください。
- Microsoft Storeのバックグラウンドプロセスを終了します。
- Microsoft Store関連のサービスを再起動します。
- Microsoft ストアのキャッシュをクリアします。
- ウイルススキャンを実行します。
- [設定] を使用して Microsoft Store を修復またはリセットします。
- コマンドを使用して Windows ストアと更新コンポーネントを修復します。
- PowerShell 経由で Microsoft Store を再登録します。
1] Microsoft Storeのバックグラウンドプロセスを終了します

Microsoft Store プロセスがバックグラウンドでまだ実行されているために、アプリが自動的に開き続ける場合がある可能性があります。したがって、タスク マネージャーで Microsoft Store のインスタンスがバックグラウンドでまだ実行されているかどうかを確認してください。「はい」の場合は、閉じて問題が解決されたかどうかを確認してください。
これを行うには、Ctrl+Shift+Esc ホットキーを使用してタスク マネージャーをすばやく開き、 [プロセス]タブで Microsoft Store プロセスを探します。次に、プロセスを選択し、[タスクの終了]ボタンを押してプロセスを閉じます。完了したら、問題が発生しなくなったかどうかを確認します。
2】Microsoft Store関連サービスを再起動する
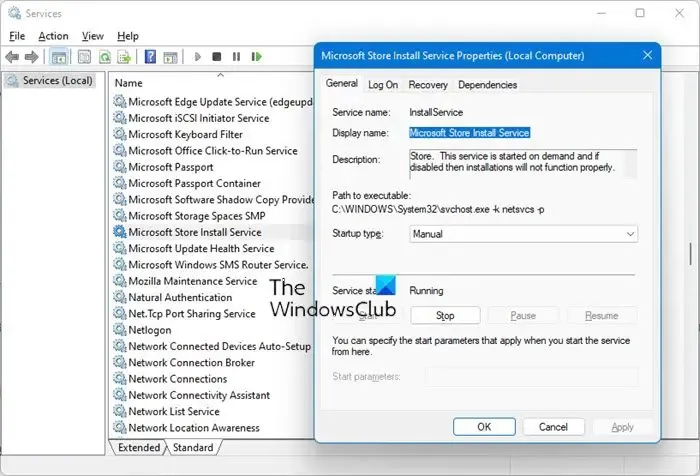
この問題は、サービスの誤動作が原因で発生する可能性があります。したがって、このシナリオが該当する場合は、Microsoft Store インストール サービスを停止して再開してみてください。これを行うには、Win+R を使用して [ファイル名を指定して実行] ボックスを開き、そこに「services.msc」と入力してサービス アプリを開きます。その後、Microsoft Store インストール サービスを選択し、 [停止]ボタンをクリックします。次に、「スタート」ボタンをクリックして「サービス」ウィンドウを終了します。
3] Microsoft Storeのキャッシュをクリアします
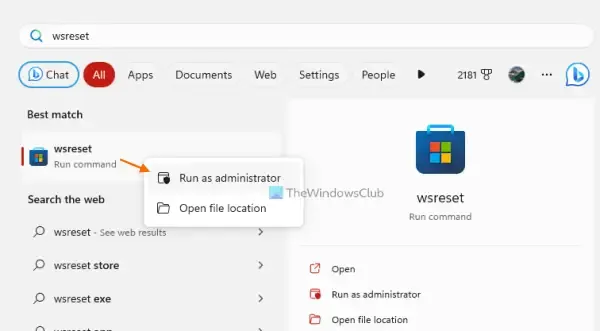
Microsoft Store の問題の多くは、アプリに関連するキャッシュの破損が原因で発生します。これもその一つかもしれません。したがって、その場合は、Microsoft Storeのキャッシュを削除して、それが役立つかどうかを確認してください。
Microsoft Store のキャッシュをクリアするには、Windows の検索ボックスに「WSReset.exe」と入力します。次に、検索結果から WSReset.exe コマンドに移動し、[管理者として実行] オプションを選択してコマンドを実行します。その後、ストア キャッシュの削除が開始されます。
4] ウイルススキャンを実行する
ウイルスやマルウェアが PC やアプリの異常な動作を引き起こしている可能性があります。その結果、Microsoft Store が自動的に開き続けます。したがって、 Windows セキュリティまたは使用しているサードパーティのウイルス対策アプリを使用してウイルス スキャンを実行できます。脅威が検出された場合は、それを削除するか、隔離に送信できます。
5] [設定] を使用して Microsoft Store を修復またはリセットする
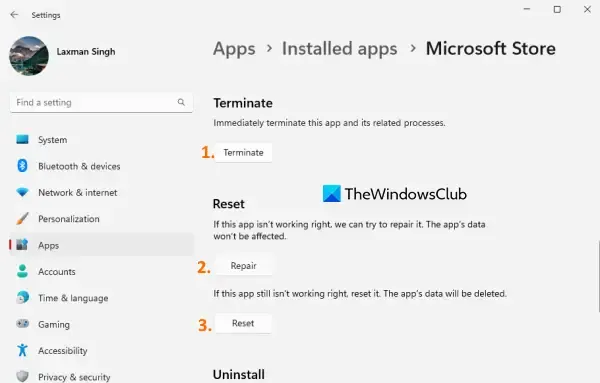
次にできることは、 Windows の設定を使用してMicrosoft Store アプリを修復することです。修復が機能しない場合は、元の状態にリセットして、問題が解決したかどうかを確認できます。
6] Microsoft StoreとWindows Updateコンポーネントを修復する
一部の影響を受けたユーザーから報告されているように、いくつかのコマンドを使用して Microsoft Store および Windows Update コンポーネントを修復すると、問題が解決されました。同じことを試して、問題が解決されるかどうかを確認することもできます。ここでショー:
まず、管理者権限でコマンドプロンプトを開きます。その後、以下のコマンドを 1 つずつ入力します。
net stop bits
net stop wuauserv
net stop appidsvc
net stop cryptsvc
Del "%ALLUSERSPROFILE%\Application Data\Microsoft\Network\Downloader\*.*"
rmdir %systemroot%\SoftwareDistribution /S /Q
rmdir %systemroot%\system32\catroot2 /S /Q
regsvr32.exe /s atl.dll
regsvr32.exe /s urlmon.dll
regsvr32.exe /s mshtml.dll
netsh winsock reset
netsh winsock reset proxy
net start bits
net start wuauserv
net start appidsvc
net start cryptsvc
上記のすべてが完了したら、PC を再起動し、Microsoft Store が自動的に開かなくなったかどうかを確認できます。
7] PowerShell 経由で Microsoft Store を再登録する
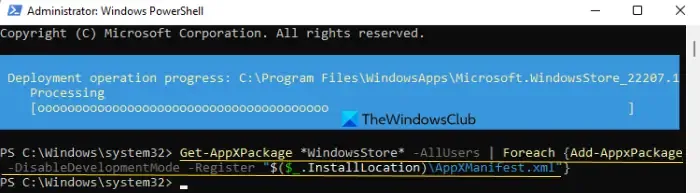
上記の解決策がいずれもうまくいかなかった場合は、Microsoft Store を再登録して、問題の原因となっている可能性のあるアプリの破損をすべて修正してください。その手順は次のとおりです。
まず、Windows 検索機能を使用して、管理者権限で Windows PowerShell を開きます。PowerShell コンソールで以下のコマンドを入力し、完了するまで待ちます。
Get-AppxPackage -allusers Microsoft.WindowsStore | Foreach {Add-AppxPackage -DisableDevelopmentMode -Register “$($_.InstallLocation)\\AppXManifest.xml”}
完了したら、コンピューターを再起動すると、Microsoft Store が自動的に開かなくなるはずです。
Microsoft Store を完全に無効にするにはどうすればよいですか?
Windows PC でMicrosoft Store を無効にするには、さまざまな方法があります。ローカル グループ ポリシー エディターを開き、 [コンピューターの構成] > [管理用テンプレート] > [Windows コンポーネント] から [ストア アプリケーション ポリシーをオフにする] を [有効] に設定できます。それに加えて、 RemoveWindowsStoreキーの値を 1 に設定してレジストリを調整することもできます。Microsoft Store を無効にするもう 1 つの方法には、PowerShell でそれぞれのコマンドを使用することが含まれます。ただし、Windows 11/10 Pro では、 Microsoft Store を無効にすることができないことに注意してください。Windows 11/10 Enterprise および Education でのみ利用可能です。


コメントを残す