Microsoft Store に購入したゲームやアプリが表示されない (修正)
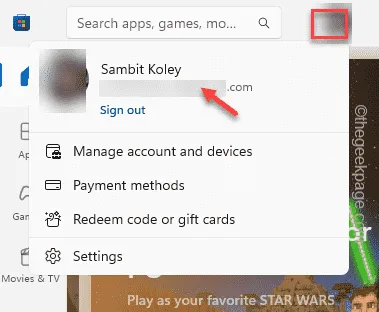
一部のユーザーは、購入したゲームやアプリが Microsoft Store で見つからないという問題を報告しました。ストアから直接購入したアプリやゲームを追跡できないため、これは深刻な問題です。通常、この問題は、アカウントの不一致またはローカル ストア キャッシュの破損が原因で発生する可能性があります。この問題にはいくつかの解決策があり、それらを簡単に実行してエラーを迅速に修正できます。
解決策 1 – 正しいアカウントを使用しているかどうかを確認する
複数の Microsoft アカウントをお持ちの場合は、間違ったアカウントを常に使用している可能性があります。購入したアイテムをあるアカウントから別のアカウントに転送することはできません。正しい Microsoft アカウントを使用してログインする必要があります。
ステップ 1 – Microsoft ストアを開きます。
ステップ 2 –開いた後、プロフィール アイコンをクリックすると、使用している Microsoft アカウントが表示されます。
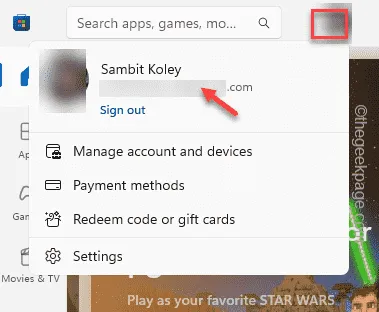
これがそれらのアイテムの購入に使用したメインアカウントであるかどうかを確認してください。
解決策 2 – LocalCache フォルダーを空にする
ストアのキャッシュが破損しているため、購入したアイテムの履歴が侵害される可能性があります。
ステップ 1 – Win キー + Rを使用して、「実行」ボックスを呼び出します。
ステップ 2 –次に、 「ファイル名を指定して実行」ボックスにこれを入力し、 Enterを押します。
%localappdata%
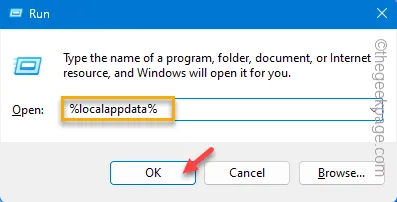
ステップ 3 –次に、この場所に移動します –
Pacakages/Microsoft.WindowsStore_8wekyb3d8bbwe
ステップ 4 –このPackagesフォルダー内で、「 LocalCache 」フォルダーを探します。
ステップ 5 –そのフォルダー を開きます。
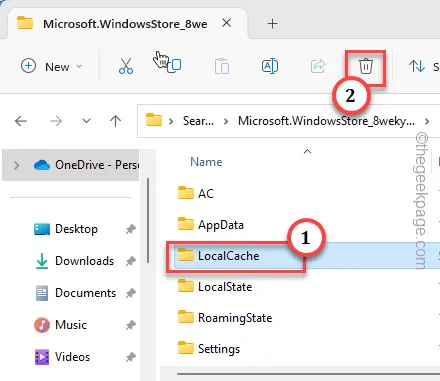
ステップ 6 – LocalCacheフォルダーの内容をすべて選択します。次に、🗑️ アイコンをクリックしてフォルダーを空にします。
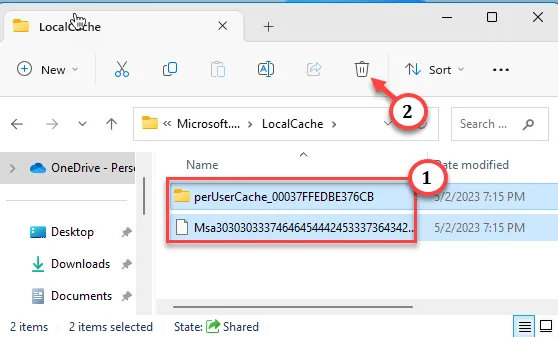
これはシステムを再起動するまで機能しません。そのため、一度システムを再起動してください。
これが機能するかどうかを確認してください。
解決策 3 – Windows ストア アプリのフィクサーを実行する
Windows ストア アプリの修正プログラムがストアの問題を検出します。
ステップ 1 – [設定] を開きます。「システム」に進みます。
ステップ 2 –次に、ページの反対側に「トラブルシューティング」オプションが表示されるまで下に進みます。
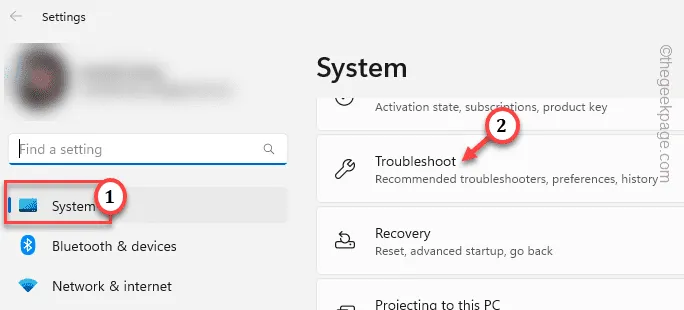
ステップ 3 –次に、「その他のトラブルシューティング」を開きます。
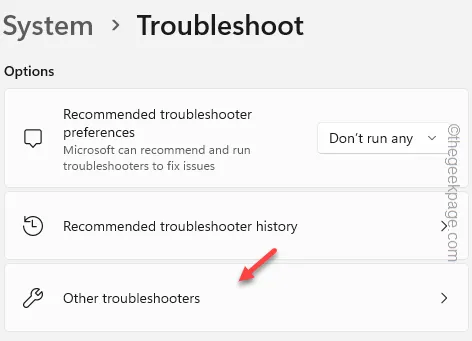
ステップ 4 –リストから「Windows ストア アプリ」トラブルシューティング ツールを見つけます。次に、「実行」をタップして実行します。
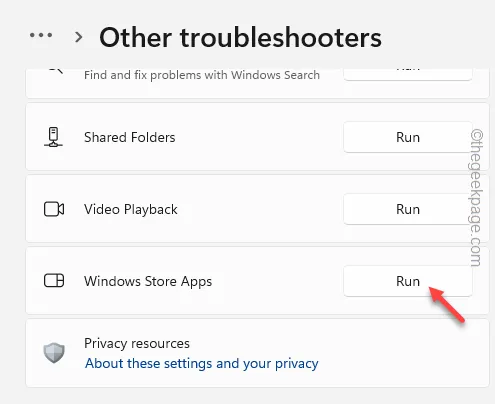
これは、ストアの問題を特定し、問題を解決するのに役立ちます。
解決策 4 – ターミナルを使用してストア キャッシュをリセットする
ストア キャッシュをリセットするには、通常の wsreset コマンドを使用します。
ステップ 1 – [スタート] ボタンの横にある検索ボックスに「wsreset 」と入力するだけです。
ステップ 2 –すぐに、検索ページに「wsreset 」が表示されます。
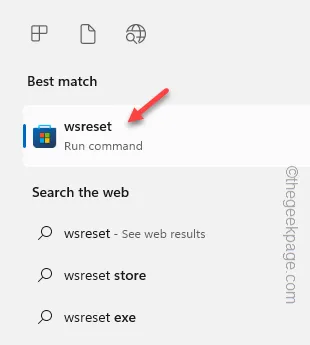
ストアのキャッシュは数分以内にリセットされます。ストア履歴で購入したアプリを探します。
解決策 5 – ストアをアンインストールし、ストアを再インストールする
MS Store をコンピュータからアンインストールし、同じアプリを再インストールします。
ステップ 1 – [スタート] ボタンを右クリックし、[ターミナル (管理者) ] をタップします。
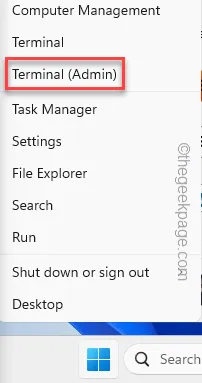
ステップ 2 –ターミナルを開いた後、PowerShell ターミナルを操作する必要があります。
ステップ 3 –すでに開いている場合は、このステップをスキップできます。矢印アイコンをクリックし、Ctrl キーを押しながら「PowerShell」をタップします。

ステップ 4 –ターミナルを開いた後、この行を貼り付けます。次に、Enter キーを押してStore のアンインストール プロセスを開始します。
Get-AppxPackage windowsstore | Remove-AppxPackage
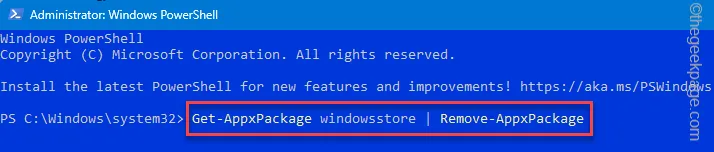
このコードを実行した後、PowerShell ページを終了し、システムを再起動します。
ステップ 5 –オンラインに戻ったら、「powershell」と書き込みます。
ステップ 6 –次に、「 Windows PowerShell 」を右クリックします。次に、コンテキストメニューから「管理者として実行」を選択します。
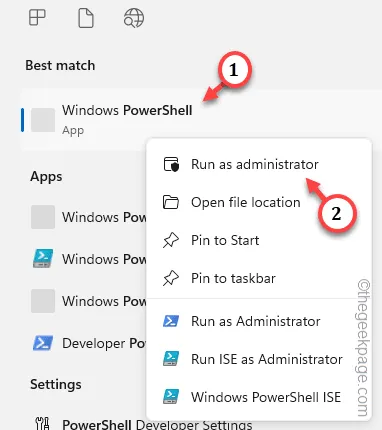
ステップ 7 –次に、ターミナルにコードをコピーして貼り付けます。Enter キーを押してストア パッケージを再インストールします。
Get-AppXPackage WindowsStore -AllUsers | Foreach {Add-AppxPackage -DisableDevelopmentMode -Register "$($_.InstallLocation)\AppXManifest.xml"}
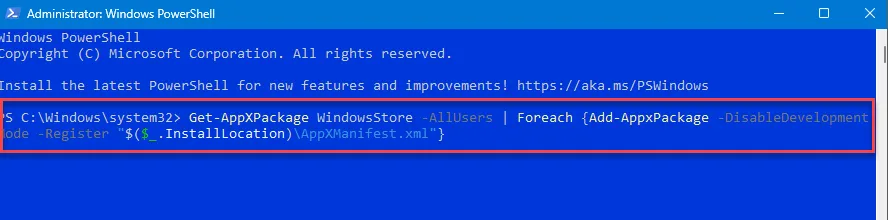
PowerShell がストアを再インストールするまで待ちます。
これが機能するかどうかを確認してください。



コメントを残す