Microsoftは、Windows 10でのCopilotのアンインストールは現時点ではサポートされていないと発表
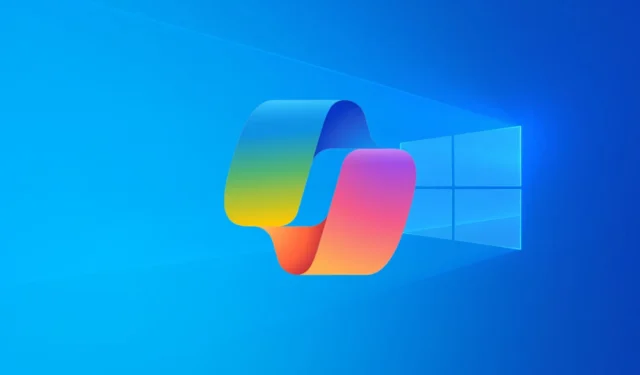
Copilot は、ワークフローを改善するために Windows に導入されました。ただし、削除することもできます。システムに AI を実装する Microsoft のアプローチが気に入らない場合でも、その他の理由がある場合でも、Windows 10 での Copilot のアンインストールは現在サポートされていません。
Windows 10でのCopilotのアンインストールについて尋ねられたところ、Microsoftはそれは不可能だと答えた。 「現在、Copilot のアンインストールはサポートしていませんが、Copilot アイコンを右クリックして固定を解除すると、タスクバーに常に表示されないようにすることができます」と同社は説明した。
これは、現在、Copilot アイコンを画面から非表示にするオプションしかないことを意味します。ただし、非表示にした後でも、Windows + C キーを押すだけでアクセスできます。
Windows から Copilot を完全に削除する
Windows から Copilot を完全に削除したい場合、つまりショートカット キーを押した後でも Copilot が表示されないようにする場合は、ローカル グループ ポリシー エディターまたはレジストリ エディターを使用して Copilot を無効にする必要があります。
ローカル グループ ポリシー エディターは Windows Home エディションでは使用できないため、レジストリ エディターの方法を使用できます。 Windows Pro エディションを使用している場合は、どちらのツールも選択できます。
レジストリ エディターを使用して Windows 10 で Copilot を無効にする方法は次のとおりです。
- [スタート] メニューを開き、検索バーに「レジストリ エディター」と入力して Enter キーを押します。
- レジストリ エディターで、次の場所に移動します。
HKEY_CURRENT_USER\Software\Microsoft\Windows\CurrentVersion\Explorer\Advanced - 右ペインで空のスペースを右クリックし、 [新規]を選択し、[DWORD (32 ビット) 値]を選択します。
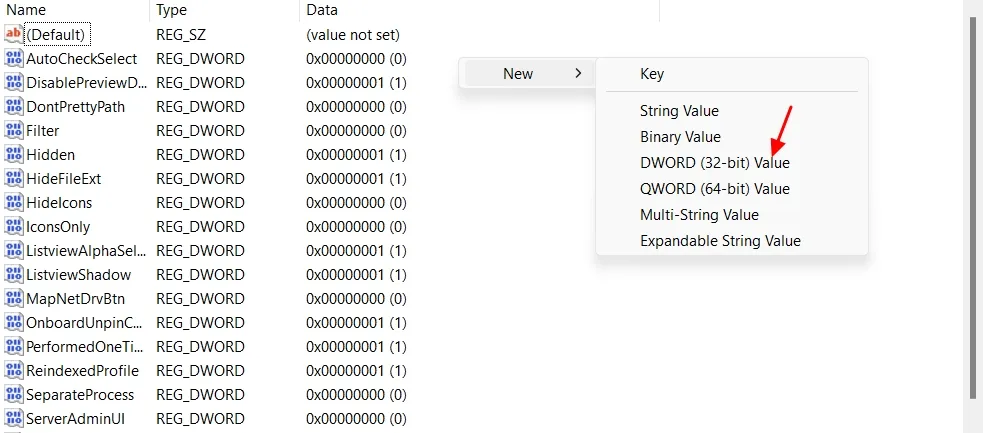
- 新しい値にShowCopilotButtonという名前を付けます。
- ShowCopilotButton 値をダブルクリックし、[値のデータ]フィールドに0を入力して、[OK]をクリックします。
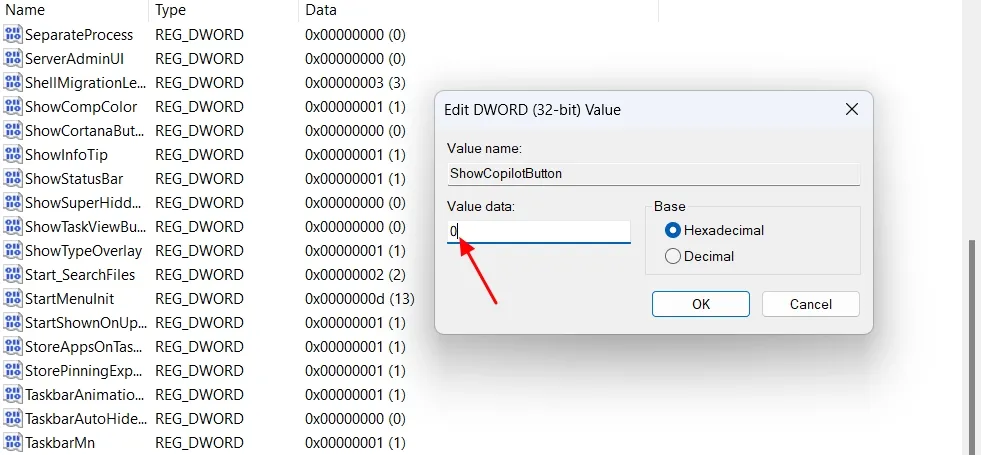
その後、コンピュータを再起動すると、Copilot が無効になっていることがわかります。
ローカル グループ ポリシー エディターを使用して Copilot を無効にする場合は、次の手順に従ってください。
- [スタート] メニューで、ローカル グループ ポリシー エディターを検索し、Enter キーを押します。次に、次の場所に移動します。
User Configuration > Administrative Templates > Windows Components > Windows Copilot - 右側のペインで「Windows Copilot をオフにする」ポリシーをダブルクリックします。
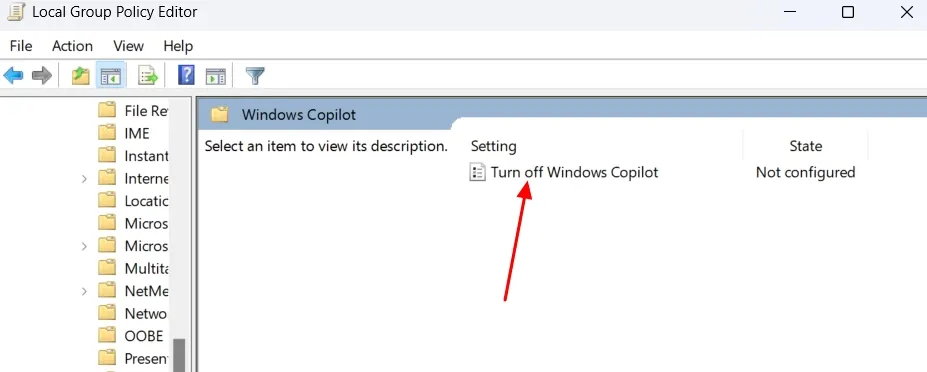
- [有効]を選択します。次に、「適用」をクリックして「OK」をクリックします。
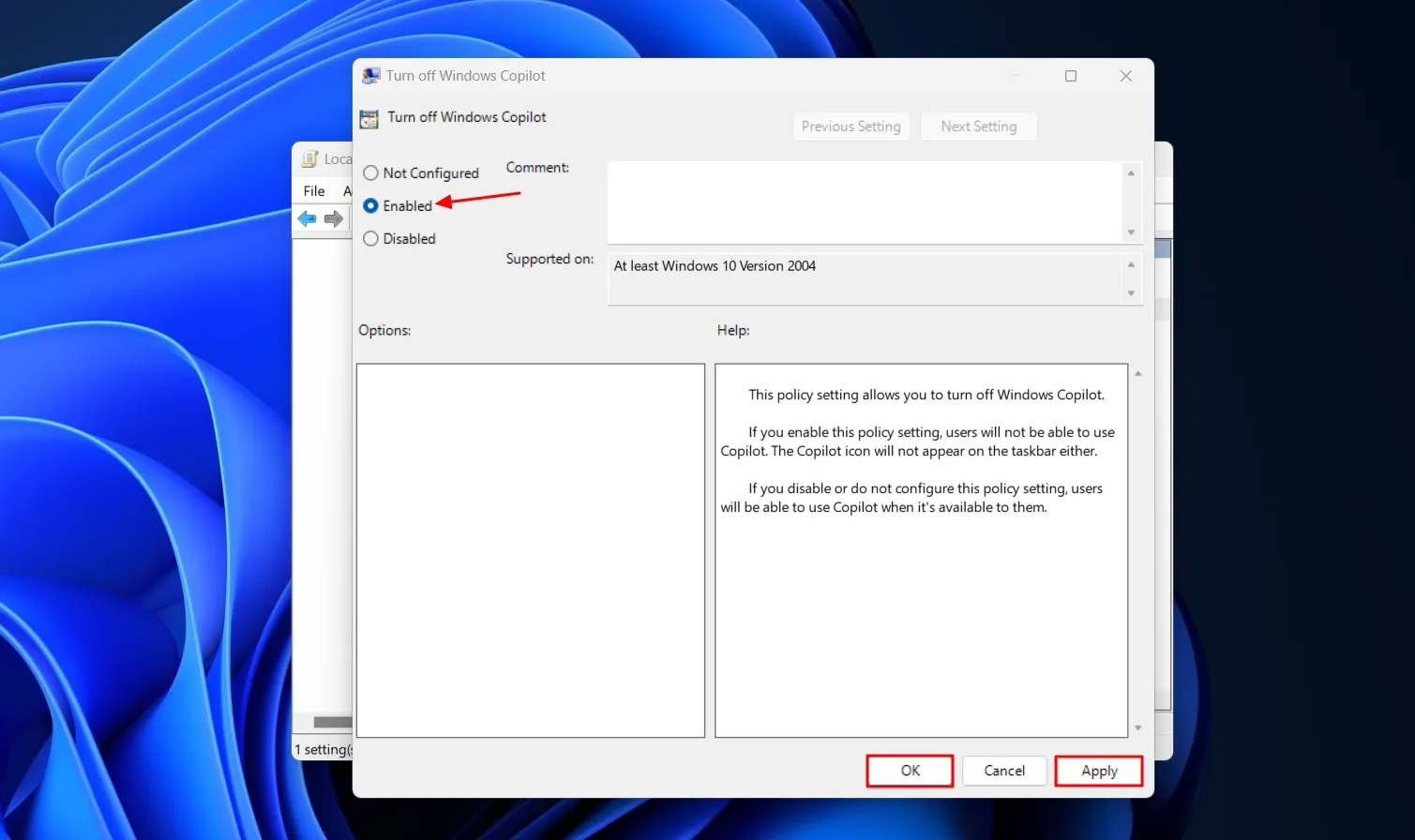
変更が有効になることを確認するには、後でコンピュータを再起動する必要があります。
今後のコパイロット機能
正直に言うと、AI は市場の最新トレンドであり、Microsoft でさえも、どの企業も取り残されることを望んでいません。したがって、好むと好まざるにかかわらず、最終的に Windows 上で Copilot に遭遇する可能性があります。
Microsoft は、Copilot をさらに便利にするいくつかの新機能に取り組んでいます。たとえば、AI の上にマウスを置くだけで、すぐに AI にアクセスできるようになります。つまり、Copilot アイコンをクリックしなくてもアクセスできます。カーソルをアイコンに移動するだけで、アプリが自動的にポップアップします。
同様に、Microsoft は最近、それぞれ曲を作成したり、アーティストの歌詞を検索したりできるように、 Copilot に Suno や Spotify などのプラグインを追加しました。 Copilot も通常のアプリのようなデザインになっています。これは、Windows PC 上で何らかの統合を使用していると感じなくなることを意味します。
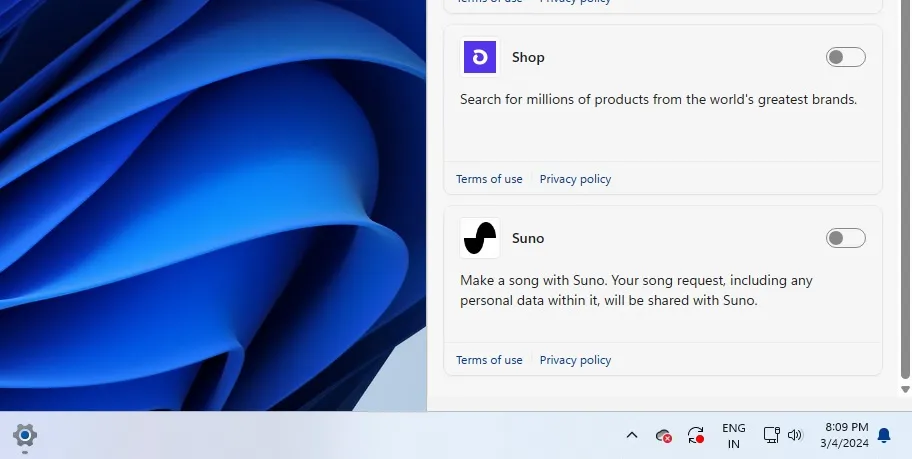
これらすべてに加えて、Copilot Pro にサブスクライブしている場合は、「Create Copilot GPT」機能を使用して、要件に応じてカスタム GPT を作成できます。
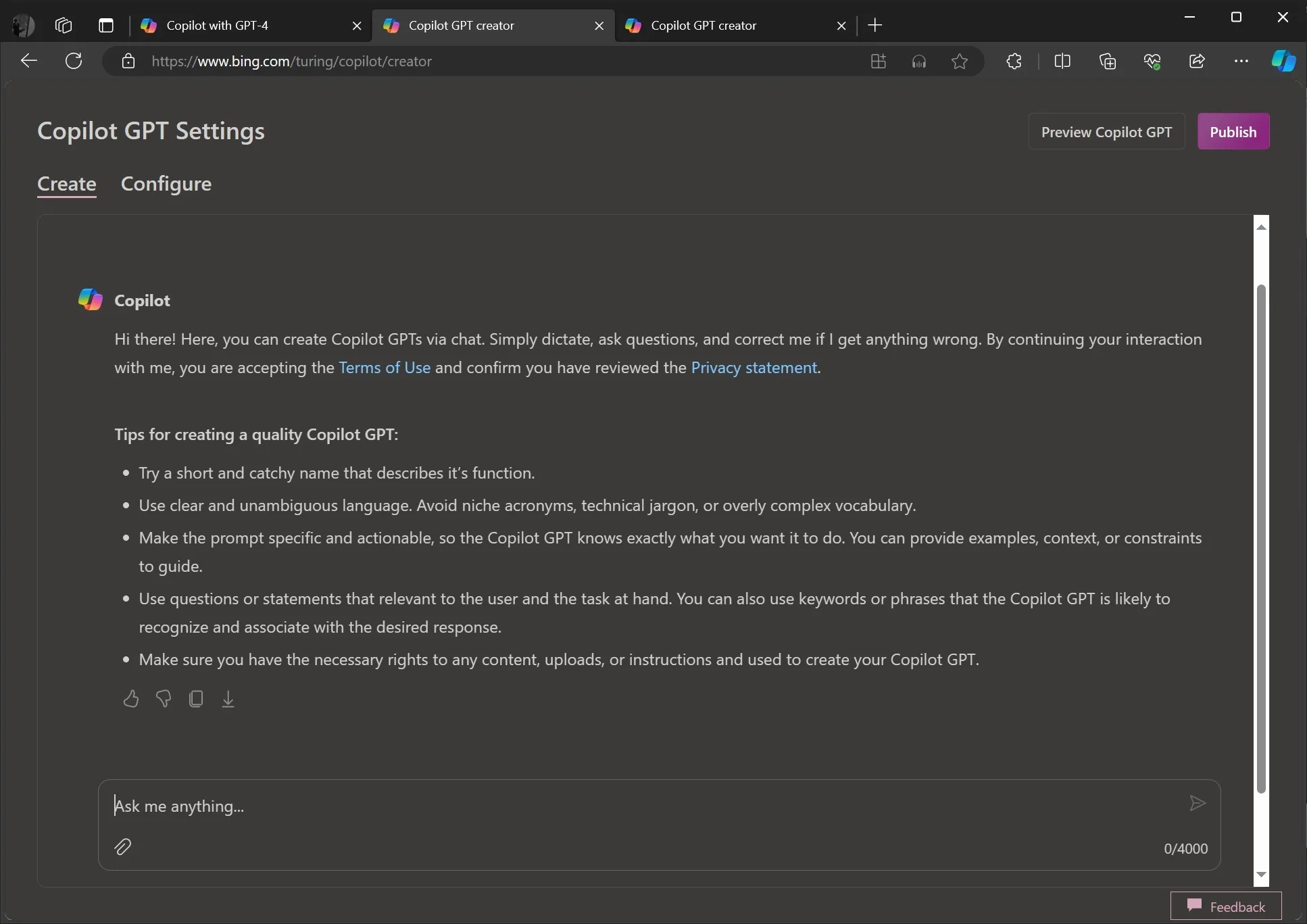
これらの機能は、Copilot の使用を決定するのに十分ですか? それとも、Copilot なしでコンピューターを使用しますか?コメントでお知らせください。


コメントを残す