Microsoft プリンター メタデータ トラブルシューティング ツールはプリンター名とアイコンの問題を修正します

この投稿では、Windows 11/10 PC のプリンタ名とアイコンの問題を解決するMicrosoft Printer Metadata Troubleshooterツールについて説明します。最近、多くのユーザーが、HP Smart アプリが何の質問もなしにデバイスに突然インストールされるという問題を報告しています。 Microsoft はこの問題を確認し、プリンターの名前が HP プリンター に変更されるという追加の問題について概要を説明しました (ほとんどのプリンターはプリンター アイコンが変更され、HP LaserJet M101 ~ M106 モデルとしてラベル付けされています)メーカーに関係なく。

これらの問題に対処するために、Microsoft はプリンター メタデータ トラブルシューティング ツールをリリースしました。システム管理者とユーザーは、このツールをダウンロードして、HP Smart アプリの問題や Windows での変更されたプリンター エントリの問題を解決できます。 Microsoft は、プリンター メタデータ トラブルシューティング ツールとは別に、影響を受けるすべての家庭用デバイスおよび管理対象外のビジネス デバイスのトラブルシューティングを行うためにバックグラウンドで動作する重要なトラブルシューティング ツールを段階的に展開しています。
以下は、上で概説した問題の影響を受けるプラットフォームの詳細なリストです。
- クライアント: Windows 11、バージョン 23H2。 Windows 11、バージョン 22H2。 Windows 11、バージョン 21H2。 Windows 10、バージョン 22H2; Windows 10、バージョン 21H2; Windows 10 バージョン 1809; Windows 10 Enterprise LTSC 2019; Windows 10 Enterprise LTSC 2016; Windows 10 バージョン 1607; Windows 10 Enterprise 2015 LTSB
- サーバー: Windows Server 2022。 Windows Server バージョン 1809。 Windows Server 2019; Windows Server 2016; Windows Server 2012 R2。 Windows Server 2012
Microsoft プリンター メタデータ トラブルシューティング ツールはプリンター名、アイコン、メタデータの問題を修正します
Microsoft プリンタ メタデータ トラブルシューティングは、プリンタ名、アイコンの問題、および関連する問題を修正することを目的としています。 Windows 11/10 PC で観察されるプリンター構成。このツールは、接続されているプリンタの詳細を調べ、以前にダウンロードしたモデル情報を復元し、間違った HP LaserJet M101 ~ M106 のモデル情報、アイコン、システムからのアプリケーションの関連付け。また、アプリが 2023 年 11 月 25 日以降にインストールされたことが判明した場合、または間違ったメタデータが見つかった場合、または HP プリンターやHP プリンター ドライバーは Windows 11/10 デバイスにインストールされます。
Microsoft プリンター メタデータ トラブルシューティング ツールをダウンロードしてインストールします
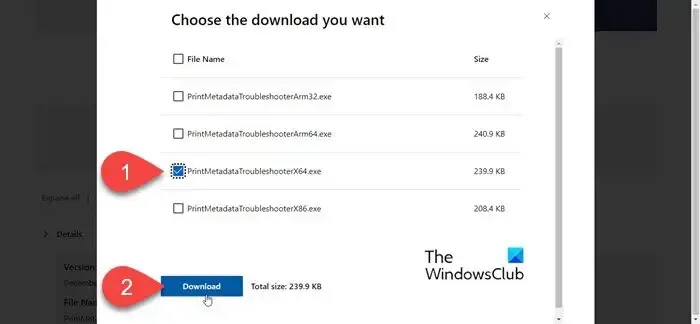
このツールはサポート記事 KB5034510 から入手でき、Microsoft ダウンロード センターからダウンロードできます。 a>を持つコマンド ラインを使用して実行できる実行可能ファイル (拡張子「.exe」を持つファイル) が含まれています。管理者権限。ダウンロードには、
Microsoft プリンター メタデータ トラブルシューティング ツールを使用して、プリンター構成の問題をトラブルシューティングします。
Microsoft プリンター メタデータ トラブルシューティング ツールを実行するには、次の手順に従います。
Windows の検索バーに「コマンド」と入力します。 コマンド プロンプトが最適な一致として表示されます。右側のパネルで「管理者として実行」をクリックします。
コマンド プロンプト ウィンドウに次のコマンドを入力し、Enter キーを押します。
cd /d [path_to_downloaded_tool]
ここで、[path_to_downloaded_tool] は、実行可能ファイルがダウンロードされた場所です。
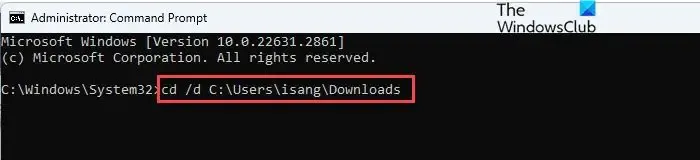
次に、コマンド プロンプト ウィンドウに次のように入力し、Enter キーを押します。
[PrintMetadataTroubleshooterX86.exe]
[PrintMetadataTroubleshooterX86.exe] は、ダウンロードしたファイルの名前です。
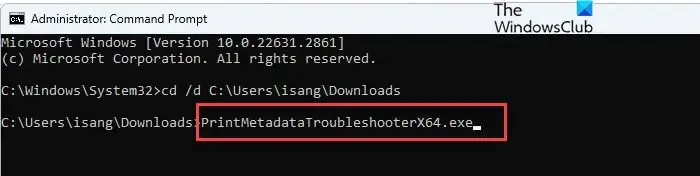
トラブルシューティング ツールを実行して問題をトラブルシューティングできるようにします。
- 間違ったプリンタ情報が見つかった/修正された場合は、トラブルシューティングが正常に完了しましたというメッセージが表示され、アイコンの実行には数時間かかる場合がありますメタデータの変更
- 影響を受けていないデバイスでは、メタデータ パッケージが見つからないため、トラブルシューティングは適用できませんと表示されます。

これがお役に立てば幸いです。
プリンターを再インストールするにはどうすればよいですか?
プリンタを再インストールするには、いくつかの手順に従う必要があります。デバイスからプリンタを切断し、[設定] > に移動します。 BluetoothとBluetoothデバイス >プリンターとスキャナ。再インストールするプリンタをクリックし、削除 を選択します。次に、プリンターの製造元の Web サイトにアクセスし、お使いのプリンター モデル用の最新ドライバーをダウンロードします。ドライバー インストーラーを実行し、画面上の指示に従って新しいドライバーをインストールします。プリンターをコンピューターに接続し、電源を入れます。 Windows がプリンタを検出し、インストール プロセスを完了します。
HP プリンターがコンピューターに接続できないのはなぜですか?
HP プリンターがコンピューターに接続できない場合は、Wi-Fi 接続が安定していないか、互換性のないプリンタードライバーまたは古いプリンタードライバーが使用されている可能性があります。コンピュータがプリンタと同じ Wi-Fi ネットワークに接続されていることを確認するか、USB プリンタの場合は別の USB ポートを使用してみてください。また、お使いのプリンター モデル用の最新ドライバーをダウンロードし、システムにインストールします。場合によっては、セキュリティ ソフトウェアがコンピューターとプリンター間の通信をブロックすることがあります。問題を解決するには、ファイアウォールまたはウイルス対策ソフトウェアを一時的に無効にします。


コメントを残す