Microsoft Outlook が再起動するまでメールの送受信ができない

システムが再起動されるまで、Microsoft Outlook は電子メールを送受信できませんか? このような特殊な状況に陥った場合は、問題を解決するためにこのガイドが必要になります。この問題は、メール交換サーバーへの接続を許可しない MS Outlook プログラムのオフライン モードに直接関係している可能性があります。これら以外にも、Outlook クライアントでこの異常が発生する原因はいくつかあります。
解決策 1 – COM アドインをオフにする
COM アドインはさまざまな方法で邪魔になる可能性があります。したがって、デバイス上のすべての COM アドインを無効にする必要があります。
ステップ 1 – Microsoft Word を起動した後、「ファイル」メニューに移動します。
ステップ 2 –「オプション」を開きます。
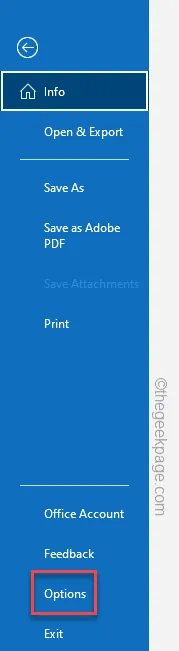
ステップ 3 – Outlook が開いたら、「アドイン」タブに進みます。
ステップ 4 –メインの右側で、ドロップダウンから「管理:」を「COM アドイン」に修正します。「Go」をタップすると、アドインの完全なリストが表示されます。
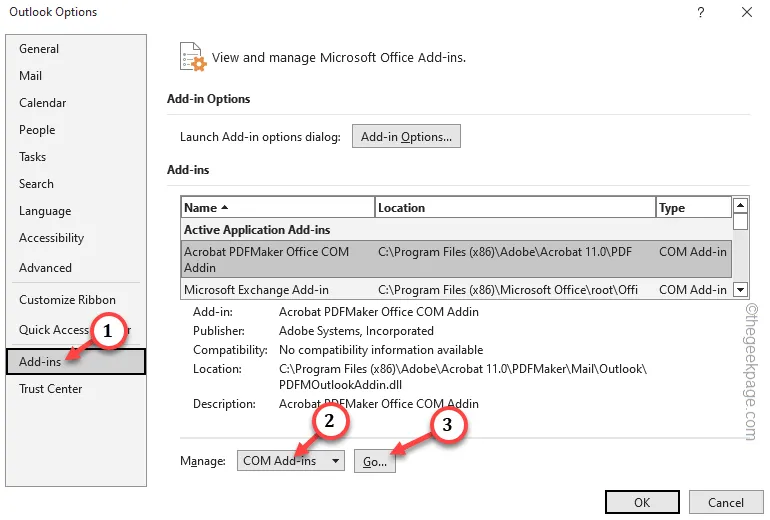
ステップ 5 – COM アドインのリストを開いた後。そのリストですべてのアドインのチェックが外れていることを確認してください。
ステップ 6 –「OK」をタップします。
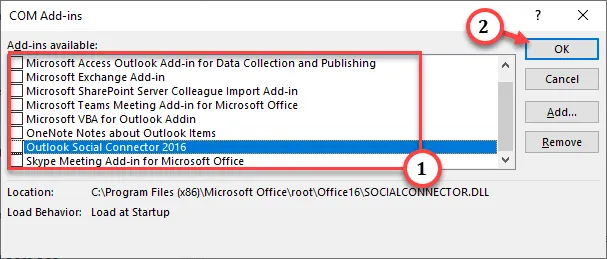
COM アドインを無効にした後、アカウントとの間でテスト電子メールを送信してテストしてみます。
解決策 2 – オフライン モードをオフにする
MS Outlook でオフライン モードで作業している可能性があります。その場合は、その機能をオフにしてテストしてください。
ステップ 1 – Microsoft Outlookに移動します。
ステップ 2 –そこで、「送信/受信」タブに移動します。
ステップ 3 –そこにアクセスしたら、「オフラインで作業」オプションを見てください。網掛けになっている場合は、現在オフライン モードであることを意味します。
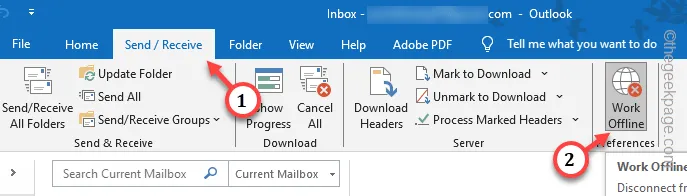
ステップ 4 –オンになっている場合は、それを 1 回タップしてオフライン モードをオフに切り替えます。
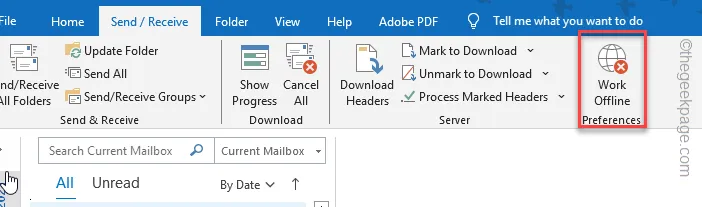
ここで、受信箱にメールが届いているかどうかを確認してください。メールボックスの同期ボタンを押して、受信トレイを同期します。
解決策 3 – アカウント設定をテストする
コントロール パネル ページからアカウントをテストします。
ステップ 1 – Windows キーを 1 回押して検索ボックスを開いた後、「control 」と入力するだけです。
ステップ 2 –次に、「コントロールパネル」を開いてアクセスします。
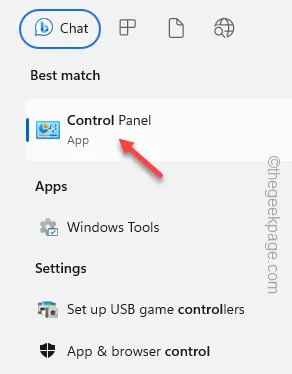
ステップ 3 –コントロールパネルを開いた後、「表示方法:」オプションを「小さいアイコン」に切り替えます。
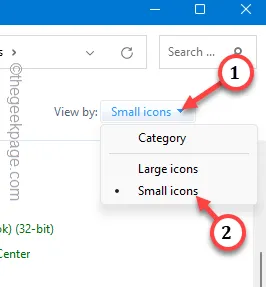
ステップ 4 – 「メール (Outlook)(32 ビット) 」オプションを開きます。
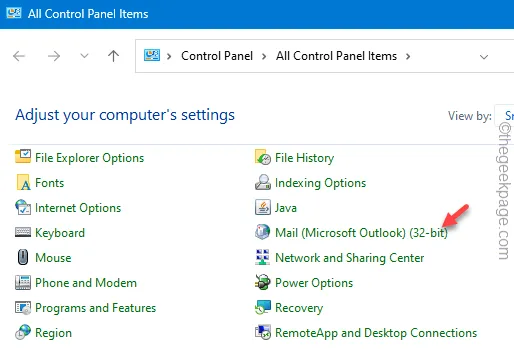
ステップ 5 –メール設定が開いたら、「メールアカウント」オプションをタップしてアクセスします。
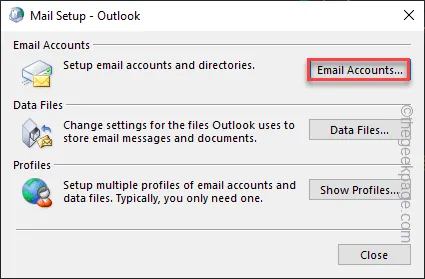
ステップ 6 –そこで、「アカウント設定のテスト…」オプションをクリックして、アカウントのテストを開始します。
Outlook は Exchange サーバーにテスト メールを送信し、デバイスとサーバー間の接続を確認します。
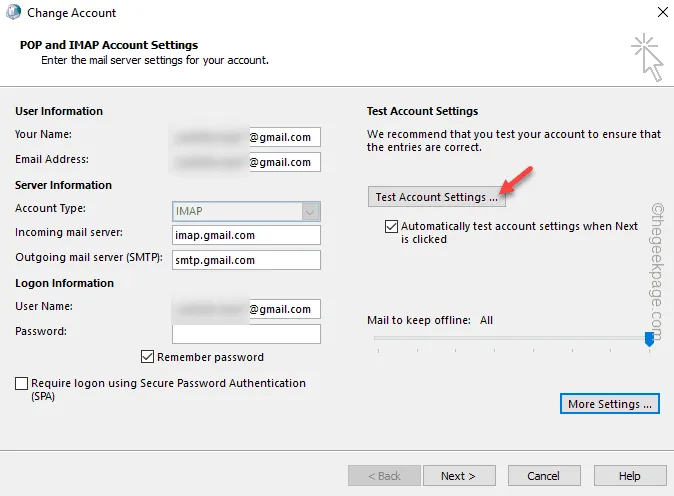
ステップ 7 –接続を確立できない場合は、同じページの「その他の設定」をタップします。
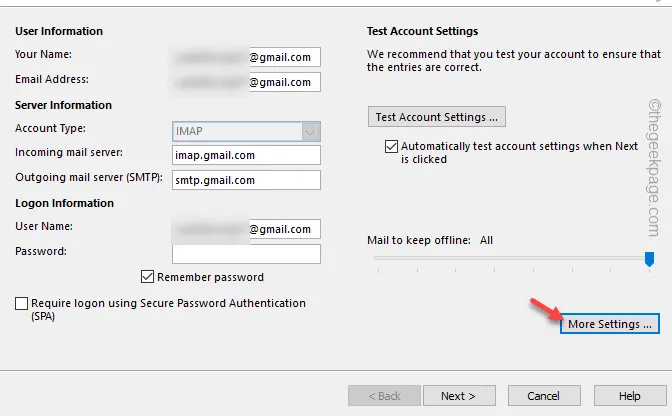
ステップ 8 –「詳細」設定に移動します。
ステップ 9 –電子メール設定 (受信ポートと送信ポートなど) を切り替え、「OK」をクリックして変更を保存します。
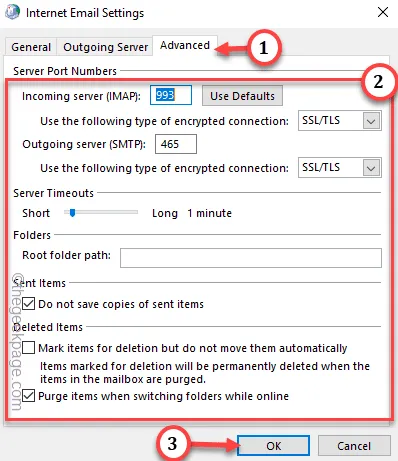
Outlook のメイン ウィンドウに戻り、サンプル電子メールを送信してみます。これが役立つかどうかを確認してください。
解決策 4 – 新しい Outlook プロファイルを作成する
古い Outlook プロファイルを使用する代わりに、新しいプロファイルを作成して使用します。
ステップ 1 – Outlook ウィンドウで、「ファイル」メニューに移動します。
ステップ 2 – [情報] タブで、正しい電子メール アカウントを使用していることを確認します。
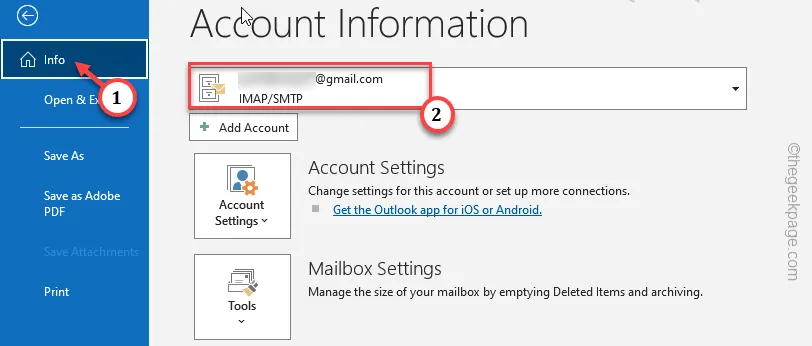
ステップ 3 –次に、「アカウント設定」をタップし、「プロファイルの管理」を選択してプロファイルを管理します。
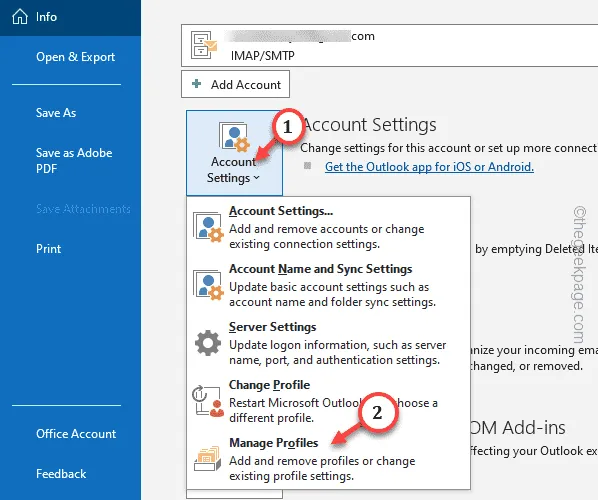
ステップ 4 –次に、[プロファイル] セクションで、[プロファイルを表示… ] オプションをクリックしてアクセスします。

ステップ 5 –次に、「追加」をタップして、プロファイル作成プロセスを開始します。
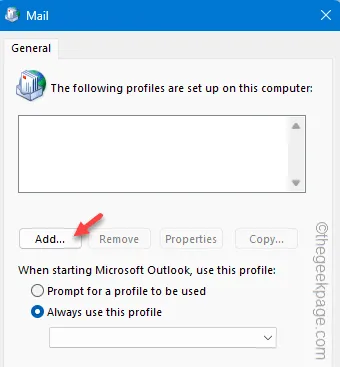
ステップ 6 –この後、プロファイルの新しい名前を入力します。
ステップ 7 –次に、「OK」をクリックしてプロファイルを作成します。
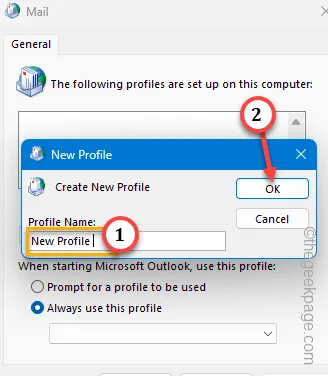
ステップ 8 –ここで、電子メール アドレスとパスワードを正しいボックスに入力するだけです。
ステップ 9 –次に、「次へ」をタップしてアカウント作成プロセスを開始します。
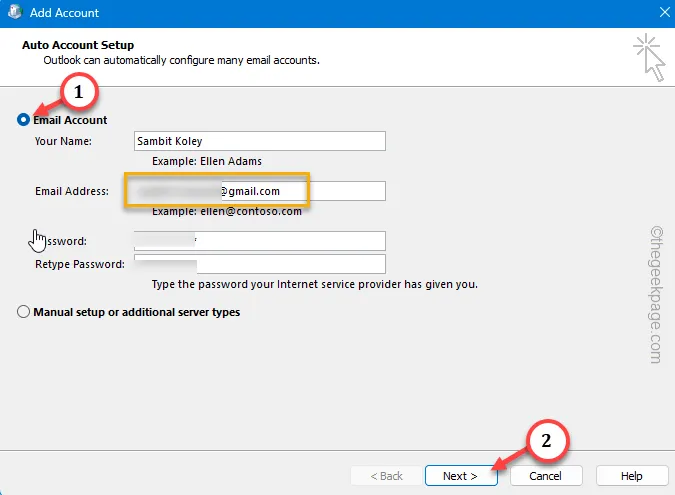
セットアッププロセスを完了してください。
ステップ 10 – [プロファイル] ページに戻り、必ず [常にこのプロファイルを使用する] を選択し、ドロップダウンから新しい Outlook プロファイルを選択します。
ステップ 11 – 「適用」ボタンと「OK」ボタンを連続してタップすることを忘れないでください
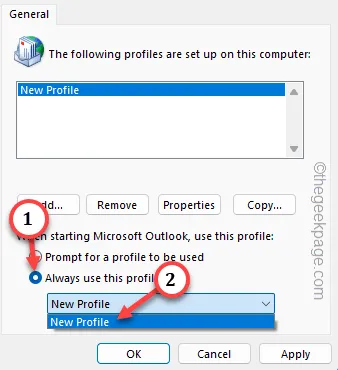
この後、Outlook は新しい Outlook プロファイルで自動的に起動します。今回は自分のアカウントからデモメールを送信し、他の端末から状況を確認してみます。
これ以上の問題は発生しません。



コメントを残す