Microsoft Officeアンインストール/インストールエラーコード30180-4:修正

コンピュータから Microsoft Office をアンインストールするときに、「申し訳ございません。」というメッセージが表示される場合があります。 Office をインストールできませんでした。 Office セットアップ画面に「エラー コード – 30180-4」というメッセージが表示されます。まずこの問題に対処しない限り、マシン上の Office アプリを削除できないため、これは非常にイライラする可能性があります。これらの簡単に実行できる解決策に従うと、現在の Office パッケージをデバイスから正常にアンインストールできます。
わかりやすくするために、記事を 2 つのグループに分けました。に応じて、
アンインストール エラー コード 30180-4
デバイスから Office パッケージをアンインストールするときにこの問題が発生した場合は、次の解決策に従ってください。
解決策 1 – MSRA ツールを使用する
Office パッケージの削除に問題がある場合は、Microsoft サポートおよび回復アシスタント ツールが役立ちます。
ステップ 1 – ここからツールをダウンロードします。
ステップ 2 – ファイルをダウンロードした場所に移動し、「」をダブルタップします。 SetupProd_OffScrub」ファイル
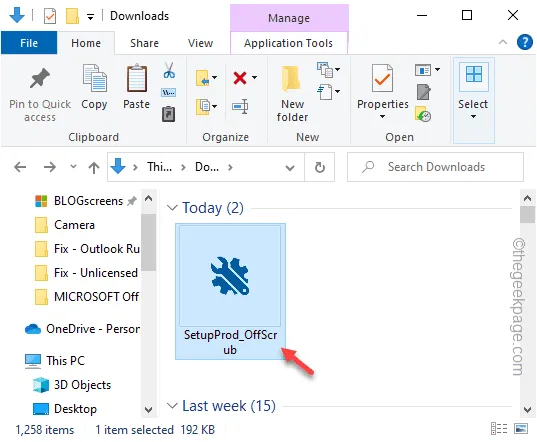
システムにインストールされている Office パッケージを確認させます。
ステップ 3 – [インストール] をタップして、デバイス上の Microsoft サポートおよび回復アシスタントツール。
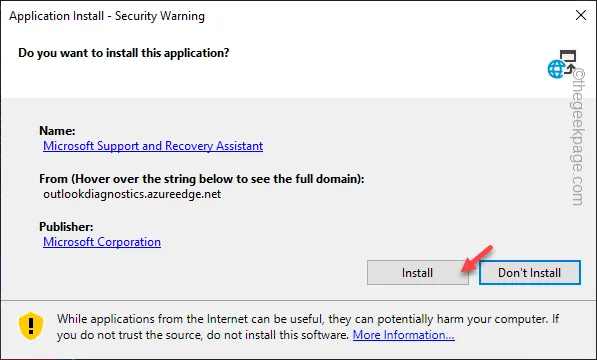
ツールがダウンロードされ、コンピュータにインストールされるまで辛抱強く待ちます。
ステップ 4 – 最後に、Microsoft Office を確認します。 アプリを選択し、[次へ] をクリックして続行します。
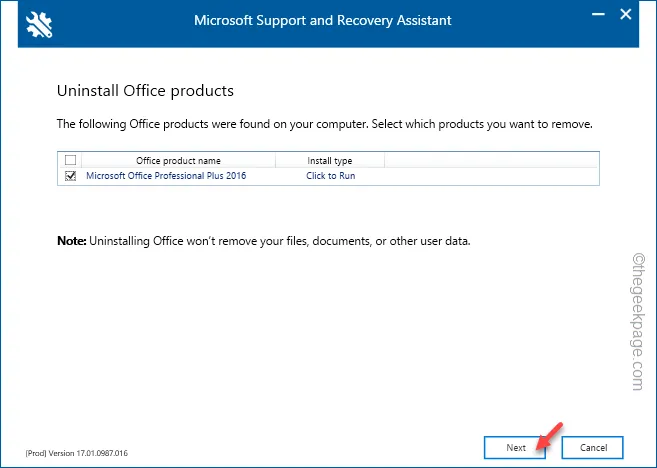
ステップ 5 – 次の画面で、チェックします。 4>作業内容をすべて保存し、開いている Office アプリケーションを閉じ、他のセットアップ プログラムも停止しました。」 ボックス。
ステップ 6 – 最後に、[次へ] をタップすると、今すぐアンインストール プロセスが開始されます。 .
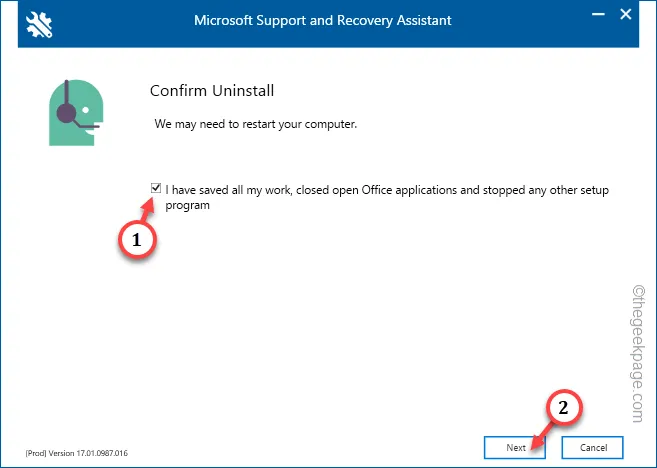
これにより、エラー コードが表示されることなく、すべての Office 製品がアンインストールされます。
解決策 2 – オンライン修復を実行する
アンインストール コンポーネントに障害がある可能性があるため、オンライン修復機能を使用する必要があります。
ステップ 1 – これを行うには、開始 ボタンを 1 回押すだけです。
ステップ 2 – 次に、検索ボックスに「appwiz.cpl」を直接入力します。その後、「appwiz.cpl」をタップして開きます。
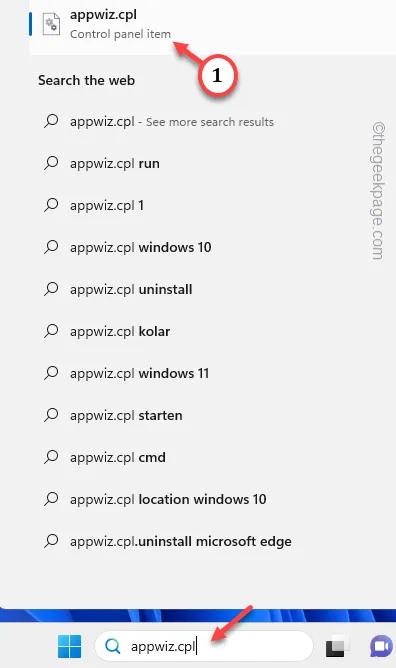
プログラムと機能ウィンドウがロードされます。
ステップ 3 – 他のアプリのリストで「Microsoft Office」パッケージを見つけます。ただし、まだアンインストールしないでください。
ステップ 4 – 右タップして [変更] をクリックします。 「。

ステップ 5 – Office パッケージが読み込まれたら、[オンライン修復
ステップ 6 – この後、「修復」 をクリックします。

今後、Office はシステムにインストールされているすべてのコンポーネントを評価し、壊れたコンポーネントを交換します。
このプロセス、特にオンラインのプロセスは、完了するまでに数分かかる場合があります。
ステップ 7 – ただし、完了すると、「修復完了」と表示されます。メッセージ。 「閉じる」をタップします。
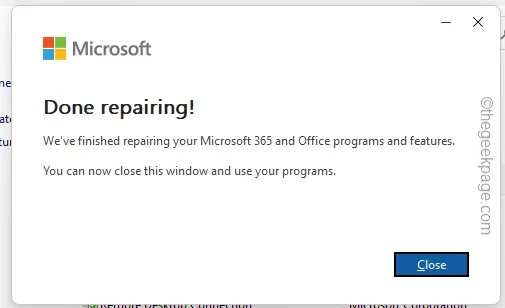
ステップ 8 – 同じ画面からアンインストーラーを実行できます。
今回は、30180-4 を含むエラー メッセージは表示されません。
解決策 3 – VPN またはプロキシ接続を使用しない
一部のユーザーは、VPN 接続がこの問題の原因である可能性があると指摘しています。 VPN 接続を使用して Office パッケージを含むリモート システムを操作している場合、このエラー メッセージが表示されることがあります。
インストールエラーコード30180-4
これらの解決策は、Office パッケージの新規インストール中にエラー コード 30180-4 が発生した場合に役立ちます。
解決策 1 – スタンドアロン インストーラーを使用してインストールする
Office アプリのインストールで問題が発生した場合は、スタンドアロン インストーラーをダウンロードし、それを使用して Office パッケージをインストールします。
[Microsoft 365 サブスクリプションをお持ちの場合、これらは機能しません。その場合、信頼できる Microsoft アカウントでログインすると、Office アプリを直接インストールできます。 ]
ステップ 1 –オフィスに移動します。
ステップ 2 – 適切なMicrosoft アカウントを使用してログインします。以前にログインしたことがある場合は、アカウントをタップして直接ログインします。
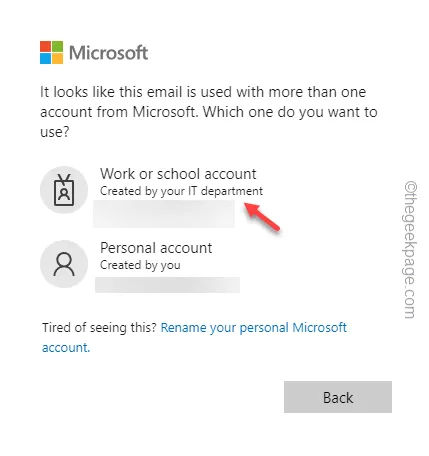
ステップ 3 – [アプリをインストール] オプションをクリックします。
ステップ 4 – ページの一番下に移動して、[オフライン インストーラー] セクションを見つけます。 [オフライン インストーラーをダウンロード] をタップします。
インストーラーのセットアップがコンピューターにダウンロードされるまで待ちます。これは ISO ファイルなので、次のことを行う必要があります。
ステップ 5 – Office パッケージ ファイルを開きます。 「Setup64.exe」 ファイルをダブルタップして実行します。
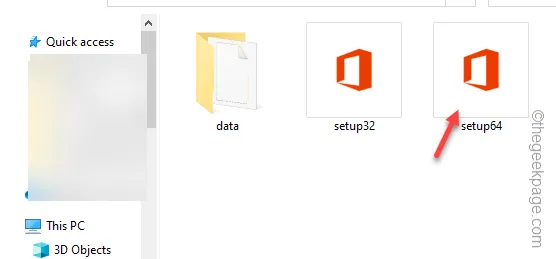
このようにして、Office インストールのプロセス全体を実行します。インストールプロセスの途中でアクティベーションキーの提示が必要になる場合があります。
これが機能するかどうかを確認してください。
解決策 2 – Microsoft Office 365 アプリを使用する
Microsoft Office 365 サービスを使用している場合、システムに Office アプリを直接インストールする手順は次のとおりです。
ステップ 1 – Microsoft Office 365 アプリを開きます。
ステップ 2 – まだアプリにログインしていない場合は、ログインします。
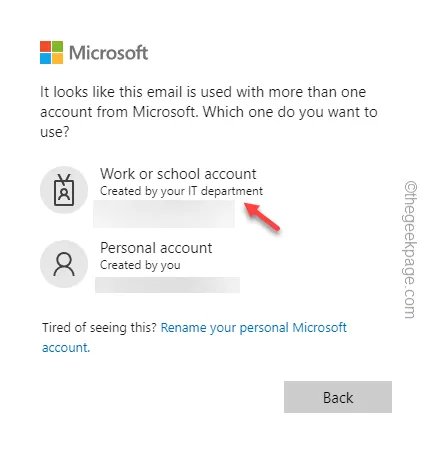
ステップ 3 – ログインしたら、[アプリのインストール] オプションをクリックします。
MS Office アプリを直接インストールするオプションが表示されるはずです。
ステップ 4 – そこにオプションが表示されない場合は、「その他のインストール オプション「。
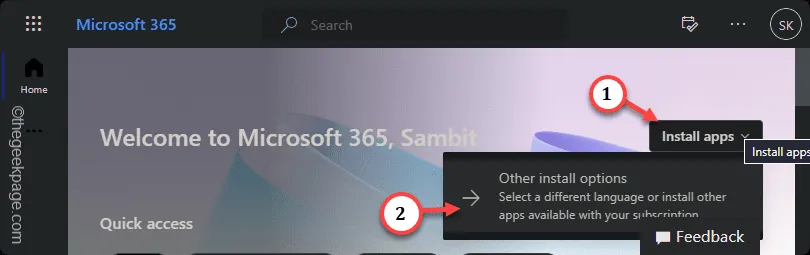
ステップ 5 – 次に、[アプリとデバイス] ペインに移動します。
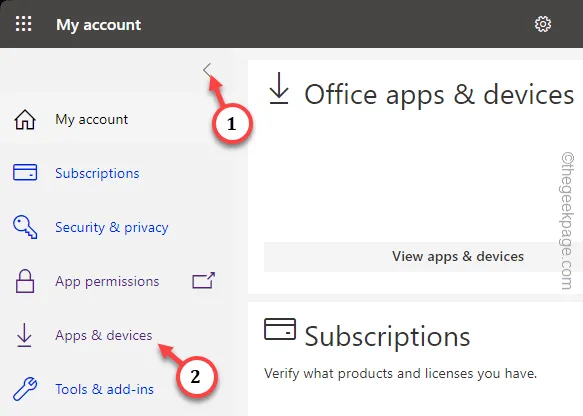
ステップ 6 – Office アプリをコンピュータにインストールします。
これで、Microsoft Office 365 アプリがマシンに Office アプリを自動的にダウンロードしてインストールします。
30180-4 エラー コードは再び表示されなくなります。


コメントを残す