MicrosoftはWindows Updateによる壊れたWindows 11の修復とリカバリのテストを拡大したいと考えている

Microsoft は、開発チャネル ユーザー向けに新しい Windows 11 Insider ビルドをリリースしました。新しいビルド 23516 では、新しいバグ修正と改善が行われています。Microsoft は、発表された機能に加えて、変更ログに含まれていない新機能を導入することがよくあります。これらの未発表の機能は、愛好家が理解することを目的とした隠された宝石です。これらの機能の一部は、将来のリリースを対象としているため、有効になっていない場合があります。
そのような機能の 1 つは、テクノロジー大手がテストしている新しい Windows 修復オプションのようです。このオプションは新しい開発ビルド 23516 では非表示になっていますが、 Canary チャネルではすでに有効になっています。これは、Microsoft がこの機能をより多くの内部関係者に導入しようとしていることを意味します。
この新機能により、ユーザーは、設定アプリの Windows 回復セクション内で、インプレース アップグレードを実行して、現在の Windows インストールの問題を修正および修復できるようになります。Windows の問題のほとんどは再インストールによって解決されることが多いため、このトラブルシューティング メカニズムは非常に役立つと考えられます。
このオプションには「Windows Update を使用して問題を解決する」というラベルが付いており、これを使用することを選択すると、再インストール用にビルドの「修復バージョン」がダウンロードされます。
|
|
 |
上で述べたように、この機能は新しい開発ビルド 23516 では隠されていますが、ViVeTool を使用して有効にすることができます。ただし、この機能はまだ完全に安定していない可能性があるため、まだ有効になっていないことに注意してください。
注意: 未発表の機能は、多くの場合、未加工、不安定、または境界線で使用できないものです。ViveTool アプリで有効にする前に、重要なデータをバックアップしてください。システムに可能な限りバグがない状態を維持するには、安定した Windows 11 を使用することが最善の方法であることに注意してください。
- GitHubからViveTool をダウンロードし、便利で見つけやすいフォルダーにファイルを解凍します。
- Win + Xを押して、[ターミナル (管理者)]を選択します。
- Ctrl + Shift + 2ショートカットを使用するか、ウィンドウの上部にある下矢印ボタンをクリックして、Windows ターミナルをコマンド プロンプト プロファイルに切り替えます。
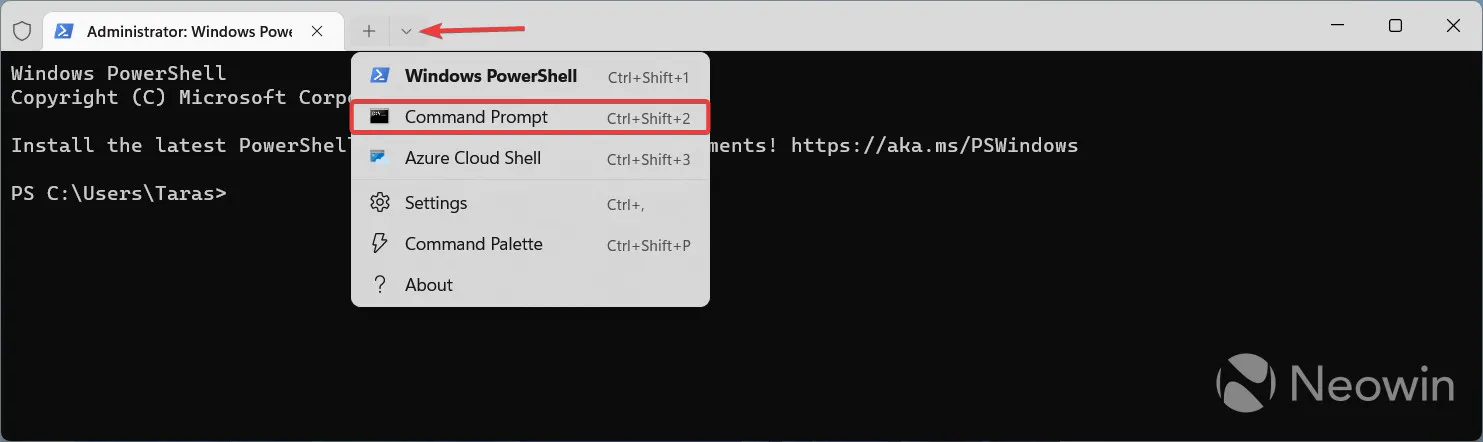
- CDコマンドを使用して、ViveTool ファイルが含まれるフォルダーに移動します。たとえば、ViveTool を C:\Vive に配置した場合は、「 CD C:\Vive 」と入力します。
- vivetool /enable /id:39847173と入力し、 Enterを押します。
- コンピュータを再起動してください。
気が変わった場合は、上記の手順を繰り返し、手順 5 と 6 のコマンドの/enableを/disableに置き換えます。



コメントを残す