修正: Valorant の Clock_Watchdog_Timeout BSOD
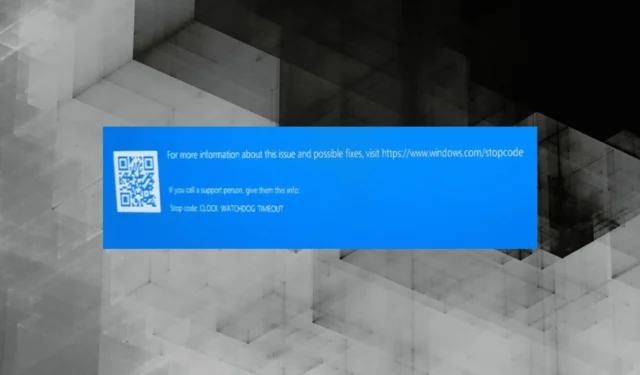
Windows は人気のゲーム プラットフォームとして浮上していますが、オペレーティング システムには引き続き問題が発生しています。ゲームのクラッシュや FPS の低下は、より単純なものです。しかし、Valorantのプレイ中のクロックウォッチドッグタイムアウトBSODはかなり厄介な問題です。
Windows またはゲームが提案するトラブルシューティング手段がないことを考えると、エラーに直面したときにユーザーができることはあまりありません。そして最悪の場合、ゲーム内の進行状況が失われることになります。ゲームをプレイするときにクロック ウォッチドッグ タイムアウトを修正する方法を見つけるために読み続けてください。
クロック ウォッチドッグ タイムアウトの原因は何ですか?
このエラーは、システムと CPU 間の通信に問題があることを示します。情報の中継に時間がかかりすぎたり、プロセスが突然終了したりすると、クロック ウォッチドッグ タイムアウトが表示されます。BSOD エラーが表示される理由は次のとおりです。
- 設定が間違っている: ユーザーがエラーに直面する主な理由は、ゲーム内と Windows の両方で設定が間違っていることです。
- 古いドライバー: 一部のユーザーは、問題が古いドライバーに関連していると報告しました。原因はすべて異なり、GPU、コントローラー、または別のデバイスのドライバーである可能性があります。
- 破損したシステム ファイル: 一部の人にとって、情報の中継に影響を及ぼし、その後 BSOD を引き起こしたのは破損したシステム ファイルでした。
- プレイ中のオーバークロック: PC がオーバークロックされている場合、些細な問題や設定ミスでもエラーが発生する可能性があります。
- サードパーティ製アプリ: 別のプログラムに問題がある可能性もあります。Vanguard のアンチチートであると報告する人もいれば、セキュリティ ソフトウェアがエラーの原因であると報告する人もいます。
Valorant をプレイするときにクロック ウォッチドッグ タイムアウト BSOD を修正するにはどうすればよいですか?
少し複雑な解決策に進む前に、試してみる簡単な解決策をいくつか紹介します。
- オーバークロックをすべて削除します。オーバークロック プログラムを使用している場合は、それをアンインストールします。
- CPU に必要な電力が供給されていることを確認してください。
- BIOS を更新します。
- BIOSをリセットします。これを簡単に行う方法は、CMOS バッテリーを取り外すことです。プロセスが不明な場合は、メーカーの Web サイトを確認してください。
- 新しいバージョンが利用可能な場合は、Windows を更新してください。また、OS のアップデート後に Valorant BSOD Clock Watchdog Timeout が表示された場合は、最新の Windows バージョンをアンインストールしてください。
どれも機能しない場合は、次にリストされている修正に進んでください。
1.ドライバーをアップデートする
- Windows+を押してX[パワー ユーザー] メニューを開き、[デバイス マネージャー]を選択します。
- [ディスプレイ アダプター] エントリを展開し、グラフィックス アダプターを右クリックして、[ドライバーの更新]を選択します。
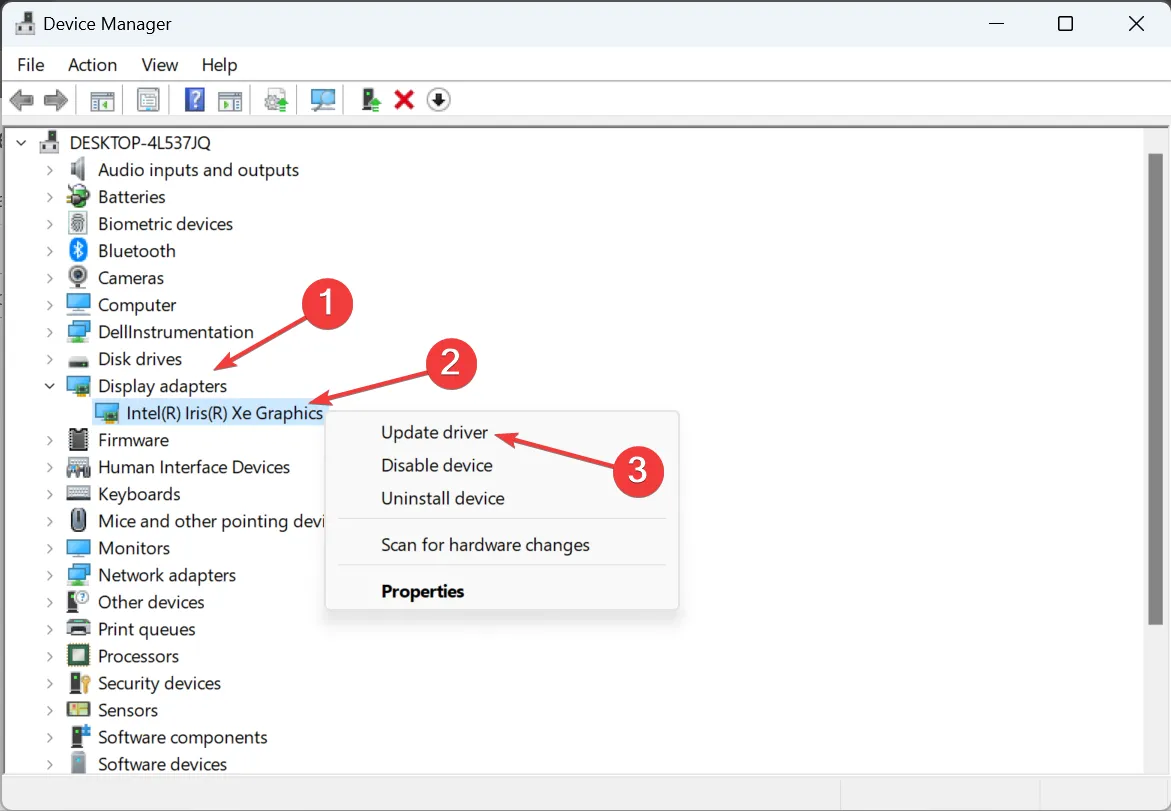
- 次に、[ドライバーを自動的に検索する]を選択し、プロセスが完了するまで待ちます。
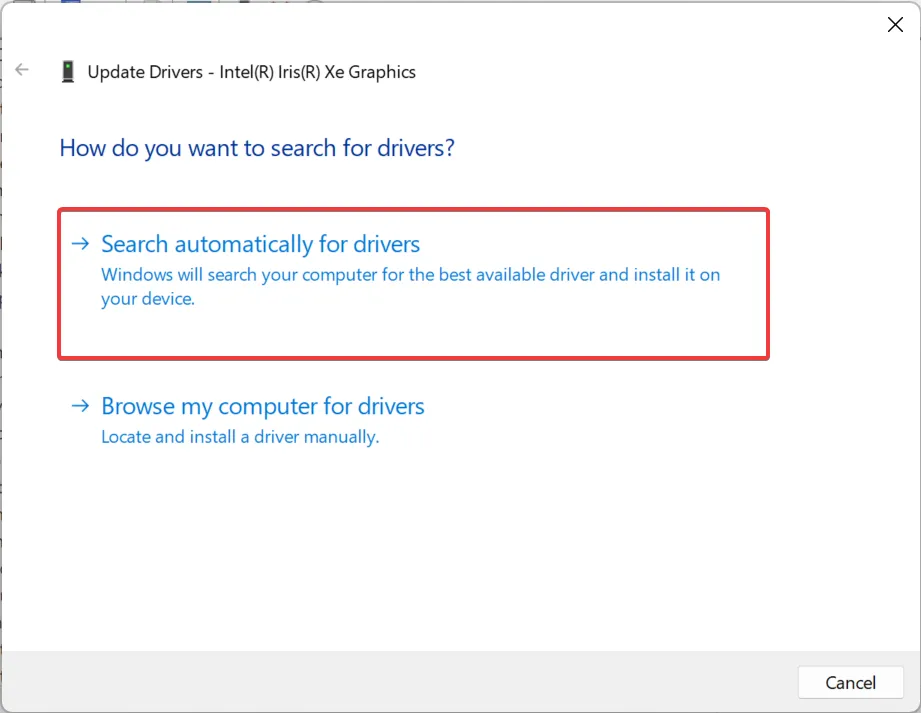
- 完了したら、コンピューターを再起動します。
ドライバーの問題、特に破損または古いグラフィックドライバーは、さまざまなエラーを引き起こし、システムのパフォーマンスにも影響を与えます。グラフィックドライバーを更新すると、 Clock Watchdog Timeout Valorant BSOD がすぐに修正されるはずです。
Windows で新しいバージョンが見つからない場合は、いつでも製造元の Web サイトにアクセスしてドライバーを手動でインストールできます。ダウンロード ページへのリンクは次のとおりです。
ドライバーを更新した後に問題が再発した場合、Windows は問題のあるバージョンをインストールする可能性があります。したがって、ドライバーの自動更新を無効にすることをお勧めします。
2.破損したシステムファイルを修復します
- Windows+を押してR「ファイル名を指定して実行」を開き、cmdCtrlと入力して+ Shift+を押しますEnter。
- UAC プロンプトで[はい]をクリックします。
- 次の 3 つのコマンドを一度に 1 つずつ貼り付け、Enterそれぞれのコマンドを押します。
DISM /Online /Cleanup-Image /CheckHealthDISM /Online /Cleanup-Image /ScanHealthDISM /Online /Cleanup-Image /RestoreHealth - 次に、次のコマンドを実行して SFC スキャンを実行します。
sfc /scannow
Windows 10 でゲームをプレイ中に発生するクロック ウォッチドッグ タイムアウトの原因がシステム ファイルの破損である場合は、DISM ツールと SFC スキャンを実行すると問題が解決するはずです。
一方、BSoD クラッシュのサポートを提供し、Windows デバイス上で破損したシステム ファイルを自動的に解決する、カスタマイズされた PC 修復ソリューションに依存する方が有益です。
⇒フォーテクトを入手
3. ディスクの問題を確認する
- Windows+を押しSて検索を開き、テキスト フィールドに「コマンド プロンプト」と入力して、[管理者として実行] をクリックします。
- プロンプトで「はい」をクリックします。
- 次のコマンドを実行して、ディスクの問題を特定して修復します。
chkdsk /r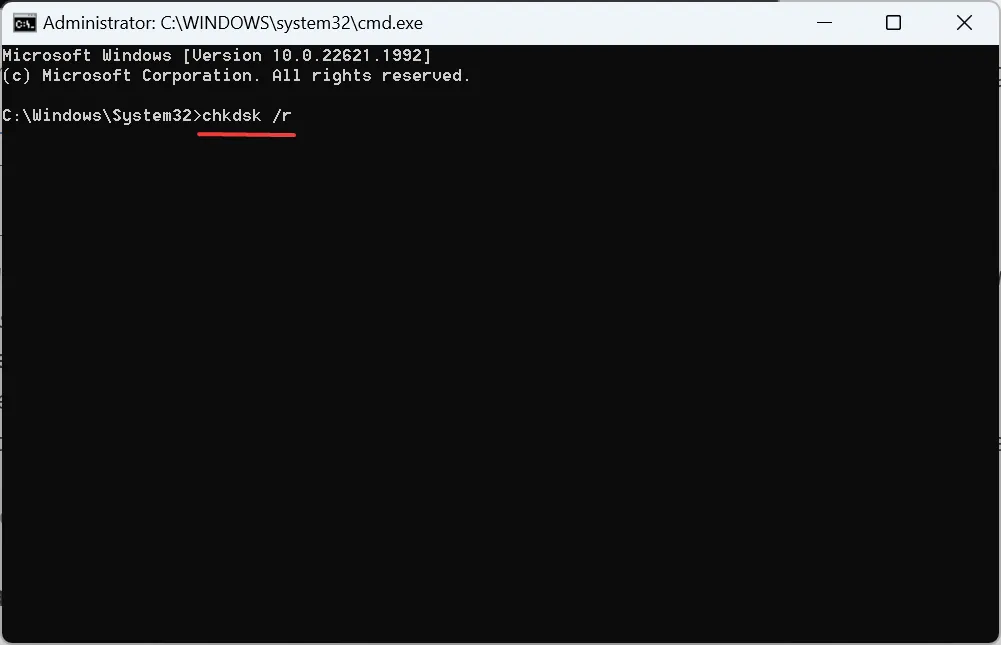
- 次回の再起動時にスキャンを実行するように求められたら、 を押しY、 を押してEnter、コンピュータを再起動します。
チェック ディスク ユーティリティは、不良セクタを含むハード ドライブの問題を修復するのに役立ちます。これにより、利用可能なすべてのゲーム ファイルがアクセスおよび読み取り可能になり、ディスクが Clock Watchdog Timeout Valorant BSOD をトリガーしないことが保証されます。
4. 競合するプログラムをアンインストールする
- Windows+を押してI[設定] を開き、ナビゲーション ペインから[インストールされているアプリ]に移動して、 [アプリ]をクリックします。
- 次に、問題のあるアプリの横にある省略記号をクリックし、[アンインストール]を選択します。

- もう一度、確認プロンプトで「アンインストール」をクリックします。
プログラムの競合により Clock Watchdog Timeout Valorant のブルー スクリーンが表示された場合は、アプリをアンインストールすることをお勧めします。エラーを引き起こすと報告されているいくつかのアプリを次に示します。
- MSIアフターバーナー
- Valorantアンチチート
- サードパーティのウイルス対策ソフト
5. Valorantを再インストールする
- Windows+を押してR「ファイル名を指定して実行」を開き、テキストフィールドに「appwiz.cpl」と入力して、「OK」をクリックします。
- プログラムのリストから Valorant を選択し、[アンインストール]をクリックします。
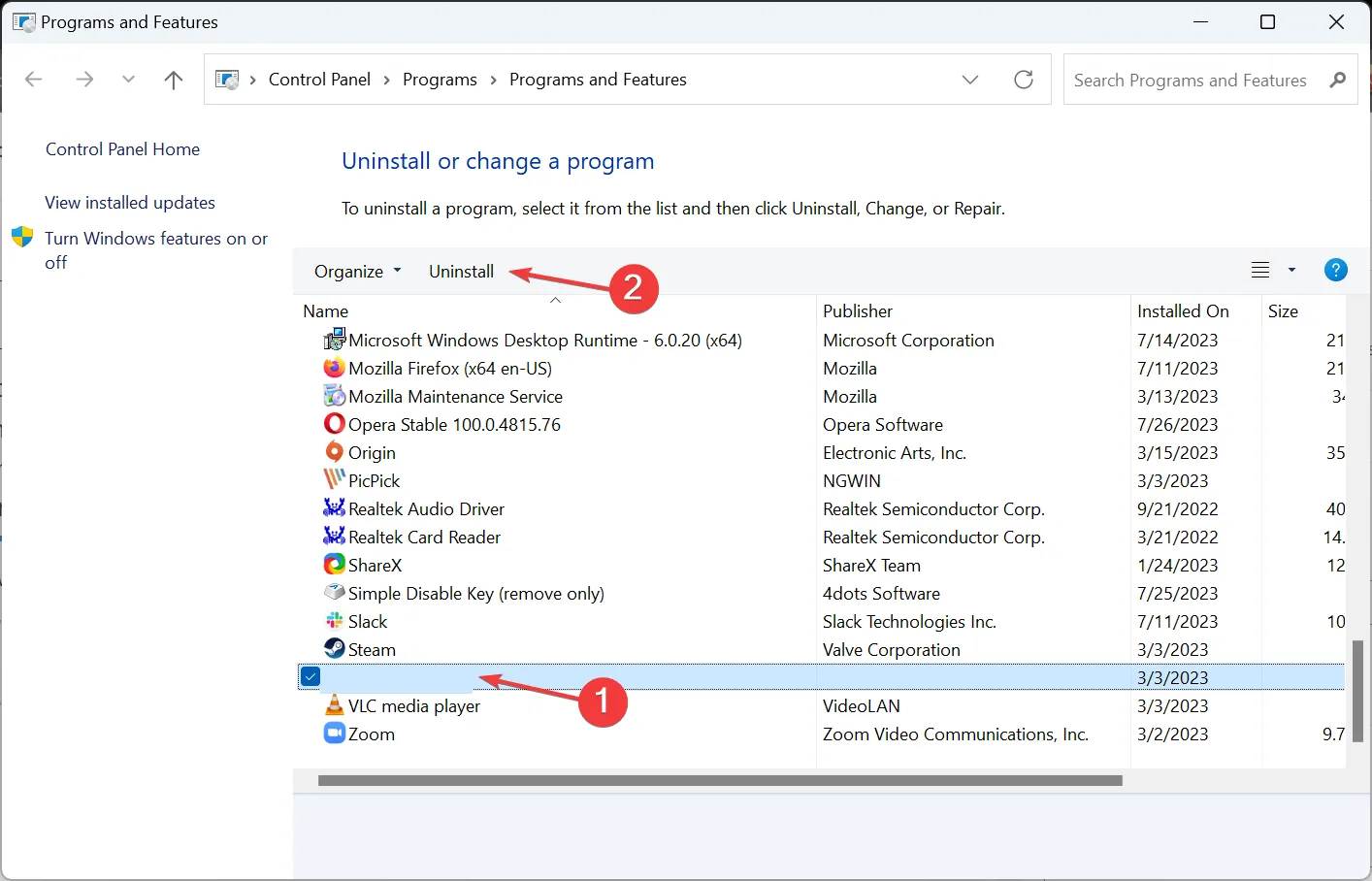
- 画面の指示に従ってプロセスを完了し、PC を再起動します。
- 最後に、Valorantを再インストールします。
エラーに直面した場合、不適切な Valorant のインストールが Clock Watchdog Timeout BSOD エラーを引き起こす可能性を排除できません。ゲームを再インストールすると、すぐに問題が解決するはずです。
6. インプレースアップグレードを実行する
- Microsoft の公式 Web サイトにアクセスし、製品の言語とエディションを選択して、Windows 11 ISOをダウンロードします。
- ISO を開いて、setup.exeファイルを実行します。
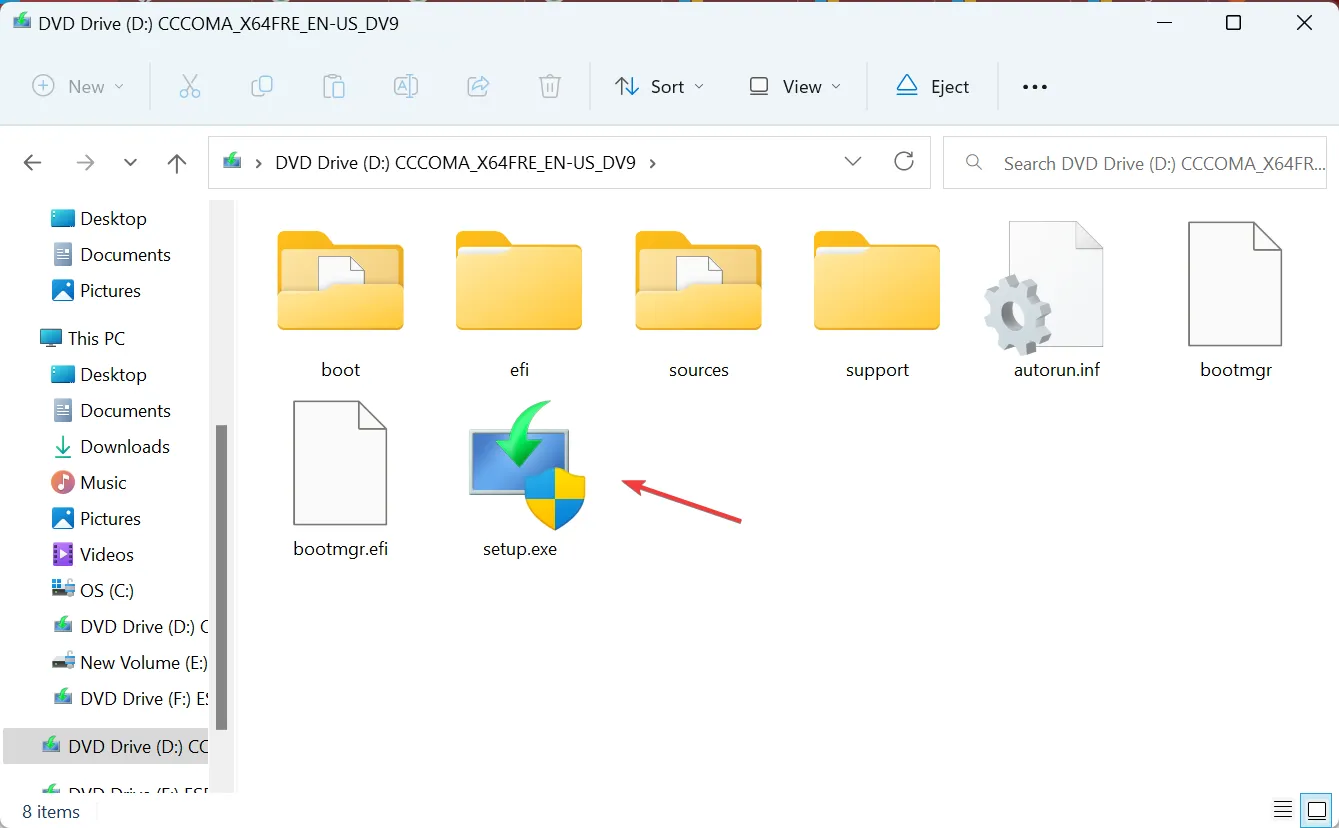
- プロンプトで「はい」をクリックします。
- 「次へ」をクリックして続行します。

- ここで、「同意する」をクリックしてライセンス条項に同意します。
- セットアップに「個人用ファイルとアプリを保持する」と表示されていることを確認し、「インストール」をクリックしてプロセスを開始します。
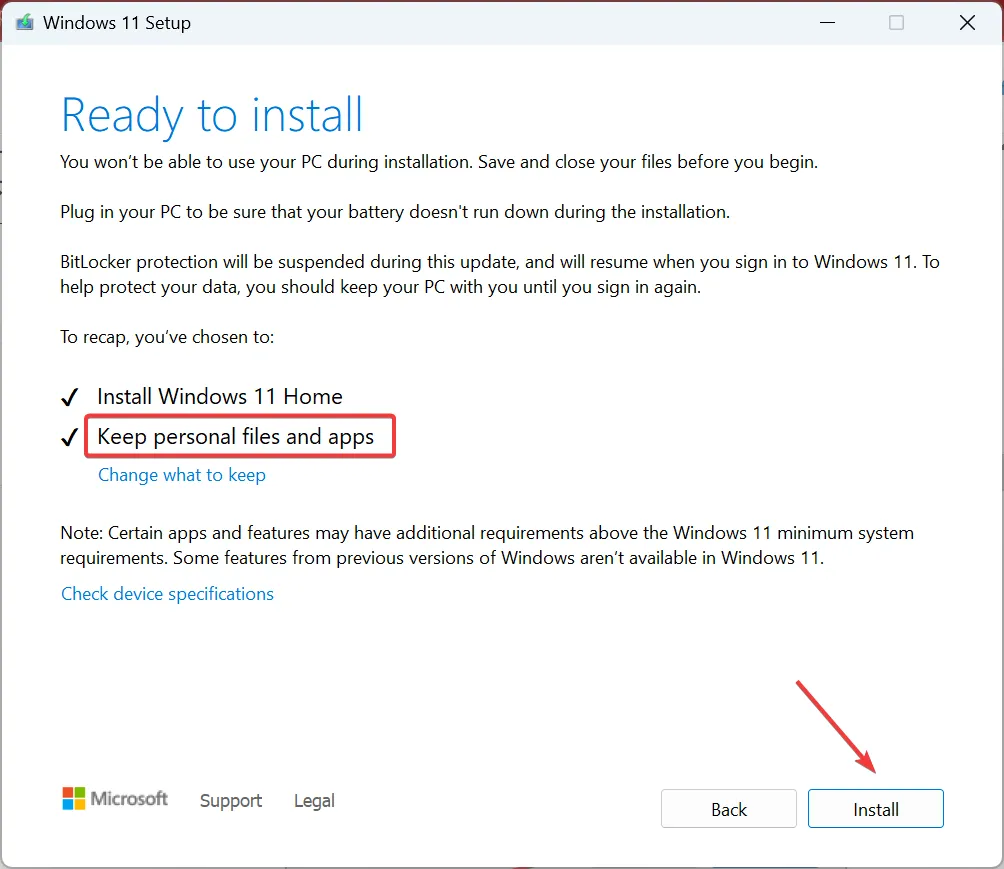
- インプレースアップグレードが完了するまで待ちます。数時間かかる場合があります。
他のすべてが失敗した場合、最後のオプションは、インプレース アップグレードまたは修復アップグレードを実行することです。これにより、Clock Watchdog Timeout Valorant BSOD エラーの原因となる可能性のあるすべての Windows ファイルが置き換えられます。
ご質問がある場合、またはうまくいった解決策を共有したい場合は、以下にコメントを入力してください。


コメントを残す