MicrosoftはWindows 11のCopilot自動起動と新しい設定セクションをテスト中
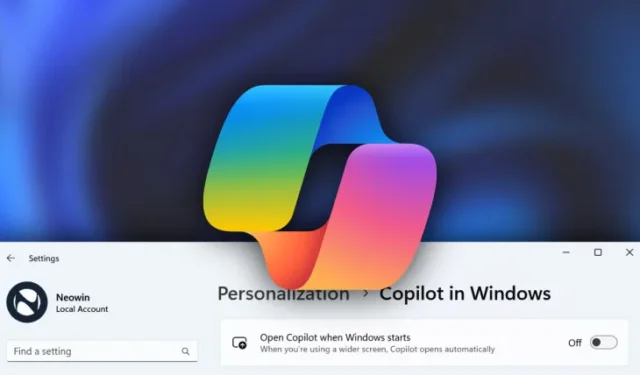
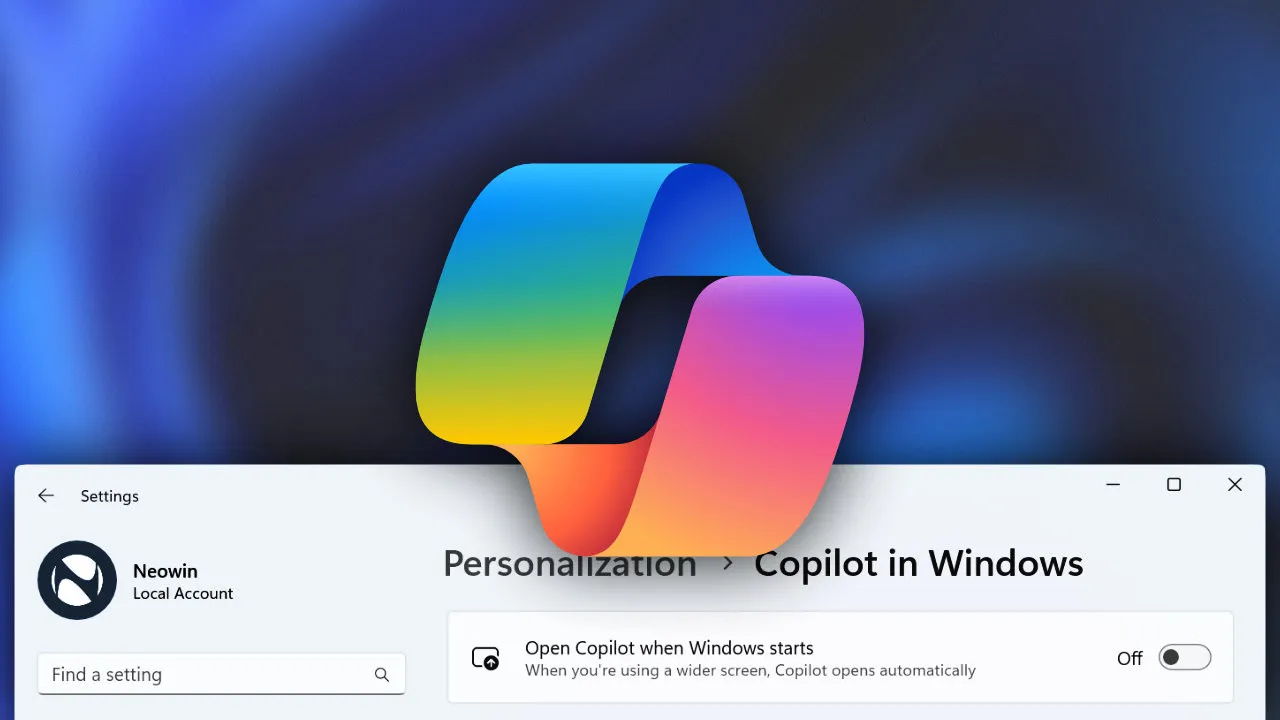
2023 年 10 月 27 日にリリースされたWindows ビルド 23575では、Copilot の新しい隠し機能が導入されています。Microsoftは、Windowsの起動時にCopilotを自動実行する機能をテストしており、幅の広いディスプレイを使用しているユーザーは、サインイン直後に同社の新しいAIアシスタントを表示し続けるために数ピクセルの余裕があると主張している。
新しい (非表示の) 設定アプリ セクションで、起動時に Copilot を開くことができます。Microsoft はこの機能を発表していないため、この機能を有効にするには、ViVeTool と呼ばれるサードパーティ アプリを使用してコマンドを実行する必要があります。現時点では、このセクションには 1 つのオプションしかありませんが、Copilot の機能が向上し、Windows への統合が強化されるため、Microsoft の今後のアップデートでさらなる追加が期待できます。
注意: 未発表の機能は、多くの場合、未加工、不安定、または境界線で使用できないものです。ViVeTool アプリで有効にする前に、重要なデータをバックアップしてください。システムに可能な限りバグがない状態を維持するには、安定した Windows 11 を使用することが最善の方法であることに注意してください。
Windows 11 ビルド 23575 で Copilot の自動起動を有効にする方法は?
- GitHubからViveTool をダウンロードし、便利で見つけやすいフォルダーにファイルを解凍します。
- Win + Xを押して、[ターミナル (管理者)]を選択します。
- Ctrl + Shift + 2ショートカットを使用するか、ウィンドウの上部にある下矢印ボタンをクリックして、Windows ターミナルをコマンド プロンプト プロファイルに切り替えます。
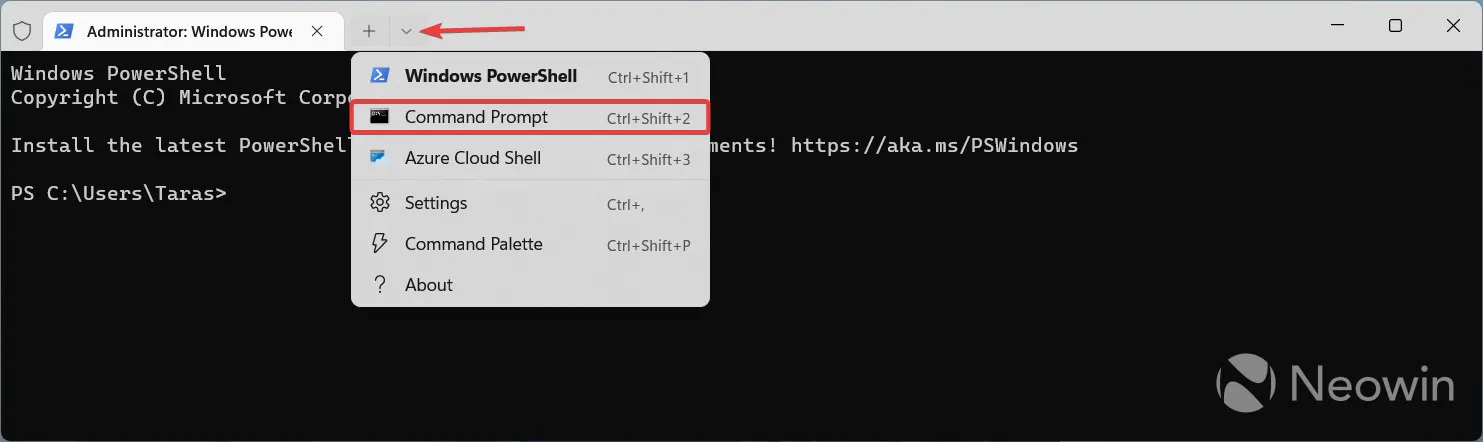
- CDコマンドを使用して、ViveTool ファイルが含まれるフォルダーに移動します。たとえば、ViveTool を C:\Vive に配置した場合は、「 CD C:\Vive 」と入力します。
- 「vivetool /enable /id:45690501 」と入力し、Enterを押します。
- コンピュータを再起動してください。
- Windows で設定アプリを開き、[個人用設定] > [Copilot] に移動します。[Windows の起動時にコパイロットを開く]オプションをオンに切り替えます。
変更を元に戻すには、手順 5 で/enable を/disableに置き換えます。
Windows 11 ビルド 23575 の完全なリリース ノートは、ここから入手できます。
この発見の功績は Twitter ユーザー @PhantomOfEarth に与えられます。


コメントを残す