Microsoft Edge ではまもなく閲覧履歴を CSV ファイルでエクスポートできるようになります
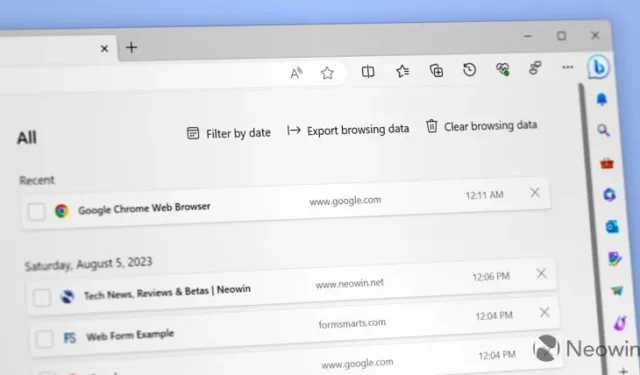
Microsoft は、Canary Channel でブラウザを更新し、Edge の内部関係者に、表示および非表示の別の改善を提供したり、段階的に展開したりすることができます。Microsoft Edge Canary バージョン 117.0.2026.0 の最も注目すべき変更点は、閲覧履歴の機能強化、つまり履歴を CSV ファイルにエクスポートする機能です。また、最近発見された Web サイトのスクリーンショット機能とは異なり、この機能はそれほど混乱しません。
最新のブラウザはどれも、競合するブラウザから履歴やその他のデータを引き継ぐことができ、Edge も例外ではありません。ただし、同期を使用せずに閲覧履歴をエクスポートして別のファイルに保存したり、Microsoft Edge の別のインスタンスに移動したりすることは不可能でした。Microsoft のブラウザは、顧客に閲覧履歴を CSV ファイルに保存する機能を提供する最初のもののようです。その方法は次のとおりです。
- Edge://settings/helpにアクセスして、Microsoft Edge Canary をバージョン 117.0.2026.0 に更新します。
- Ctrl + Hを押すか、メニュー > 履歴をクリックします。または、「edge://history」と入力します。
- 履歴ポップアップの三点ボタンをクリックし、「閲覧データのエクスポート」を選択します。
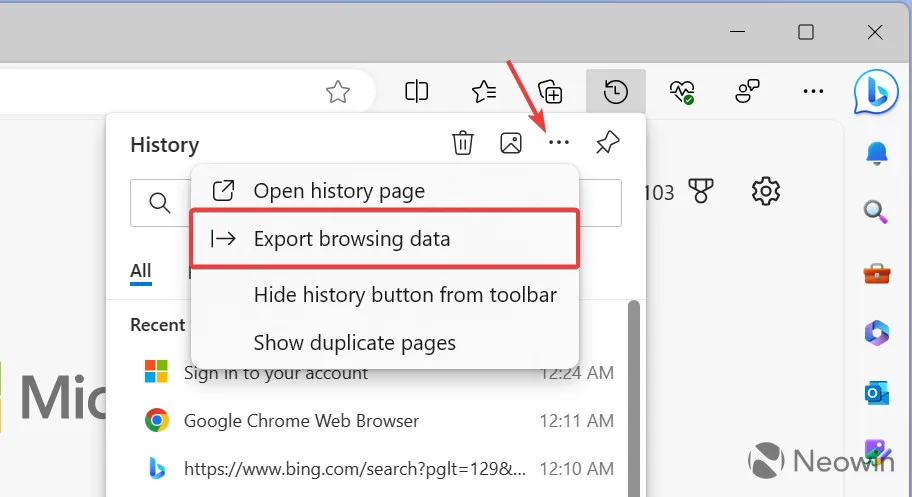
- 閲覧履歴を含む CSV ファイルを保存する場所を選択します。
現在、Microsoft Edge Canary には、CSV ファイルを使用して履歴をインポートするための適切な UI がありません。ただし、バックアップ ファイルを Microsoft Edge ウィンドウにドラッグ アンド ドロップするだけでインポートできます。Microsoft が履歴バックアップを管理するためのより洗練されたソリューションをすぐに追加してくれることを願っています。
閲覧履歴のエクスポート機能は、Edge Insiders (制御された機能のロールアウト) に段階的に展開されますが、特別なコマンドを使用して強制的に有効にすることができます。
- Microsoft Edge Canary を最新バージョン (117.0.2026.0 以降) に更新します。Edge://settings/helpに移動して、ブラウザを強制的に更新します。
- ブラウザのアイコンを右クリックし、「プロパティ」を選択します。
- ターゲット フィールドをクリックし、スペースを配置し、次のコマンドを入力します: –enable-features=msHistoryExportUI
- 変更したショートカットを使用してブラウザを起動します。
- 「edge://history」に移動し、「閲覧データのエクスポート」をクリックします。
Microsoft Edge 117 は、2023 年 9 月 14 日の週に安定版チャネルでリリースされる予定です。


コメントを残す