Microsoft Authenticator の登録がタイムアウトしました
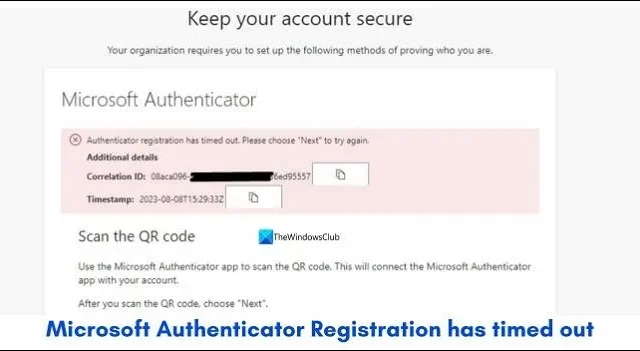
Microsoft Authenticator を 2 要素認証方法として登録すると、一部のユーザーにはMicrosoft Authenticator 登録がタイムアウトしたというエラーが表示されます。この問題を解決する方法を見てみましょう。
認証子の登録がタイムアウトしました。「次へ」を選択してもう一度お試しください。
エラー メッセージには相関 ID やタイムスタンプなどの詳細も含まれており、これをコピーして組織や管理者と共有できます。

Microsoft Authenticator は、現在利用できる最高の 2 要素認証アプリケーションの 1 つです。サードパーティのサービスで使用してアカウントを保護できます。アカウントで Microsoft Authenticator を使用するには、アプリをダウンロードして使用する必要があります。
Microsoft Authenticator の登録がタイムアウトしました
Microsoft Authenticator の登録がタイムアウトしたというエラーが表示された場合は、次の方法で修正できます。
- インターネット接続を確認してください
- VPNを無効にする
- ブロックされていないことを確認してください
- デバイスが暗号化されていることを確認してください
- シークレットモードで試す
- Microsoftアカウントを接続して試してください
- 管理者またはMicrosoftサポートにお問い合わせください
これらを使用してエラーを解消する方法を見てみましょう。
1] インターネット接続を確認する
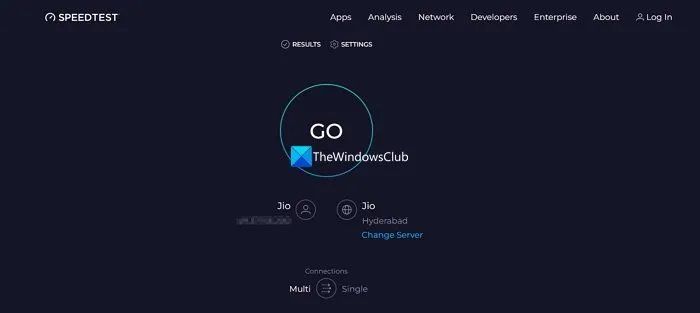
Microsoft Authenticator は、アカウントの設定にインターネットを利用します。Microsoft Authenticator を使用する PC と電話の両方で、信頼性の高いインターネット接続があることを確認する必要があります。電話がモバイル データに接続している場合は、Wi-Fi に切り替えてみてください。その逆も同様です。同様に、速度テストを実行して、PC のインターネットが正常に動作していることを確認してください。インターネットに問題がある場合は、それを修正して、Microsoft Authenticator に再度登録してみてください。
2] VPNを無効にする
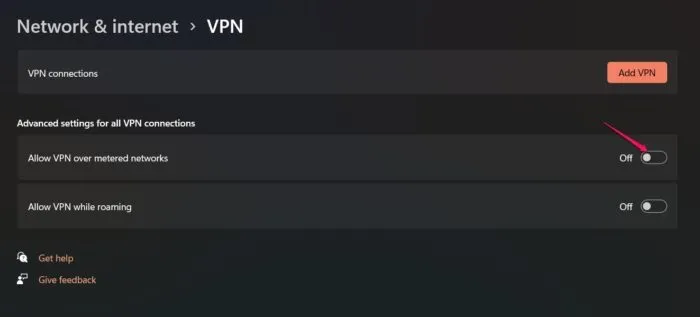
VPN 経由でインターネットに接続している場合は、VPN が原因でエラーが発生している可能性があります。VPN 経由でインターネットに接続すると、インターネットの速度が低下します。一部のサーバーではユーザーの負荷が高く、多くのサーバーが同じサーバーに接続しています。負荷が高いとインターネットの速度が低下し、Microsoft Authenticator アプリへの登録が妨げられる可能性があります。両方のデバイスで VPN を無効にして、もう一度お試しください。デバイスを同じネットワークまたはサーバーに接続して IP アドレスを一致させてから、もう一度お試しください。
3] ブロックされていないことを確認する
組織のアカウントに Microsoft Authenticator を登録する場合、疑わしいアクティビティが原因で管理者がブロックしている可能性があります。組織の管理者に連絡して、ブロックされていないことを確認してください。すでにブロックされている場合は、管理者がブロックを解除して、Microsoft Authenticator を簡単に登録できるようにすることができます。
4] デバイスが暗号化されていることを確認する
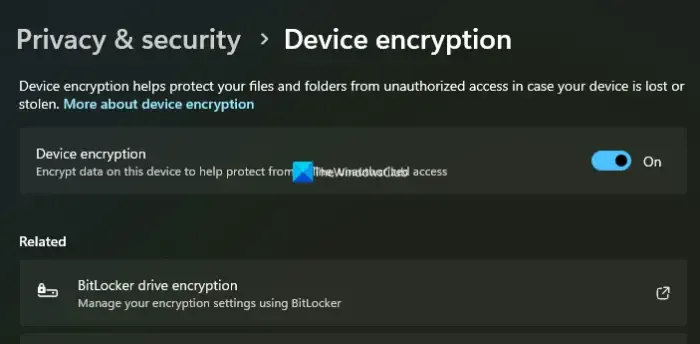
Microsoft Authenticator の登録に使用するデバイスが暗号化されていない場合、不正アクセスを受ける可能性があります。デバイスは組織のアカウントにとって潜在的に危険です。このような場合も、登録タイムアウト エラーが発生する可能性があります。Windows PC とモバイル デバイスの両方が暗号化されていることを確認することをお勧めします。
Windows 11が暗号化されていることを確認するには、
- 設定アプリを開く
- プライバシーとセキュリティをクリックします
- デバイス暗号化タブを選択します
- デバイス暗号化の横にある切り替えボタンがオンになっていることを確認します。オンになっていない場合は、オンに切り替えてデバイス暗号化を有効にします。
モバイル デバイスに関しては、Android または iOS デバイスを使用している場合、それらはデフォルトで暗号化されています。変更する必要はありません。Android デバイスをルート化し、カスタムまたはオープンソースのオペレーティング システムをインストールしている場合は、暗号化されたデバイスに切り替える必要があります。
5] シークレットモードで試す
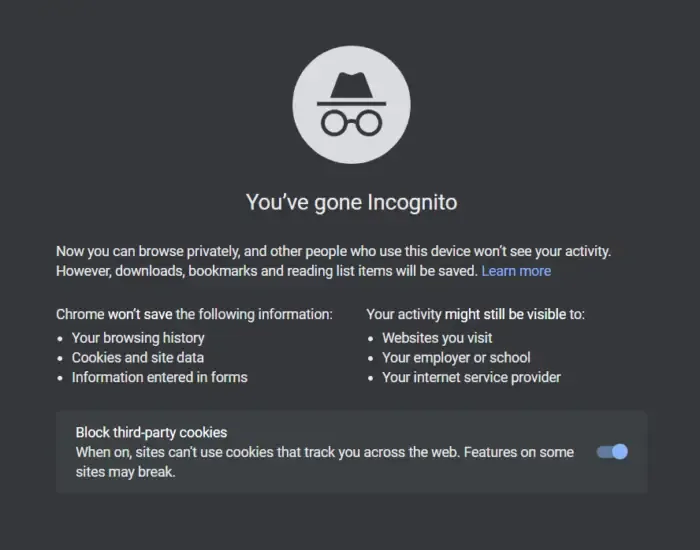
通常のタブで Microsoft Authenticator を登録しようとしている場合は、拡張機能なしでシークレット モードで使用してみてください。シークレット モードでは Cookie やキャッシュ データなどが使用されないようになっているため、エラーを解消し、2 要素認証を正常に登録するのに役立ちます。
6] Microsoftアカウントを接続して試す
Microsoft アカウントでログインせずに Microsoft Authenticator アプリを使用している場合は、Microsoft アカウントでサインインし、2 要素認証のためにアカウントを再度登録してみてください。Microsoft アカウントでサインインすると、アカウントとそのコードが自動的にバックアップされるという利点もあります。セキュリティ上の理由から、組織から提供された Microsoft アカウントを使用することをお勧めします。
7] 管理者またはMicrosoftサポートにお問い合わせください
問題がまだ修正されていない場合は、組織の管理者に問い合わせる必要があるかもしれません。管理者が問題を解決できない場合でも、Microsoft サポートに問い合わせてください。エラーの原因を突き止め、修正方法を案内してくれます。
Microsoft 認証の問題を修正するにはどうすればよいですか?
Microsoft 認証で問題が発生している場合は、デバイス通知がオンになっていること、および正しい Microsoft アカウントでログインしていることを確認してください。これにより、デバイスを変更した場合にすべてのアカウントとそのコードが新しいデバイスに安全に転送されます。最近アカウントを無効にして再度有効にした場合、2 要素認証は既定で無効になっています。Microsoft Authenticator から誤ってアカウントを削除した場合は、特定のアカウントのバックアップ コードを使用して 2 要素認証をリセットする必要があります。
Microsoft Authenticator アプリにアクセスできないのはなぜですか?
Microsoft Authenticator アプリはアカウントがなくても使用できます。デバイスにインストールしてアカウントを追加し、QR コードをスキャンして 2 要素認証を有効にできます。デバイスを変更する場合は、アプリにログインしてコードとアカウントを Microsoft アカウントにバックアップする必要があります。新しいデバイスに Microsoft Authenticator をインストールし、コードとアカウントをバックアップした Microsoft アカウントでログインします。PIN または生体認証で問題が発生している場合は、アプリが最新バージョンであること、およびデバイスで生体認証が有効になっていることを確認してください。


コメントを残す