DaVinci Resolveでメディアがオフライン: 修復方法
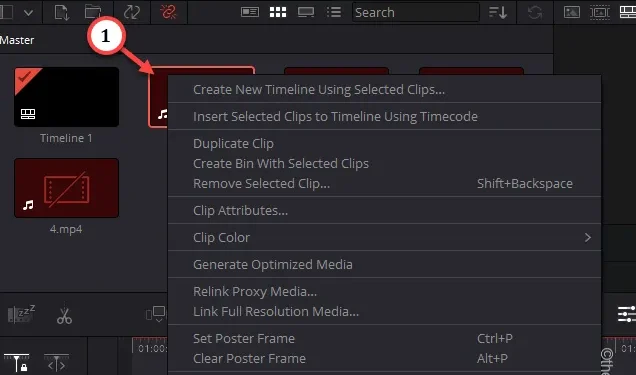
DaVinci Resolve では、外部ドライブに保存されている RAW フッテージの編集が非常に簡単です。ただし、この人気のあるビデオ エディタが編集プロセスの途中で「メディアがオフラインです」というメッセージが表示され始めると、生産性が中断され、すべての作業が中断されます。あなたの努力は無駄になるかもしれません。そこで、この投稿では、このメディアのオフラインの混乱を解決するための最善の解決策をリストしました。
解決策 1 – 不足しているビデオ ファイルを再リンクする
ビデオ ファイルからソース ファイルへのリンクが失われており、このエラーの結果としてエラー メッセージが表示されます。
ステップ 1 – DaVinci Resolve ページで、マスター セクションから不足しているビデオ ファイルのみを選択します。
ステップ 2 – すべてのクリップで同じ症状が発生している場合は、 Ctrl+A を使用して、すべてを一度に選択します。
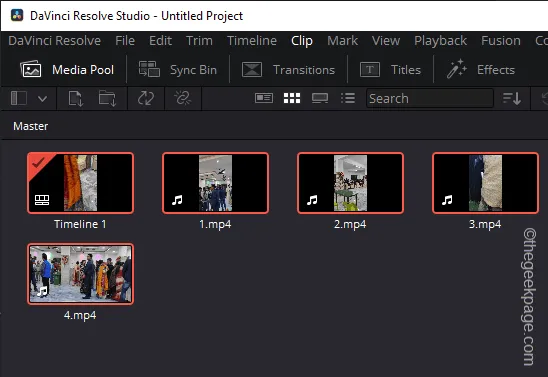
ステップ 3 – 次に、そのファイルを右クリックして [選択したクリップを再リンク] をクリックします。 .
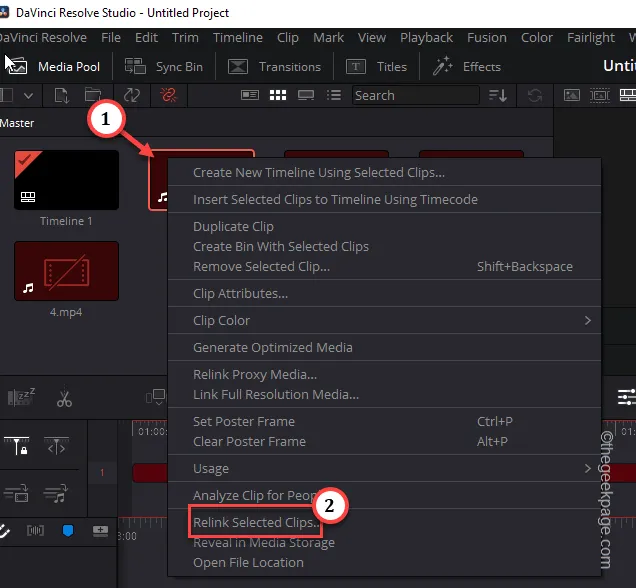
ステップ 4 – 次に、元のビデオ ファイルの場所にリダイレクトする必要があります。
ステップ 5 – マスター クリップが含まれているフォルダを開きます。そこにクリップが表示されなくても心配する必要はありません。最後に、「OK」をクリックします。
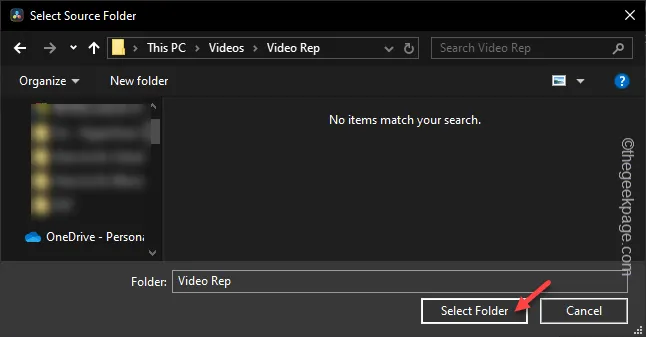
DaVinci Resolve を数秒待ってください。すべてのメディア ファイルが再同期され、メディア オフライン メッセージは表示されなくなります。
ステップ 1 – クリップ ID (名前) を使用して検索を実行し、クリップを見つけます。
ステップ 2 – クリップを選択し、新しいフォルダに転送します。
ステップ 3 – ソリューションで説明した手順を使用して、マスター セクションのメディアを再リンクします。
このようにして、アプリのメディア オフラインの問題を修正できます。
解決策 2 – 添付されたソースを自動的に表示する
DaVinci Resolve が設定からソースを自動的に検出することを確認します。
ステップ 1 – DaVinci Resolve のメイン ページで、メニューをクリックし、「設定」をクリックします。
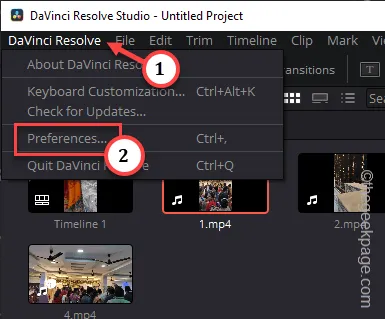
ステップ 2 – [メディア ストレージ] タブに切り替えます。
ステップ 3 – [接続されたストレージの場所を自動的に表示する] チェックボックスをオンします。
ステップ 4 – 最後に、[変更を保存] オプションをタップします。
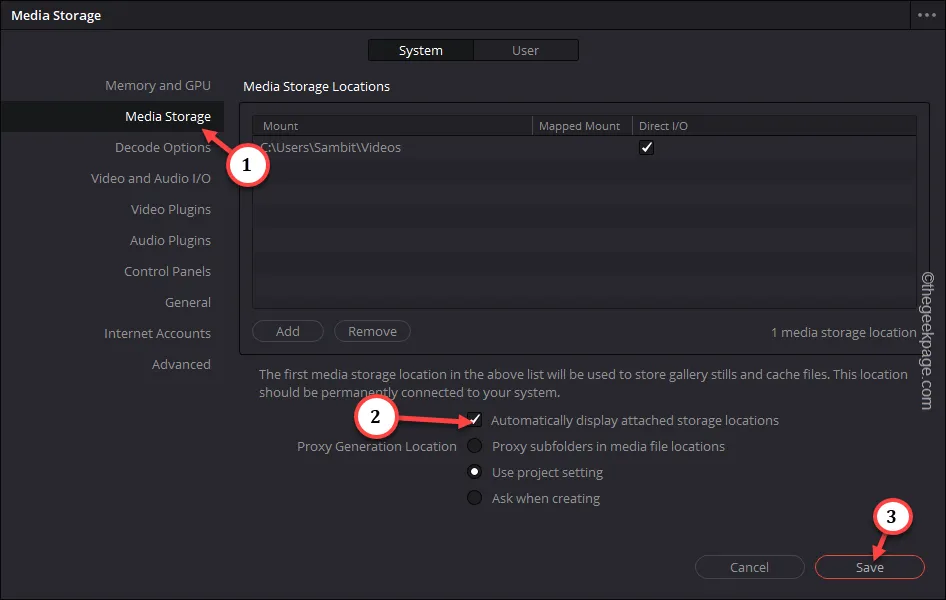
変更を保存すると、DaVinci Resolve は接続された SSD、HDD、USB ドライブを自動的に認識します。
解決策 3 – レンダリングされたフレームを保存しない
レンダリングされたフレームを DaVinci Resolve アプリに保存すると、この競合が発生する可能性があります。
ステップ 1 –DaVinci Resolve で [再生] 設定を開きます。
ステップ 2 – その後、[レンダリング キャッシュ>] をタップし、[レンダリング キャッシュ>] を選択します。 a>」オプションなし
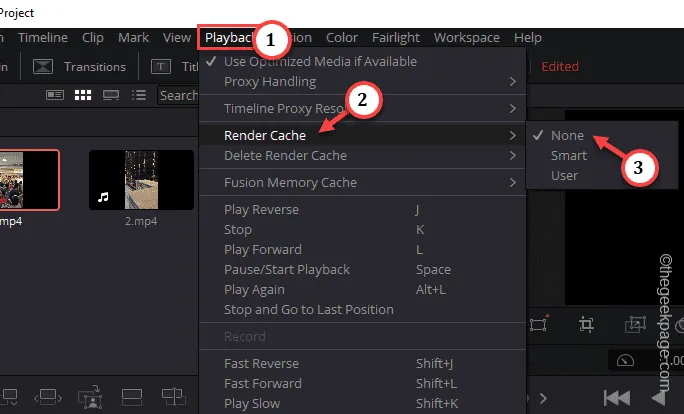
この方法では、DaVinci Resolve はレンダリング フレームを保存しません。これにより、キャッシュされたメディア ファイルと実際のメディア ファイルが侵害される可能性が排除されます。
解決策 4 – 接続されているドライブを確認する
ドライブがシステムに接続されていることを常に確認する必要があります。
ステップ 1 – ドライブとシステムの接続を確認します。外付け SSD/HDD の場合は、取り外して再接続します。システム上の別の USB ポートを使用することをお勧めします。
ステップ 2 – NAS ドライブを使用している場合は、NAS がアクセス可能であることを確認してください。
これ以降、「メディアオフライン」メッセージは表示されなくなります。
解決策 5 – 古いレンダー キャッシュをすべて削除する
DaVinci Resolve で作業すると、レンダリング キャッシュが蓄積され続けます。それを解決すると、問題の解決に役立つ場合があります。
ステップ 1 – これを行うには、ページ上部の [再生] 設定に移動します。エディタを開くと、「レンダー キャッシュの削除」オプションがあります。
ステップ 2 – 次に、それを選択し、[すべて] を選択して、保存されているすべてのデータをクリアします。プロジェクトのレンダリング キャッシュ。
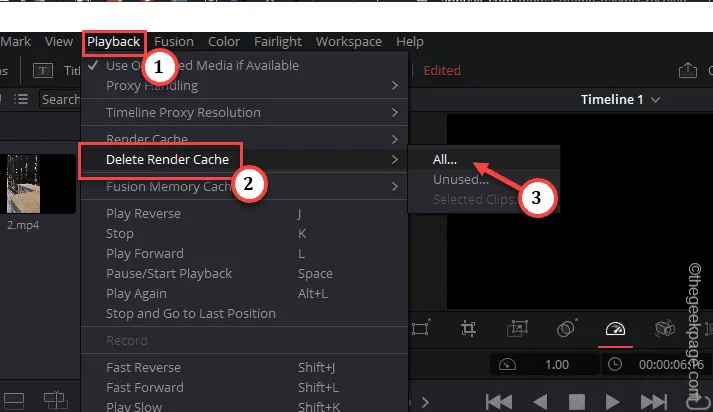
これにより、ローカル ファイルから保存されているレンダリング キャッシュ データがすべてクリアされます。メディア ファイルをもう一度操作してテストしてください。
解決策 6 – タイムライン解像度を切り替える
ビデオ タイムラインの解像度の変動もこの問題を引き起こす可能性があります。
ステップ 1 – この問題に対処するには、[再生] ボタンをタップします。
ステップ 2 – 後で、[タイムライン プロキシ解決] オプションをタップし、[ハーフ] を選択します」オプションをコンテキスト メニューから選択します。
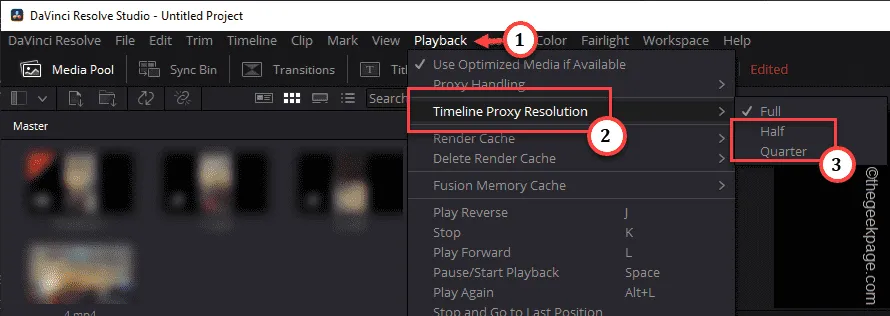
タイムライン内のクリップの解像度を調整すると、オフライン メディアの問題は解消されるはずです。
解決策 7 – DaVinci Resolve を更新する
DaVinci Resolve アプリの最新バージョンを使用することが重要です。
ステップ 1 – DaVinci Resolve アプリを更新するのは非常に簡単です。これを行うには、「DaVinci Resolve」メニューに移動し、「アップデートの確認<」をクリックします。 a i=5>「.
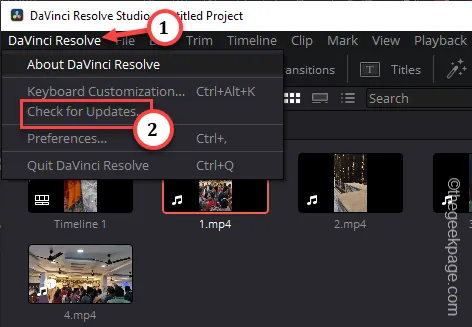
次に、DaVinci Resolve エディターの最新バージョンのチェックが実行されます。
ステップ 2 – アップデートが検出されると、次のメッセージが表示されます –
Update Available!
ステップ 3 – [ダウンロード] をタップしてアップデート パッケージをダウンロードします。
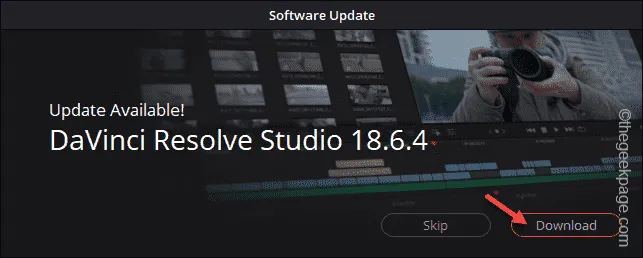
画面上のウィザードを実行し、更新プロセス全体を完了します。
次に、プロジェクトを新しいバージョンのアプリにインポートしてテストします。
「メディアがオフラインです」 メッセージは表示されなくなります。
1. この問題の主な理由の 1 つは、HDD や下位クラスの USB ストレージ デバイスなどの低速ストレージ デバイスの使用です。クリップを古いデバイスから SSD に転送し、メディア プール/マスターで使用する必要があります。
2. DaVinci Resolve で使用しているメディア ファイルのエンコードを確認します。


コメントを残す