Logitech Flow が Windows 11 で動作しない
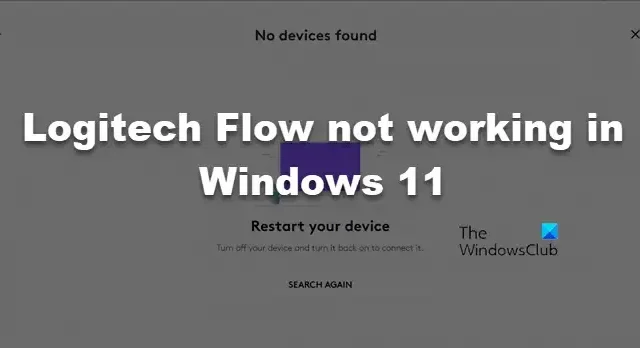
Logitech Flow を使用すると、WiFi 経由で複数のコンピュータでマウスやキーボードなどの単一の入力デバイスを使用できます。アプリのUIはシンプルなので、すぐに慣れることができ、難しい作業ではありません。ただし、接続に関してさまざまな問題が発生し続けています。場合によっては、Logicool Flow が他のコンピューターを見つけられないか、Mac と Windows の間で機能しないことがあります。この投稿では、これらすべての問題に対処し、 Windows 11 で Logitech Flow が動作しない場合の対処法を確認します。
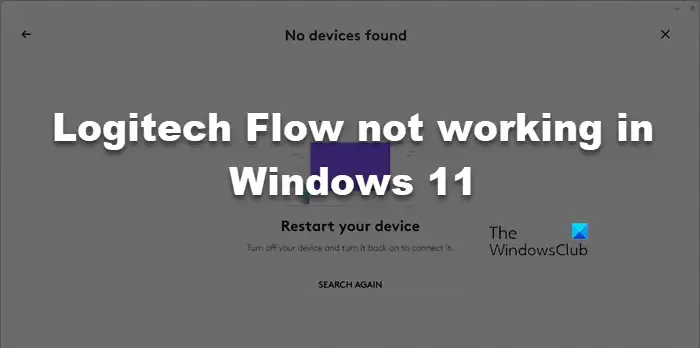
Logitech Flow が動作しないのはなぜですか?
職場で接続されているデバイスが開発者が指定した要件を満たしていない場合、Logicool Flow が動作しない可能性があります。また、入力デバイスを接続する両方のシステムでフロー オプションが有効になっていることを確認する必要があります。
Windows 11 で Logitech Flow が動作しない問題を修正
Logitech Flow が機能しない場合は、以下の解決策に従って問題を解決してください。
- Logitech Flow 要件を満たす
- フローオプションをオンにする
- Logitech Options+ エージェントをファイアウォール経由で許可する
- Logi Options+ アップデートを確認する
- プライベート WiFi ネットワークに切り替える
- フロー構成のリセット
それらについて詳しく話しましょう。
1] Logitech Flow要件を満たす
Logitech Flow を使用する前に満たす必要がある要件がいくつかあります。 Windows 11/10 と macOS 10.15 以降の間、2 台の Windows 11/10 間、または 2 台の macOS 10.15 以降のコンピューター間でのみ接続できます。さらに、Flow 機能をサポートする Logitech マウスが必要です。互換性のあるデバイスには、M590、M720 Triathlon、MX Master 3、MX Master 2S、MX Ergo、MX Anywhere 2S、M585 などがあります。
2] フローオプションをオンにする
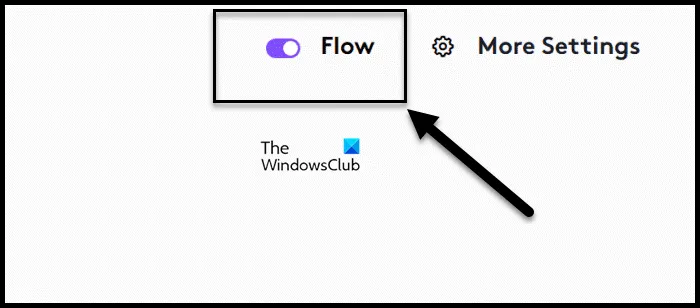
接続しようとしている両方のシステムで [フロー] オプションが有効になっていることを確認する必要があります。また、問題なく動作するために、この機能を有効にした後は必ずコンピューターを再起動してください。 Logitech Flow を有効にするには、以下の手順に従ってください。
- まず、コンピューターで Logitech Options+ を起動します。
- フローを動作させたいデバイスに移動します。最初にデバイスがコンピュータに接続されている必要があります。
- 次に、「フロー」タブに移動し、「フロー」の切り替えを有効にします。
最後に、コンピュータを再起動し、問題が解決したかどうかを確認します。
3] Logitech Options+ エージェントをファイアウォール経由で許可する
Windows ファイアウォールは、コンピュータを保護するために厳格な場合があります。 Logitech Flow は WiFi にアクセスしようとする外部アプリケーションであるため、ファイアウォールはそれを悪意のあるアプリケーションまたはウイルスとして誤認識し、側からブロックする可能性があります。したがって、先に進み、Logicool Options+ エージェントがファイアウォールを通過できるようにします。最後に、Logicool Flow が動作しているかどうかを確認します。
4] ロジオプション+アップデートを確認する
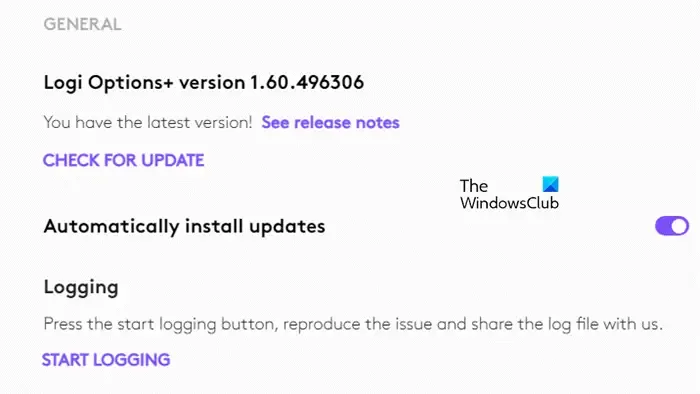
Logi Options+ が常に最新であることを確認する必要があります。アプリが古い場合、両方のコンピューターにインストールされている Logi Options+ のバージョンに差が生じるため、Logi Flow を使用できません。アップデートを確認するには、以下の手順に従ってください。
- コンピューターで Logi Options+ を開きます。
- 歯車アイコンをクリックして設定を開きます。
- 次に、「全般」セクションから「アップデートの確認」をクリックします。また、[アップデートを自動的にインストールする] のトグルを必ず有効にしてください。
これでうまくいくことを願っています。
5] プライベート WiFi ネットワークに切り替える
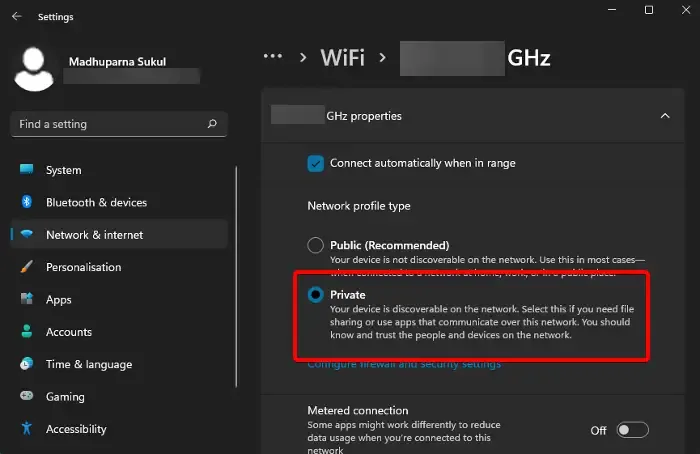
Windows 上の Logitech Flow で問題が発生している場合は、Wi-Fi ネットワーク設定が原因である可能性があります。ネットワークが誤ってプライベートからパブリックに変更された可能性があります。この問題を解決するには、次の手順に従って Windows PC で Wi-Fi ネットワークをプライベートにします。
- キーボード ショートカット Win + I を使用して設定を開きます。
- 次に、「ネットワークとインターネット > WiFi」に移動します。
- 接続している WiFi ネットワークをクリックします。
- 次に、「プライベートネットワーク」をクリックします。
- 最後に、設定を閉じます。
コンピューターを再起動し、問題が解決したかどうかを確認します。
6] フロー構成のリセット
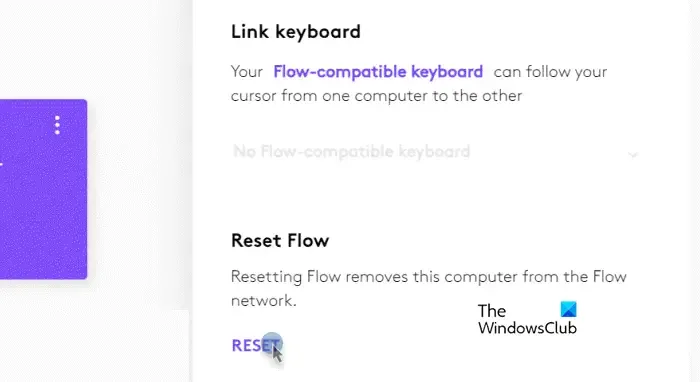
フローの構成に何らかの変更を加えた場合は、複数のデバイスに接続できなくなるなどの問題が発生している可能性があります。その場合は、フロー構成をリセットする必要があります。同じことを行うには、以下の手順に従ってください。
- Logi Options+ を起動します。
- 次に、歯車アイコンをクリックして設定に入ります。
- 次に、[フロー] > [詳細設定] に移動します。
- リセット フローに関連付けられている RESET をクリックします。
この投稿で説明されている解決策を使用して問題を解決できることを願っています。
Logitech flow は Mac と Windows の間で機能しますか?
はい、Logicool Option+ の Flow オプションを利用すると、入力デバイスを Mac と Windows に同時に接続できるようになります。同じことを行うには、両方のデバイスに Logitech Option+ をインストールし、Logic Flow を有効にします。



コメントを残す