iPhone ではライブ アクティビティが機能しませんか? それを修正するための11の最良の方法!
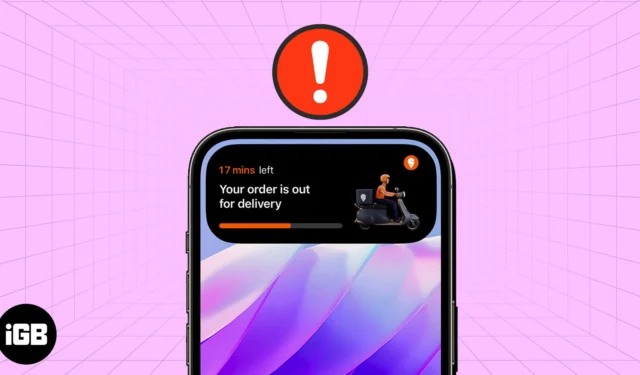
iOS 16 で導入された iPhone のライブ アクティビティを使用すると、ロック画面でお気に入りのアプリからリアルタイムの情報にアクセスできます。これを使用すると、アプリを開かずに、ライブ スポーツのスコア、フライト スケジュール、タクシーの乗車状況などを追跡できます。さらに、iPhone 14 Pro 以降をお持ちの場合、これらの便利な通知は上部のダイナミック アイランドに統合されます。
これは便利で時間を節約できる機能ですが、一部のユーザーは、 iPhone 上のすべてのアプリでライブ アクティビティが適切に動作しないと不満を述べていました。同様の問題に直面している場合は、ここが正しい場所です。以下に、iPhone でライブ アクティビティを復元するのに役立つ考えられる解決策のリストを作成しました。さあ行こう!
1. iPhoneをiOS 16.1以降にアップデートします。
サードパーティ アプリのライブ アクティビティは、iOS 16.1 で展開されました。したがって、iOS 16 を実行している iPhone をまだ使用している場合は、iOS 16.1 以降に更新する必要があります。
- [設定] → [一般] → [ソフトウェア アップデート]に移動します。
- 利用可能なアップデートがある場合は、「ダウンロードしてインストール」をタップします。
2.アプリがライブアクティビティをサポートしているかどうかを確認します
過去 1 年間、多くのiOS アプリ開発者がライブ アクティビティのサポートを展開してきましたが、この機能をサポートしている主要なアプリはほんのわずかです。したがって、使用しているアプリがライブ アクティビティと互換性があるかどうかを、アプリの App Store ページまたは公式 Web サイトにアクセスして確認する必要があります。
使用しているアプリがライブ アクティビティをサポートしているにもかかわらず機能しない場合は、次の解決策に進んでください。
3. iPhone でライブ アクティビティが有効になっていることを確認します。
iOS 16 以降を台無しにするすべての iPhone ではライブ アクティビティがデフォルトで有効になっていますが、iPhone で誤ってライブ アクティビティを無効にしないかどうかを再確認する価値があります。
- iPhone で設定 アプリを開きます。
- 下にスクロールして、[Face ID とパスコード]を選択します。
- iPhone のパスコードを入力します。
- 下にスクロールして[ライブ アクティビティ]に切り替えます。
4. 問題が発生しているアプリに対してライブ アクティビティを有効にする
最初の 3 つの解決策で iPhone でライブ アクティビティを復元できなかった場合は、問題のアプリのライブ アクティビティが [設定] から有効になっていることを確認する必要があります。
- [設定]に移動します。アプリのリストが表示されるまで下にスクロールします。
- 問題が発生しているアプリを選択します。
Swiggy というフードデリバリー アプリで問題に直面しました。それで、それを選択しました。 - [ライブ アクティビティ]を選択します。
- [ライブ アクティビティを許可]をオンに切り替えます。
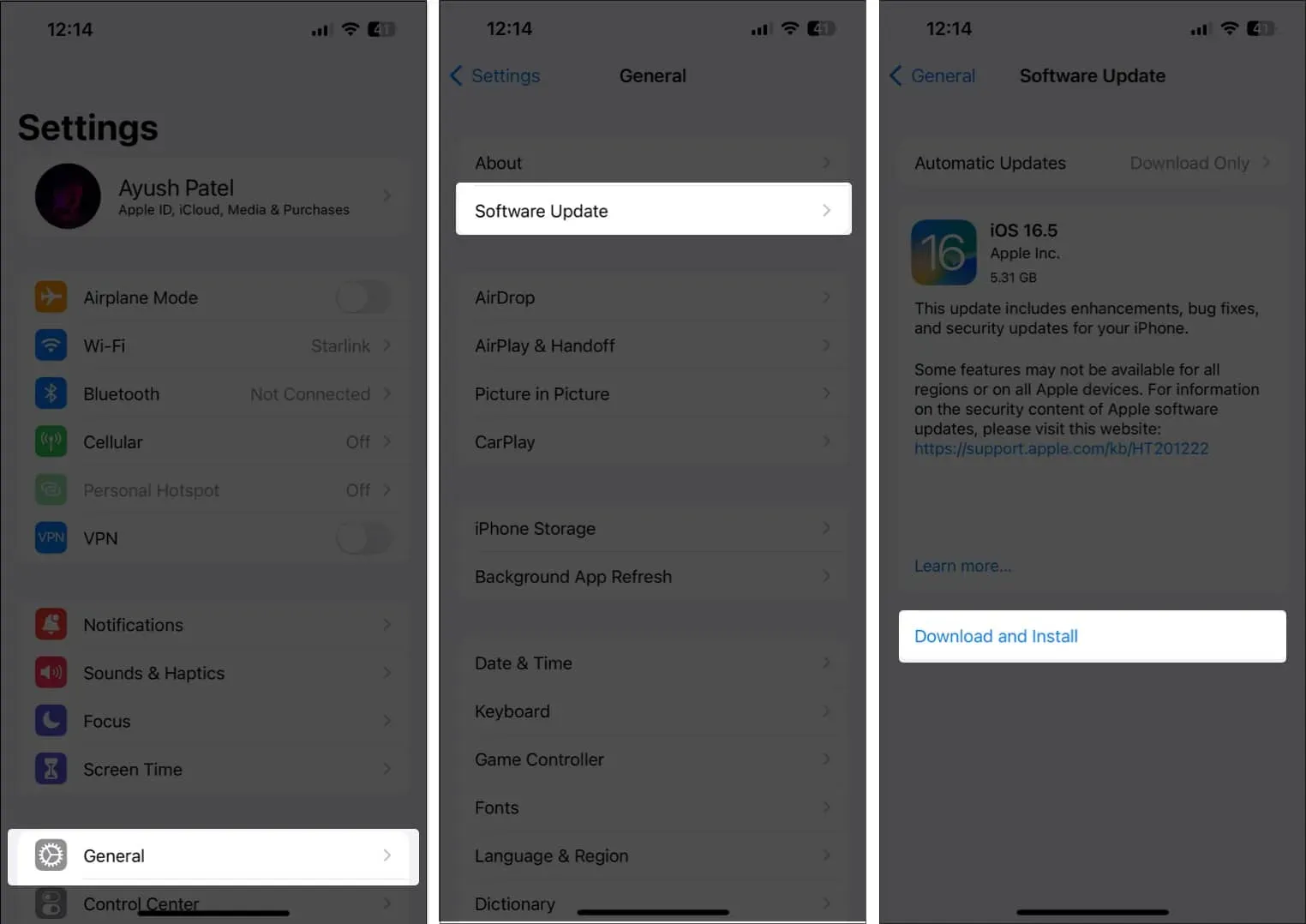
さらに、アプリのライブ アクティビティの通知が初めて画面に表示されるときに、[常に許可]をタップする必要もあります。
iPhone で行うすべての作業には安定したインターネット接続が必要ですが、ライブ アクティビティも同様です。
6. アプリの通知が有効になっているかどうかを確認します
ライブ アクティビティが機能するには、iPhone のロック画面に通知が表示される必要があります。したがって、次の手順に示すように、問題のアプリの通知が有効になっているかどうか、およびロック画面アラートを送信できるかどうかを再確認する必要があります。
- [設定] → [通知]に移動します。
- 問題が発生しているアプリを選択します。
- [通知を許可]と[時間制限のある通知]をオンに切り替えます。
- 次に、ロック画面アラートのオプションを選択します。
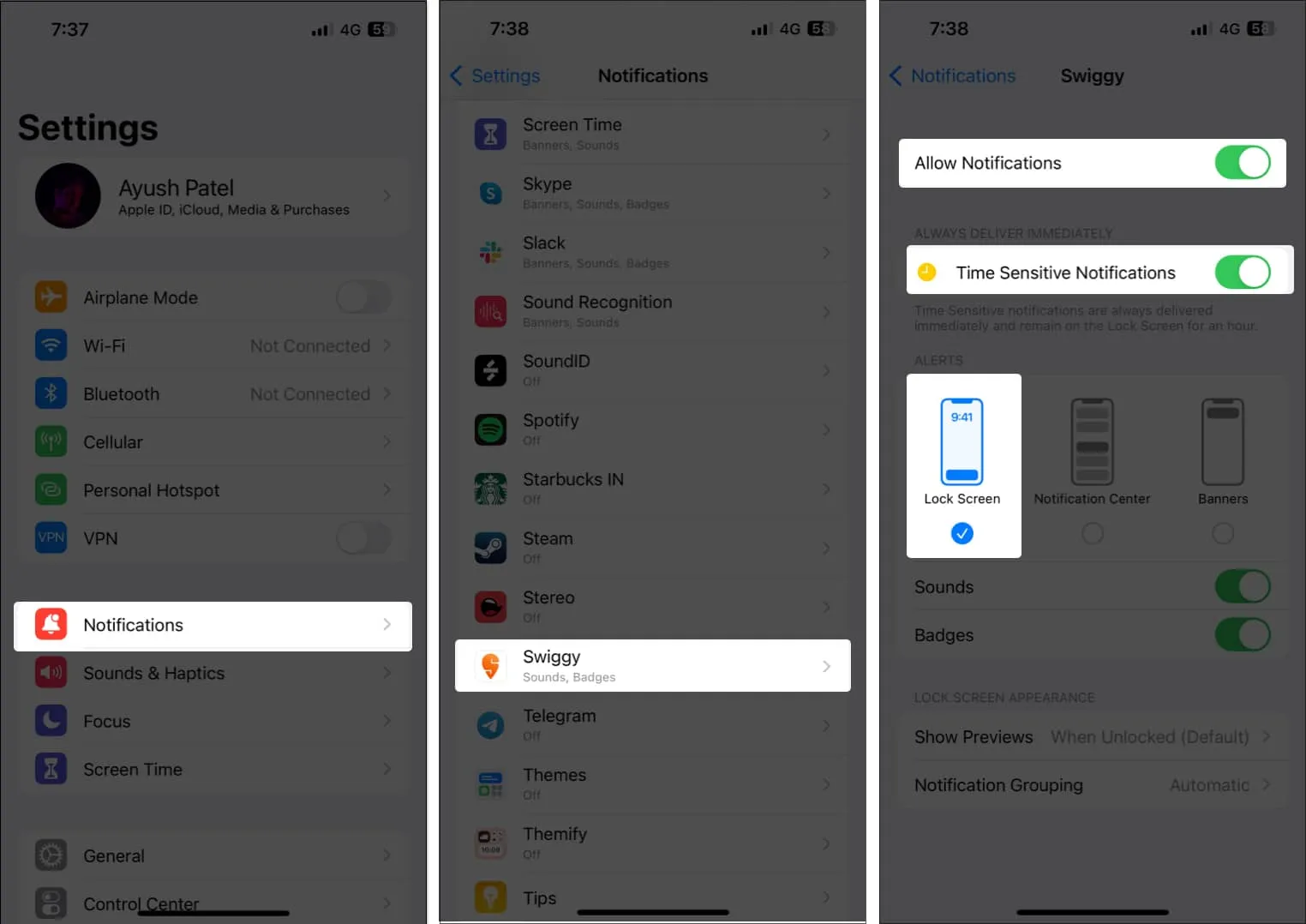
7. アプリの位置情報サービスが有効になっていることを確認します
ライブ アクティビティをサポートする一部のアプリが期待どおりに動作するには、iPhone の位置情報サービスへのアクセスが必要な場合があります。アプリがiPhone 上の位置情報サービスにアクセスできることを確認する方法は次のとおりです。
- [設定]に移動し、下にスクロールして[プライバシーとセキュリティ]を選択します。
- 「位置情報サービス」をタップします。
![[設定]、[プライバシーとセキュリティ]の順に移動し、[位置情報サービス]をタップします。 [設定]、[プライバシーとセキュリティ]の順に移動し、[位置情報サービス]をタップします。](https://cdn.thewindowsclub.blog/wp-content/uploads/2023/06/go-to-settings-then-privacy-security-then-tap-location-services.webp)
- 問題が発生しているアプリを選択します。
- [アプリの使用中] オプションが選択されていることを確認します。次に、[正確な位置]をオンに切り替えます。
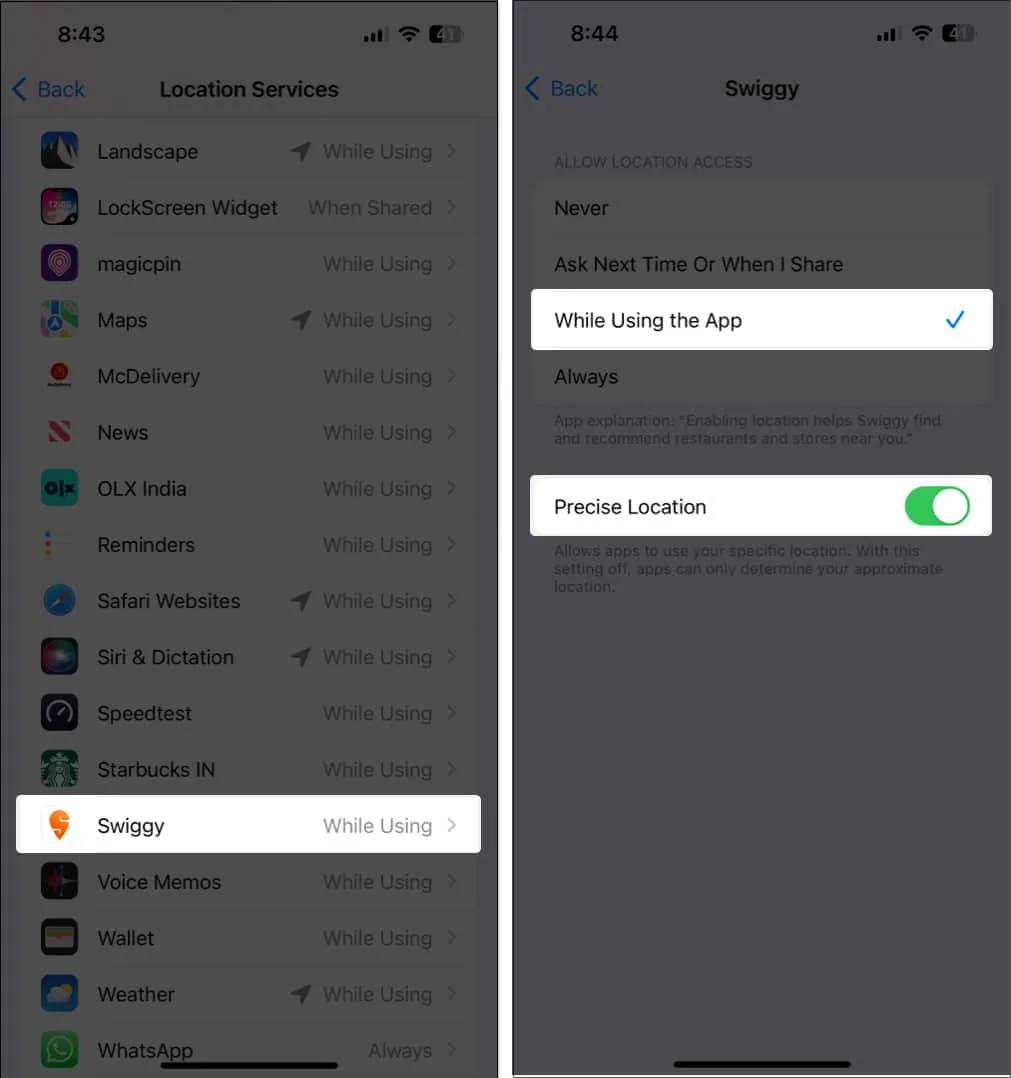
8. アプリのバックグラウンド アプリ更新をオンにする
iPhone でライブ アクティビティを動作させるには、問題のアプリをバックグラウンドで実行する必要があります。App Switcher からアプリケーションを閉じず、App のバックグラウンド更新がオンになっていることを確認する必要があります。
- [設定] → [一般]に移動します。
- [アプリのバックグラウンド更新]を選択します。
- 問題の
アプリをオンにします。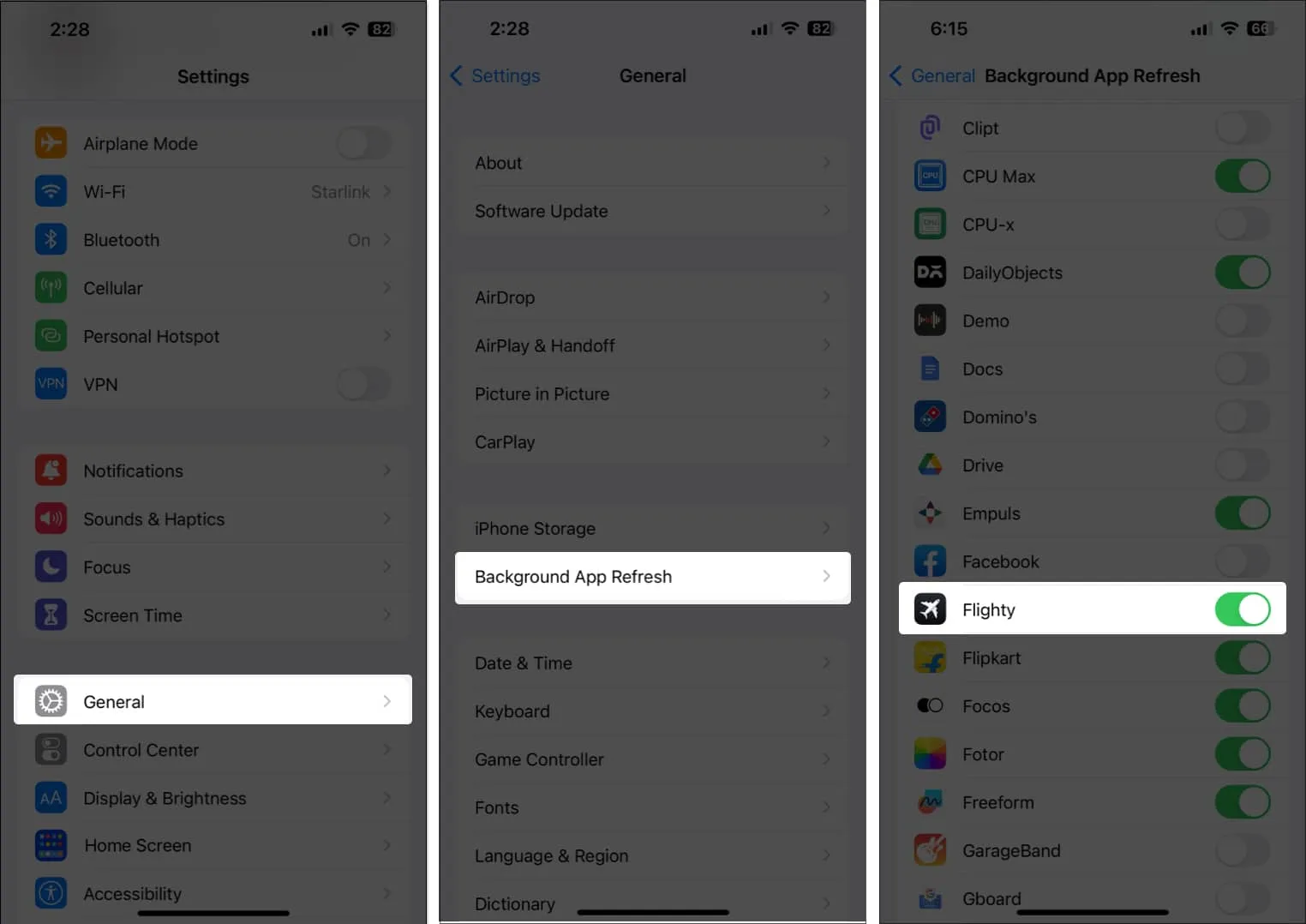
9. 低電力および低データモードを無効にする
低電力モードと低データ モードを使用すると、iPhone のバッテリーと携帯データの消費量を減らすことができますが、有効にすると、ライブ アクティビティが機能するために必要ないくつかのサービスが停止します。したがって、問題が解決するかどうかを確認するには、両方を無効にする必要があります。
- 「設定」 → 「バッテリー」に移動します。
- 低電力モードをオフに切り替えます。
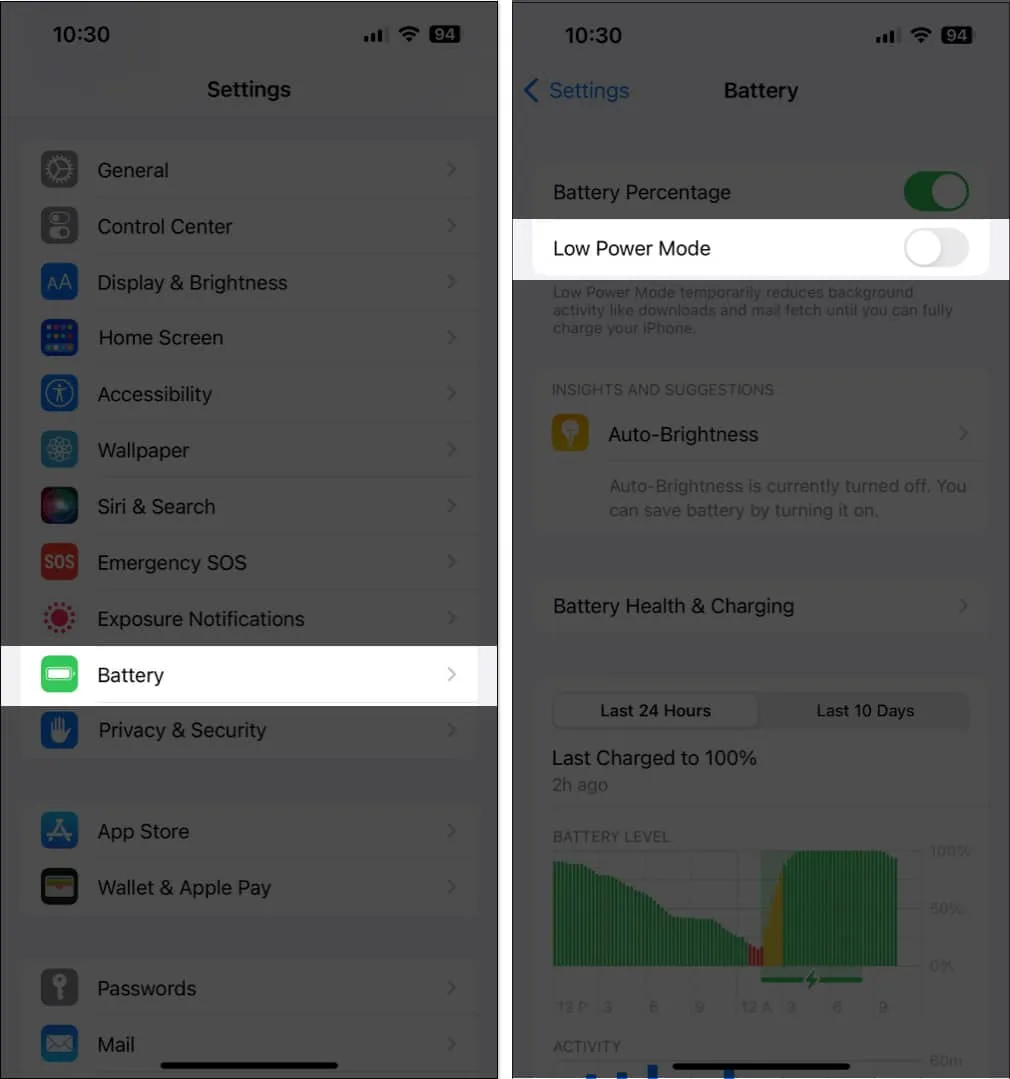
- 次に、 「設定」 → 「セルラー」 →「セルラーデータオプション」に戻ります。
- 「データモード」をタップします。
- 低データモードの選択を解除します。
他のオプションのいずれかを選択します。
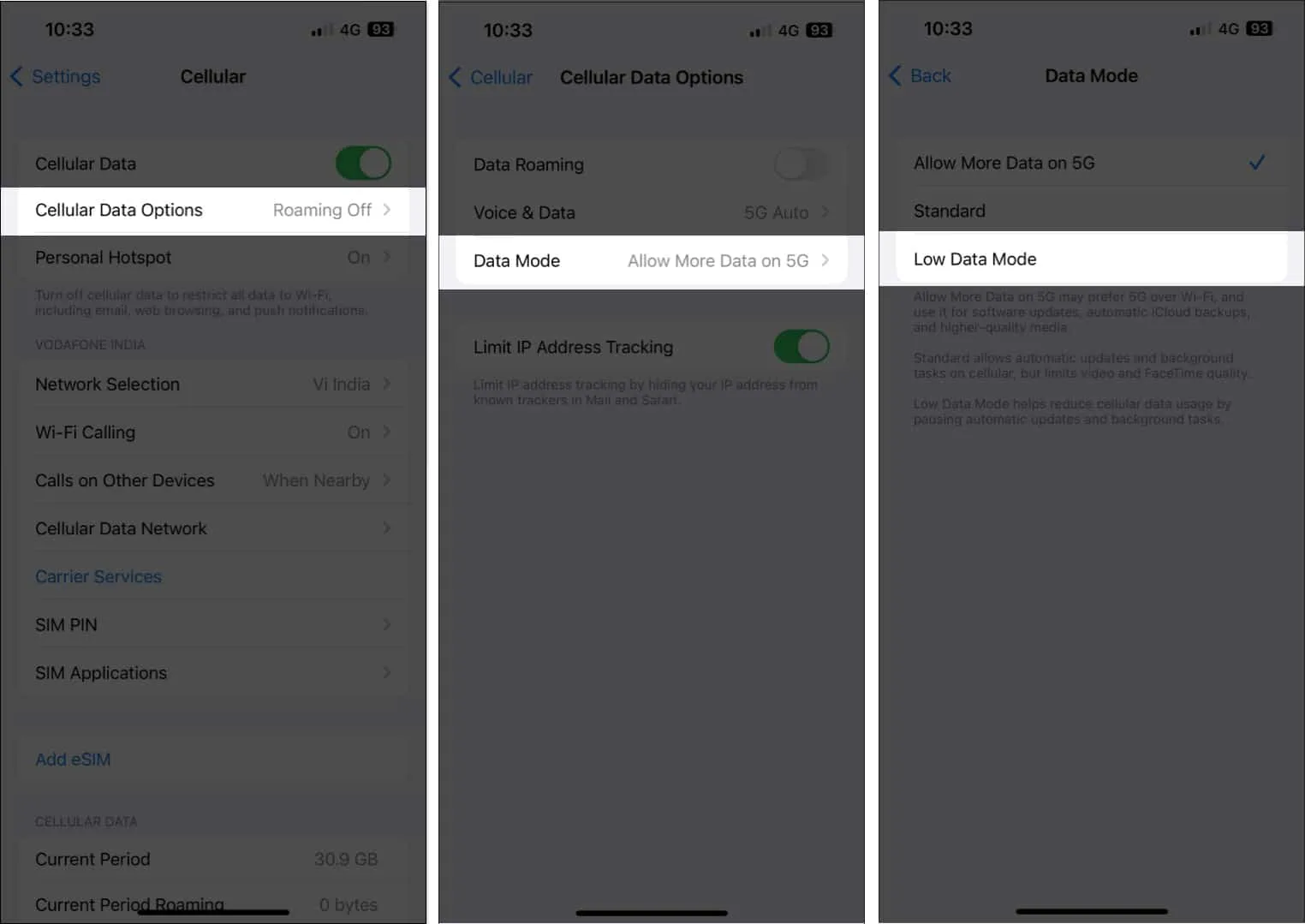
10. iPhoneを強制的に再起動する
以前の解決策が機能しなかった場合は、iPhone でハード再起動を実行すると、 Live アクティビティの適切な機能に影響を与える可能性のあるソフトウェアの不具合や競合を解決できる可能性があります。
11. すべての設定をリセット
どの解決策でも問題が解決しない場合は、iPhone のすべての設定をリセットするのが最善の策です。この操作により、データは変更されずに、すべての設定がデフォルト値に復元されます。これを行う方法は次のとおりです。
- [設定] → [一般] → [iPhone の転送またはリセット]に移動します。
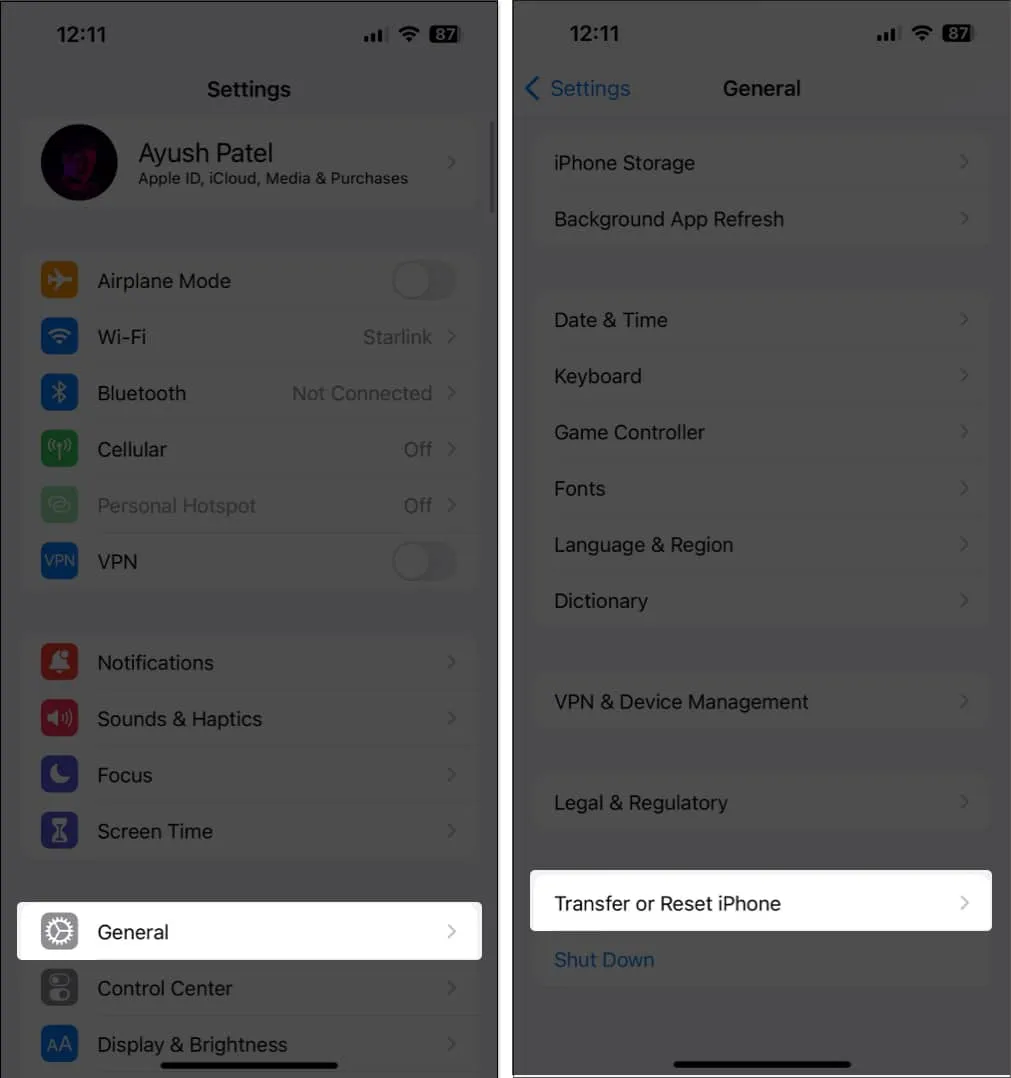
- 「リセット」→「すべての設定をリセット」をタップします。
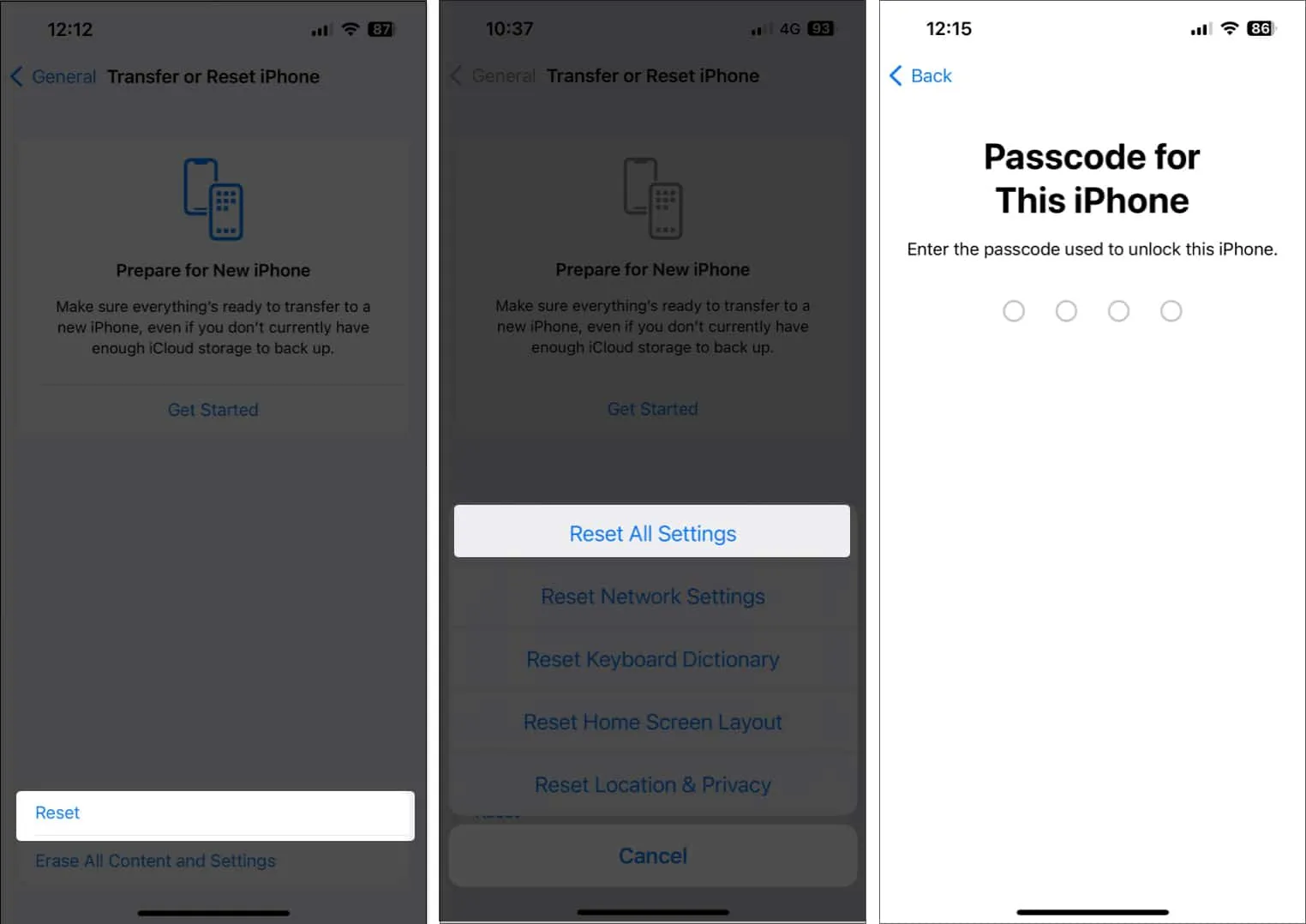
- パスコードを入力してください。
- もう一度「すべての設定をリセット」をタップしてプロセスを完了します。
iPhone でのライブ アクティビティが修正されました。



コメントを残す