Mac をバックアップする方法: 完全ガイド 2023

あなたの貴重な Mac データは、ほんの一瞬で完全に消去される危険にさらされています。単なるハードウェア障害、予期せぬ電力サージ、または単純な偶発的な流出でさえ、データに大惨事を引き起こす可能性があります。それは心臓が止まるような考えではないでしょうか?そのため、Mac のバックアップが必要です。このガイドでは、Mac を簡単にバックアップする方法をすべて紹介します。
- Mac をバックアップすることがなぜ重要なのでしょうか?
- Time Machine を使用して Mac をバックアップする方法
- Mac を iCloud にバックアップする方法
- Mac を Google Drive、OneDrive、または Dropbox にバックアップする方法
- Mac をクローンしてバックアップとして使用する方法
Mac をバックアップすることがなぜ重要なのでしょうか?
- データ損失防止: Mac をバックアップすると、ハードウェア障害などの状況からデータを保護できます。
- ハードウェア障害:バックアップを作成しておくと、Mac にハードウェア障害が発生した場合に重要なファイルやドキュメントを失うリスクを軽減できます。
- ソフトウェアの破損: Mac をバックアップすると、システムのクラッシュやソフトウェアの競合など、ソフトウェアの問題が発生した場合でもデータのコピーが確保されます。
- 盗難防止:不幸にして Mac が盗難にあった場合でも、バックアップを作成しておくと、貴重なデータを失うことなくファイルを新しいデバイスに復元できます。
- macOS のアップデート: Mac のオペレーティング システムをアップデートする場合、データが失われる可能性が常にあります。事前にバックアップを作成しておくと、ファイルの安全性が確保され、更新プロセス中に問題が発生した場合でも簡単に復元できます。
Time Machine を使用して Mac をバックアップする方法
Time Machine を使用して Mac をバックアップする方法を学ぶ前に、まずそのプロセスについて理解しましょう。まず、Time Machine とは何か、そしてその設定方法について説明します。
タイムマシンとは何ですか?
Mac の Time Machine は、ファイルのバックアップを簡単かつ迅速に作成できるユーティリティ ツールで、意図しないデータ損失が発生した場合でも確実にファイルを取得できるようにします。これらのバックアップは、外付けハード ドライブまたはネットワーク接続ストレージ (NAS) デバイスに保存されます。
さらに、このユーティリティは、最後のバックアップ以降の変更のみを含む増分バックアップを実行し、記憶域スペースを節約します。Time Machine が優れているのは、過去の特定の瞬間から個々のファイルまたはシステム全体を復元する機能であり、データ回復のための便利なソリューションを提供します。
Time Machine を使用するための前提条件
- macOS 10.9 以降のバージョンを実行している Mac。
- ネットワーク ストレージ デバイス、外付けハード ドライブ、USB フラッシュ ドライブ、または同様の外部ストレージ ガジェットが必要です。
- ストレージデバイスはAPFS または HFS+ にフォーマットされている必要があります。
- 外部ストレージ デバイスにバックアップ データを収容できる十分な容量があることを確認してください。
Time Machine を使用して Mac をバックアップする方法
- Apple ロゴ ()をクリックし、 [システム設定]に進みます。
- [一般] → [ Time Machineの選択]を選択します。
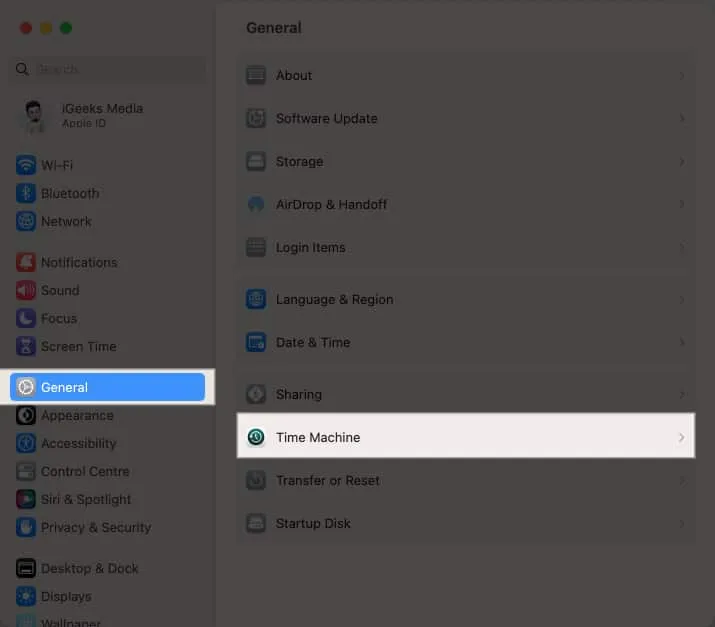
- [バックアップ ディスクの追加]をクリックします。
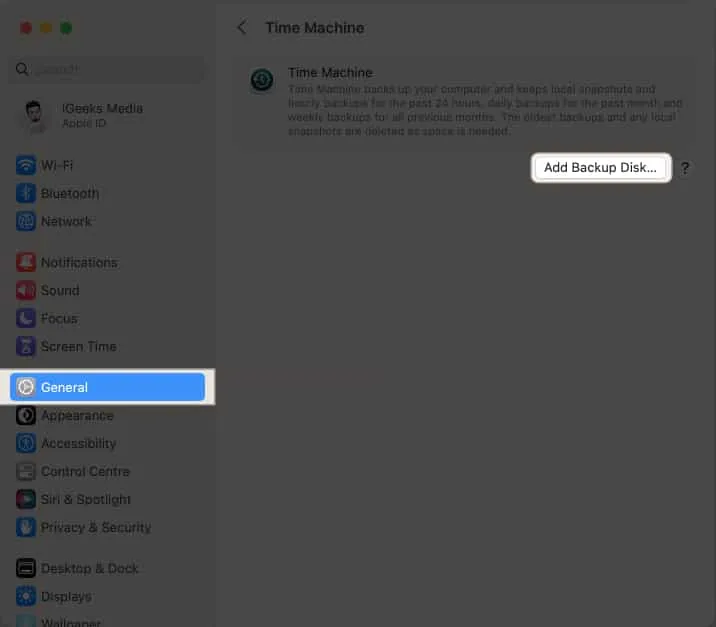
- ディスクを選択し、 「ディスクのセットアップ」を選択します。
- バックアップ ディスクを保護するためのパスワードを入力し、ディスク使用制限を選択し、[完了]を選択します。
![バックアップ ディスクを保護するためのパスワードを入力し、ディスク使用量の制限を選択して、[完了] を選択します バックアップ ディスクを保護するためのパスワードを入力し、ディスク使用量の制限を選択して、[完了] を選択します](https://cdn.thewindowsclub.blog/wp-content/uploads/2023/06/select-your-disk-and-choose-set-up-disk-1.webp)
バックアップ手順が間もなく開始されます。
さらに、バックアップの長さは、Mac に保存されているデータの量に応じて、数分から数時間まで異なります。
Mac を iCloud にバックアップする方法
重要なデータを保護する簡単で信頼できる方法は、Mac を iCloud にバックアップすることです。始める前に、まず iCloud とは何かを明確にしましょう。
iCloudとは何ですか?
Apple は、iCloud およびiCloud+と呼ばれるクラウド コンピューティングおよびストレージ サービスを提供しています。これらのサービスを使用すると、写真、ビデオ、ドキュメントなどのデータをリモート サーバーに保存でき、バックグラウンドで自動的に実行されます。
iPhone、iPad、Mac、Windows コンピューターなどのさまざまなガジェットから同期にアクセスできるため、データに簡単にアクセスできます。
iCloudの設定方法
Mac を iCloud にバックアップする前に、以下の条件を満たしていることを確認してください。
- macOS Catalina 以降を搭載した Mac。
- アクティブなインターネット接続 (高速)。
- iCloud の無料ストレージの量は、Mac のバックアップのサイズと一致する必要があります。
MacをiCloudに同期する方法
- メニューバーのApple ロゴ () →システム設定に移動します。
![macOS Ventura で [Apple ロゴとシステム設定] をクリックします。 macOS Ventura で [Apple ロゴとシステム設定] をクリックします。](https://cdn.thewindowsclub.blog/wp-content/uploads/2023/06/click-apple-logo-and-system-settings-in-macos-ventura-1.webp)
- Apple IDに移動し、「iCloud」をクリックします。
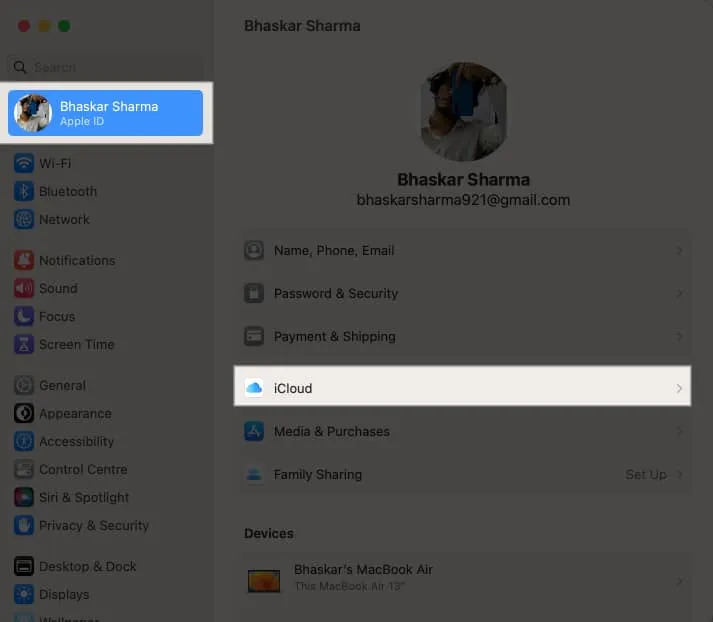
- 「iCloudを使用するアプリ」の下で、iCloudに同期するすべてのアプリを有効にします。
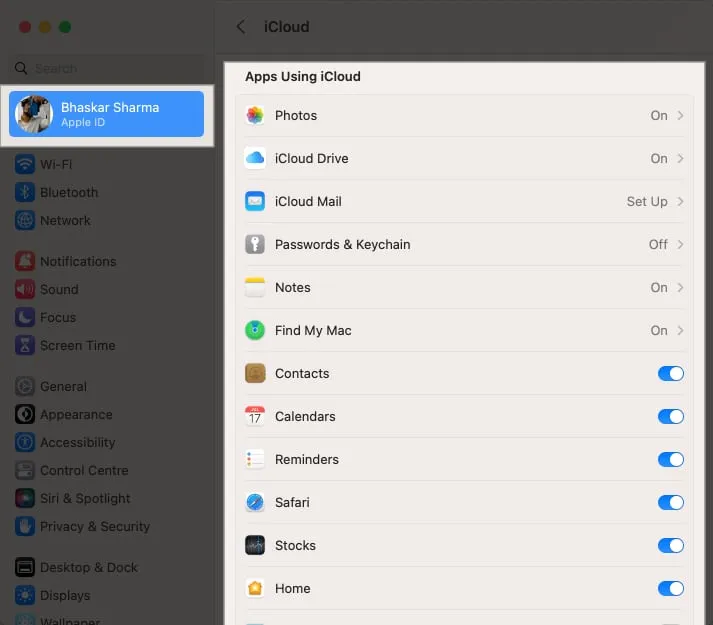
iCloud を使用して Mac をバックアップする
- Finderを起動→左ペインのiCloud Driveに移動します。
- バックアップしたい
フォルダーまたはファイルをこのフォルダーにドラッグ アンド ドロップできます。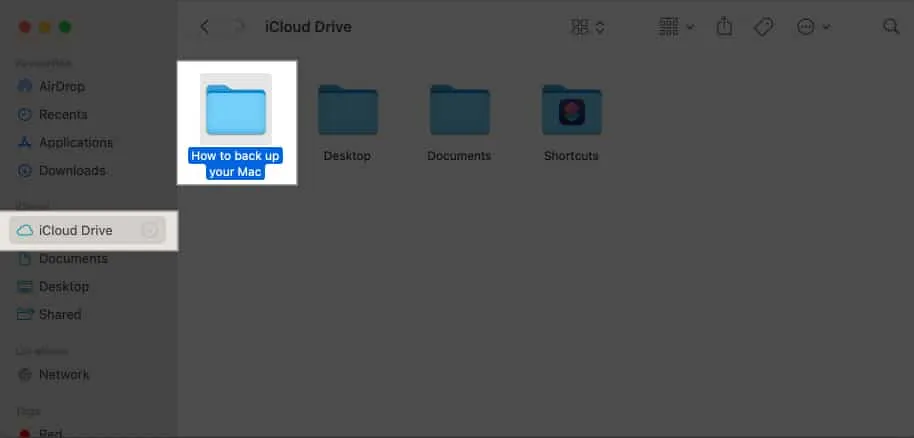
Mac を Google Drive、OneDrive、または Dropbox にバックアップする方法
最も人気のあるオンライン ストレージ サービスには、Dropbox、Google Drive、One Drive などがあります。これらのプラットフォームを使用すると、Mac からのファイルのアップロードと保存が非常に便利になります。これらのサービスをストレージに使用することは、Time Machine のバックアップやクローン作成とは異なることに注意することが重要です。
クラウド ストレージ サービスを使用すると、重要なファイルをクラウドに安全に保存できます。写真、音楽、ドキュメントが安全に保存されると、モバイル デバイスやコンピュータからアクセスできるようになります。これらのサービスによって提供される空き容量は異なります。
クラウドバックアップソリューションを使用する
これらのサービスを使用するプロセスは全体的に非常に似ています。
- 上記のプラットフォームのいずれかに登録してアカウントを作成するだけです。
- その後、サインインしてファイルを手動でバックアップできます。
- さらに、これらのサービスのほとんどは、ブラウザを使用したくない場合にインストールできる Mac アプリを提供しています。
- インストール後、ファイルを対応するフォルダーにドラッグ アンド ドロップすると、バックアップが自動的に行われます。
Mac をクローンしてバックアップとして使用する方法
Mac のクローンを作成してバックアップとして使用すると、データを保護し、必要に応じて新しいシステムにスムーズに切り替えることができます。Mac のクローン作成プロセスに含まれる手順は、バックアップ ソフトウェア、Mac モデル、macOS バージョンなどの要因によって異なります。
それでも、このタスクを達成するための一般的な手順の概要を説明しました。
- 外付けハードディスクをMac に接続します。
- 「ディスクユーティリティ」に進み、「外部」セクションの下にあるハードディスクを選択します。
- タイトルバーの「消去」をクリック→ 「消去」を選択します。
- 次に、クローン作成ソフトウェアを起動します。
- Mac の内容をコピーするオプションを見つけて選択します。ブート可能なクローン
を作成するには、必ずすべてのファイルを選択してください。 - 「OK」をクリックしてプロセスを終了します。
Mac で利用可能なデータのサイズによっては、クローン作成プロセスにかなりの時間がかかる場合があります。
Mac をバックアップするサードパーティ アプリ
バックアップからMacを復元する方法
バックアップから Mac を復元するのは簡単なプロセスで、データ損失やシステム障害が発生した場合にファイル、設定、アプリケーションを復元するのに役立ちます。
問題が発生した場合は、Mac を復元するための簡単なガイドを使用できます。
よくある質問
Mac をどれくらいの頻度でバックアップする必要がありますか?
Mac をバックアップする頻度は、データがあなたにとってどれだけ重要かによって異なります。たとえば、かけがえのない写真、ビデオ、ドキュメントなどの重要なファイルがある場合は、毎日のバックアップを選択できます。
どのバックアップ方法が私に適していますか?
Mac をバックアップする方法を決定する際に、これほど最適な方法はありません。個々の要件や個人的な好みに基づいて選択できます。
Mac を使用中にバックアップできますか?
はい、バックアップの実行中に Mac を使用できます。ただし、特にハード ドライブに大量の書き込みや読み取りを行っている場合は、速度が低下する可能性があります。
言い訳無用!
Mac データのバックアップがかつてないほど簡単になりました。自由に使えるオプションが多数あるため、定期的なバックアップを無視する理由はまったくありません。バックアップ エクスペリエンスを向上させるには、厳選された最高の Mac バックアップ ソフトウェアのコレクションを検討することをお勧めします。
バックアップに関してご質問がございましたら、以下のコメント欄でお気軽にお問い合わせください。


コメントを残す