Lightroom が起動しないか、スプラッシュ画面の後に自動的に閉じます
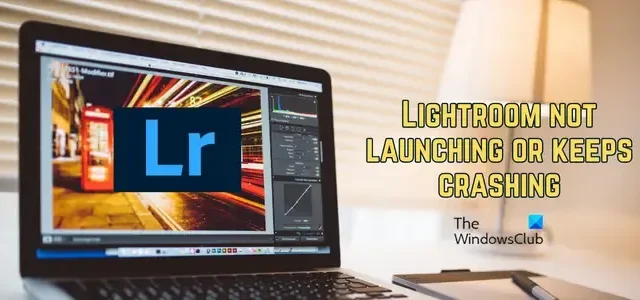
Windows PC ではLightroom が起動しませんか? それとも、Lightroom が閉じ続けたり、アプリを起動するとすぐにクラッシュしたりしますか? Adobe Lightroom は、Adobe Inc が作成したプロフェッショナルな画像整理および画像処理ソフトウェアです。多くのグラフィック デザイナーが使用する Windows 上の人気の写真編集アプリです。しかし、一部のユーザーは、アプリがコンピューター上で開かないと報告しています。
多くのユーザーは、アプリが途中または即座にクラッシュし続けると苦情を述べています。また、Creative Cloud デスクトップ アプリケーションから Lightroom アプリケーションを更新した後、Lightroom アプリケーションが起動しないと報告したユーザーもいます。これらのいずれかが発生した場合は、私たちがカバーします。この投稿では、Windows で Lightroom アプリを開いて実行するのに役立つすべての回避策と修正を見つけることができます。しかし、その前に、これらの問題が発生する理由を調べてみましょう。
Lightroom が応答し続けるのはなぜですか?
Windows 上で Lightroom が動作しない、応答しない、またはクラッシュする原因は多くの要因にあります。主な理由の 1 つは、お使いのコンピューターが Lightroom アプリを使用するための最小システム要件を満たしていないという事実です。それに加えて、Lightroom の環境設定、プリセット、カタログ、フォント、その他のデータが破損していることによって、Lightroom がクラッシュしたり、ランダムに応答しなくなったりする可能性もあります。
Lightroom の環境設定で GPU の使用を有効にしている場合、アプリが突然クラッシュする可能性もあります。同じ原因のもう 1 つは、アプリのインストールが破損していることです。いずれにせよ、この投稿があなたが探しているすべてです。ここでは、Lightroom のクラッシュを防ぎ、パフォーマンスを向上させるさまざまな方法を紹介します。
Lightroom のクラッシュを修正するにはどうすればよいですか?
Windows PC で Lightroom アプリがクラッシュし続ける場合は、PC が Lightroom を実行するための最低限のシステム要件を満たしていることを確認してください。それに加えて、元の Lightroom 環境設定の復元、プリセットのクリア、SLCache フォルダーと SLStore フォルダーの名前変更、GPU の使用の無効化、または Lightroom のクラッシュを防ぐための新しいカタログの生成を行うことができます。これらの修正がいずれも役に立たない場合は、アプリをアンインストールし、クリーンで新しいコピーをシステムに再インストールします。
Lightroom が起動しないか、スプラッシュ画面の後に自動的に閉じます
Windows PC で Adobe Lightroom が開かない場合、またはクラッシュし続ける場合に使用できる解決策は次のとおりです。
- Windows およびグラフィックス ドライバーが最新であることを確認してください。
- Creative Cloud デスクトップアプリからサインアウトし、再度サインインします。
- SLCache フォルダーと SLStore フォルダーの名前を変更します。
- Lightroom が最新であることを確認してください。
- GPUを無効にします。
- 設定をリセットします。
- 新しいカタログを作成します。
- 破損したプリセットまたはフォントがないか確認します。
- Lightroom をアンインストールして再インストールします。
- ハードウェアをアップグレードします。
1] Windows とグラフィックドライバーが最新であることを確認してください
最初に確認する必要があるのは、OS とグラフィック ドライバーが最新かどうかです。そうでない場合は、保留中の Windows アップデートをインストールし、GPU ドライバーをすぐに更新してください。完了したら、問題が解決したかどうかを確認します。
2] Creative Cloud デスクトップアプリからサインアウトし、再度サインインします。
Lightroom アプリが起動しない場合、またはスプラッシュ画面の直後に閉じ続ける場合は、Creative Cloud デスクトップアプリからサインアウトすることをお勧めします。これを行うには、プロファイル名をクリックし、[サインアウト]オプションを選択します。完了したら、Creative Cloud アプリを再起動し、アカウントに再度ログインします。その後、Lightroom を開いて、正しく起動して動作するかどうかを確認してください。
この修正は、Adobe の公式サポート フォーラムで報告されています。したがって、試してみて役立つかどうかを確認できます。
3] SLCache フォルダーと SLStore フォルダーの名前を変更します

この問題を解決するためにできるもう 1 つの方法は、Adobe インストール ディレクトリ内の SLCache フォルダーと SLStore フォルダーの名前を変更することです。これらのフォルダー内の破損したファイルが問題の原因となっている可能性があります。したがって、名前を変更するとこれらのフォルダーがリセットされ、問題が解決される可能性があります。そのために実行できる手順は次のとおりです。
- まず、WIN+E ホットキーを使用してエクスプローラーを開き、次の場所に移動します。
C:\Program Files (x86)\Common Files\Adobe - その後、SLCacheフォルダーを探し、その名前を SLCacheold などの別の名前に変更します。
- 次に、ファイル エクスプローラーで以下の場所に移動します。
C:\ProgramData\Adobe - 次に、 SLStoreという名前のフォルダーが表示されます。このフォルダーの名前を SLStoreold などに変更します。
- 完了したら、Lightroom を起動して、正しく動作するかどうかを確認してください。
この方法でも問題が解決せず、Lightroom が引き続きクラッシュする場合は、問題を確実に解決する解決策がさらにいくつかあります。したがって、次の修正に進みます。
4] Lightroom が最新であることを確認する
Lightroom アプリが古いために PC がクラッシュしている可能性があります。したがって、このシナリオが該当する場合は、アプリを最新バージョンに更新して、問題が解決されるかどうかを確認してください。
Lightroom アプリを開くことができたら、すぐに[ヘルプ]メニューに移動し、[アップデート]オプションを選択します。アプリに保留中の更新をダウンロードしてインストールさせてから、アプリを再起動してクラッシュが停止したかどうかを確認します。
Lightroom のメインインターフェースを開けない場合は、アプリをアンインストールしてから、最新バージョンをダウンロードしてインストールすることを検討してください。それが役立つかどうかを確認してください。
5] GPUを無効にする
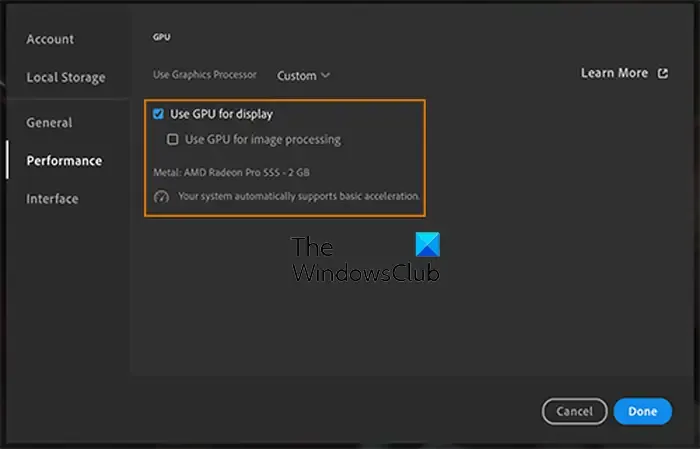
Lightroom では、GPU の使用を有効にして画像編集を高速化できます。強力な GPU を活用するのに役立ちます。ただし、リソースを過剰に消費し、アプリがランダムにクラッシュする可能性もあります。したがって、シナリオが該当する場合は、Lightroom の環境設定で GPU を無効にして、クラッシュを防ぐことができます。
その方法は次のとおりです。
- まず、Lightroom アプリを開き、「編集」メニューに移動します。
- ここで、「設定」オプションをクリックし、 「パフォーマンス」セクションに移動します。
- 次に、 「グラフィックプロセッサーを使用」オプションにリンクされているボックスのチェックを外します。
- 最後に、「OK」ボタンを押して変更を保存します。
Lightroom アプリが突然終了またはクラッシュしなくなったかどうかを確認できるようになりました。
6] 設定をリセットする
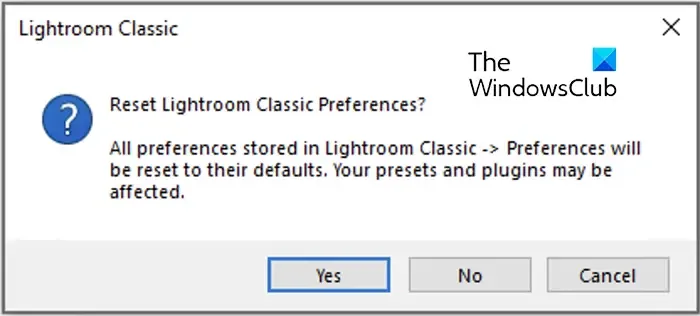
Lightroom の環境設定が破損していることが、Lightroom がランダムにクラッシュする原因の 1 つである可能性があります。ただし、その場合は、設定をデフォルトにリセットして問題を解決できます。さて、Windows PC で Lightroom の環境設定をリセットするには 2 つの方法があります。これらの方法は次のとおりです。
A] ホットキーを使用します。
まず、Lightroom Classic アプリを閉じて、Shift + Altキーの組み合わせを押し続けます。これらのキーを押したまま、Lightroom を起動します。次に、 「Lightroom Classic 環境設定をリセット」ダイアログが表示されます。「はい」ボタンを選択して、Lightroom を起動します。問題が解決したかどうかを確認してください。
B] 環境設定ファイルを手動で削除します。
システムの AppData フォルダーから環境設定ファイルを削除することもできます。これを行うには、Win+R を使用して [ファイル名を指定して実行] ダイアログ ボックスを開き、そこに「%appdata%」と入力します。表示された場所で、Adobe > Lightroom > Preferencesフォルダーに移動します。\
次に、 Lightroom Classic CC 7 Preferences.agprefsという名前のファイルをコピーしてコンピューター上の別の場所に貼り付け、バックアップを作成します。その後、Lightroom の環境設定フォルダーからファイルを削除します。完了したら、コンピューターを再起動し、Lightroom を開いてクラッシュが停止したかどうかを確認します。
元の Lightroom 環境設定を復元しても問題が解決しない場合は、次の解決策に進みます。
7] 新しいカタログを作成する
カタログの破損は、Lightroom がクラッシュするもう 1 つの原因になる可能性があります。したがって、シナリオが該当する場合は、新しいカタログを作成することで問題を解決できます。
これを行うには、Lightroom を開き、「ファイル」メニューをクリックします。その後、[新しいカタログ]オプションを押します。次に、新しく作成したカタログの場所を設定し、そこに写真をインポートします。アプリがクラッシュせずに正常に動作するかどうかを確認します。
Lightroom を起動できない場合は、Ctrl キーを押したままアプリを起動し、表示された「新しいカタログの作成」ボタンをクリックします。アプリが開くかどうかを確認します。「はい」の場合、カタログの破損が問題の原因であると確信できます。
8]破損したプリセットまたはフォントがないか確認します
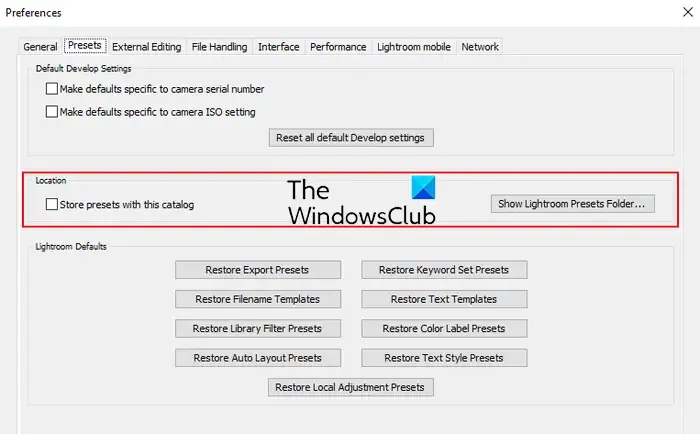
上記の解決策が機能しない場合は、Lightroom のプリセットやフォントが壊れているか壊れていることが原因で問題が発生しやすくなる可能性があります。したがって、その場合は、プリセット ファイルを手動で削除または移動して、Lightroom のパフォーマンスを向上させることができます。その手順は次のとおりです。
まず、Lightroom を開き、Lightroom メニューボタンに移動します。その後、「環境設定」オプションを選択し、 「プリセット」タブをクリックします。次に、「Lightroom プリセットフォルダーを表示」ボタンを押して、コンピューター上のプリセットフォルダーを開きます。または、C:\Users\[Your-Username]\AppData\Roaming\Adobe\Lightroom\フォルダーに移動して、Lightroom のプリセット フォルダーを見つけることもできます。
その後、Lightroom アプリを閉じ、プリセットフォルダー内で、現像プリセット、フィルタープリセット、ファイル名テンプレート、キーワードセット、印刷テンプレートなどのサブフォルダーを選択します。すでに環境設定をリセットしている場合は、環境設定フォルダーを選択しないでください。 。
ここで、Ctrl+X を使用して選択したプリセットのサブフォルダーを切り取り、Ctrl+V を使用してコンピューター上の別の場所 (デスクトップ、ドキュメントなど) に貼り付けます。
完了したら、Lightroom アプリを再起動し、問題が解決したかどうかを確認します。
9] Lightroomをアンインストールして再インストールします
それでも問題が解決しない場合は、Lightroom アプリをアンインストールしてから再インストールすると、問題を解決できます。アプリのインストールが破損している可能性があり、それが原因で起動しないか、クラッシュし続けます。したがって、Lightroom のクリーン バージョンをインストールすると、問題の解決に役立つはずです。
Windows から Lightroom をアンインストールするには、Creative Cloud アプリを開いて、アプリセクションに移動します。Lightroomを探して下向き矢印ボタンを押します。
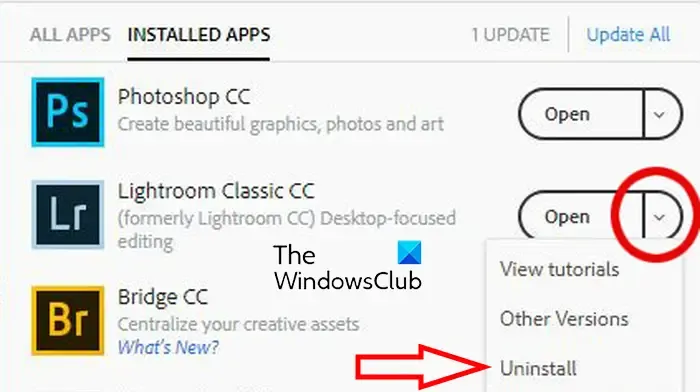
その後、「アンインストール」ボタンをクリックし、プロンプトの指示に従ってプロセスを完了します。完了したら、コンピューターを再起動し、Creative Cloud を通じて Lightroom アプリを再インストールします。今度は正常に動作するかどうかを確認してください。
10] ハードウェアをアップグレードする
Lightroom は非常にリソースを大量に消費するプログラムであり、Windows で正常に動作するには中級からハイエンドの PC リソースが必要です。少なくとも 8 GB の RAM、64 ビットおよび SSE 4.2 をサポートする Intel® または AMD プロセッサが必要です。正常に動作するには、2 GHz 以上のプロセッサ、1280 x 768 のディスプレイ解像度、DirectX 12 をサポートする GPU、2 GB の VRAM、およびアクティブなインターネット接続が必要です。システムがシステム要件を満たしていない場合は、Lightroom の機能を最大限に活用できるようにハードウェアをアップグレードする必要があります。
問題が同じ場合は、Adobe Inc. の公式サポート チームに連絡して問題を解決してください。
それでおしまい。


コメントを残す