Lenovo ラップトップのタッチパッドが機能しない [修正]
![Lenovo ラップトップのタッチパッドが機能しない [修正]](https://cdn.thewindowsclub.blog/wp-content/uploads/2024/01/lenovo-laptop-touchpad-not-working-1-640x375.webp)
この記事には、Lenovo ノートパソコンのタッチパッドが動作しない場合に使用できるいくつかの修正方法が記載されています。通常、この問題はタッチパッド ドライバが破損しているか、タッチパッドが無効になっていることが原因で発生します。ラップトップを再起動して、改善するかどうかを確認することをお勧めします。場合によっては、小さな不具合が原因で問題が発生することがあります。これで問題が解決しない場合は、この記事に記載されている提案を使用してください。

Lenovo ノートパソコンのタッチパッドが機能しない問題を修正
Lenovo ノートパソコンのタッチパッドが機能しない場合は、次の提案が役に立ちます。
- タッチパッドが有効になっていることを確認してください
- ロールバックするか、別の互換性のあるタッチパッド ドライバーをインストールします
- BIOS でタッチパッドを有効にする
- タッチパッドドライバーを再インストールします
- システムの復元を実行する
- Lenovo サポートにお問い合わせください
以下では、これらすべての修正について詳しく説明します。続行する前に、Windows Update を手動で確認し、同じものをインストールすることをお勧めします (可能な場合)。
1] タッチパッドが有効になっていることを確認してください
最初に行う必要があるのは、タッチパッドが有効になっているかどうかを確認することです。次の手順を使用します。
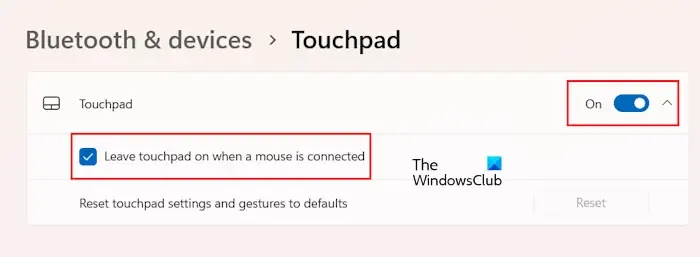
- Windows 11/10の設定を開きます。
- 「Bluetooth と Bluetooth」に移動します。デバイス >タッチパッド。」
- タッチパッドをオンにします (オフになっている場合)。また、「マウスが接続されているときにタッチパッドをオンのままにする」オプションを有効にします。
これが機能しない場合は、Lenovo ラップトップにタッチパッドをアクティブまたは非アクティブにするための専用キーがあるかどうかを確認してください。 「はい」の場合、誤ってそのキーを押してタッチパッドが無効になった可能性があります。そのキーをもう一度押すと、タッチパッドが有効になります。
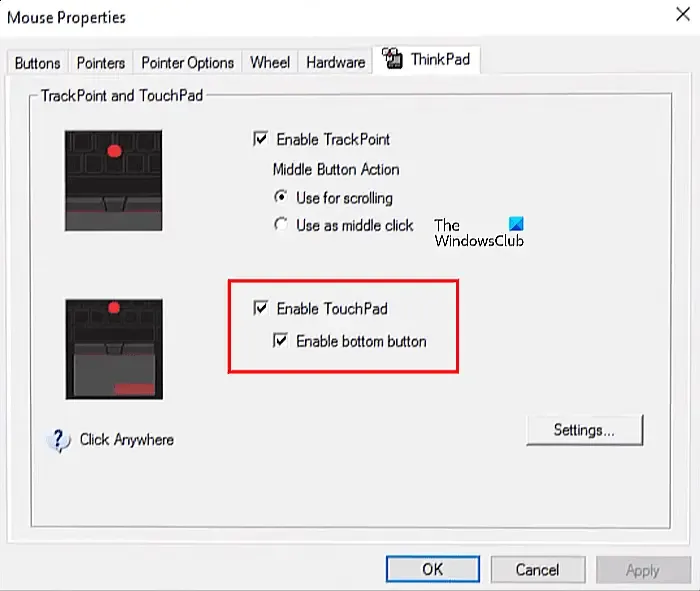
マウスのプロパティでタッチパッドを有効にすることもできます (Lenovo ラップトップのモデルによって異なります)。 コントロール パネルを開き、コントロール パネルの検索バーに「マウス」と入力し、マウス
2] ロールバックするか、別の互換性のあるタッチパッドドライバーをインストールします
Windows Update とともにタッチパッド ドライバーも更新される場合は、[ロールバック] オプションを使用して以前のバージョンをインストールできます。 タッチパッド ドライバーをロールバックし (オプションが利用可能な場合)、それが役立つかどうかを確認します。
[ロールバック] オプションがグレー表示になっている場合、またはタッチパッド ドライバーをロールバックしても問題が解決しない場合は、互換性のある別のバージョンのタッチパッド ドライバーをインストールしてみてください。次の手順に従ってください。
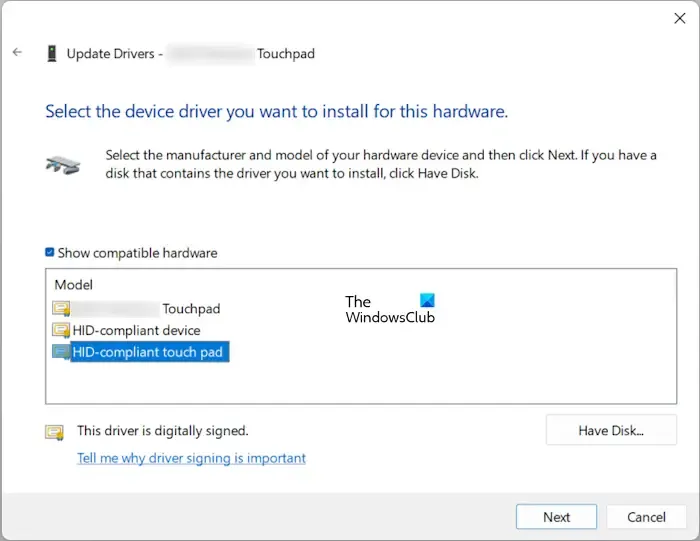
- デバイス マネージャーを開きます。
- タッチパッドドライバーを見つけます。
- タッチパッド ドライバを右クリックし、ドライバの更新を選択します。
- [コンピュータを参照してドライバを検索する] を選択します。
- [コンピュータで利用可能なドライバのリストから選択する] を選択します。
- [互換性のあるハードウェアを表示する] チェックボックスがオンになっていることを確認します。 HID 準拠のドライバーまたは別の利用可能な互換性のあるタッチパッド ドライバーを選択します。
- [次へ] をクリックし、画面上のウィザードに従ってドライバーをインストールします。
上記の手順を実行した後、タッチパッドが機能し始めるかどうかを確認します。
3] BIOSでタッチパッドを有効にする
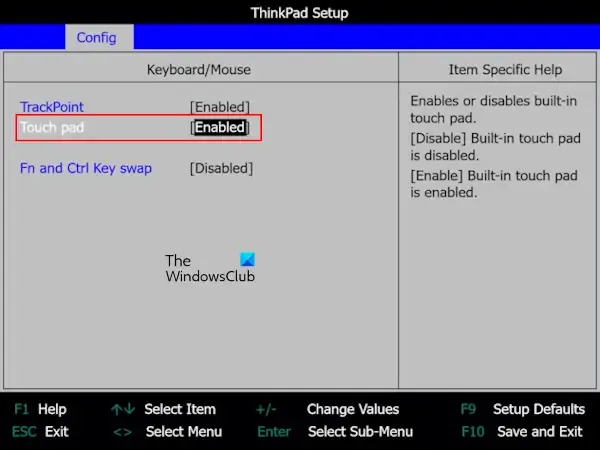
一部の Lenovo ノートパソコンでは、BIOS でタッチパッドを有効または無効にすることができます。 Lenovo ラップトップで BIOS に入る方法については、ユーザーマニュアルを参照してください。 BIOS に入った後、設定 タブにタッチパッド オプションが表示される場合があります。 。そこからタッチパッドを有効にします (無効になっている場合)。
4] タッチパッドドライバーを再インストールします
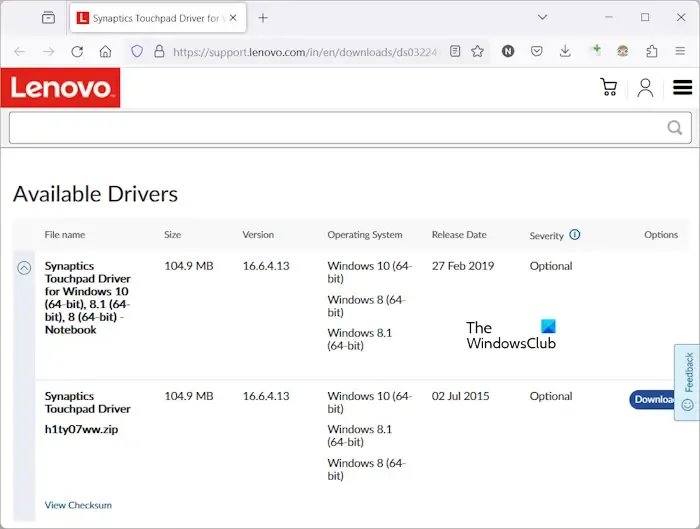
タッチパッド ドライバが破損していると、タッチパッドが故障する可能性もあります。タッチパッド ドライバーの最新バージョンをLenovo の公式 Web サイトからインストールすることをお勧めします。互換性のある適切なタッチパッド ドライバーをダウンロードするには、Lenovo Web サイトで正しいモデル名を入力する必要があります。ドライバーをインストールし、システムを再起動します。
5] システムの復元を実行する
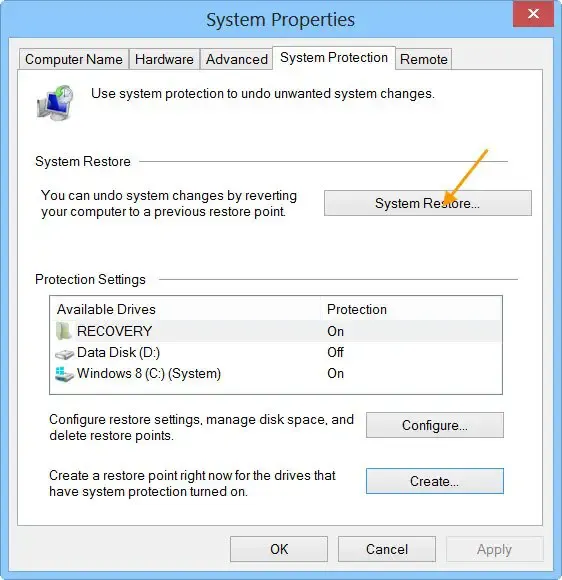
内蔵ツールシステムの復元。これで問題は解決するはずです。これで問題が解決しない場合は、BIOS をデフォルトにリセットします。
6] Lenovo サポートにお問い合わせください
上記の修正を行っても問題が解決しない場合は、タッチパッドのハードウェアに問題がある可能性があります。さらに支援が必要な場合は、Lenovo サポートにお問い合わせください。
それでおしまい。これがお役に立てば幸いです。
Lenovo ラップトップでタッチパッドが機能しないのはなぜですか?
Lenovo ラップトップでタッチパッドが機能しない場合は、タッチパッドが無効になっている可能性があります。システム設定、マウスのプロパティ、BIOS でこれを確認してください。もう 1 つの考えられる原因は、ドライバーの欠陥です。それとは別に、ハードウェア障害が発生している可能性もあります。
Lenovo ラップトップでタッチパッドを元に戻すにはどうすればよいですか?
Lenovo タッチパッドを有効にするには、マウスのプロパティ ウィンドウを使用するか、専用のタッチパッド アプリ (利用可能な場合) を開きます。一部の Lenovo ラップトップ モデルでは、BIOS でタッチパッドを有効または無効にするオプションも利用できます。



コメントを残す