最新の Windows 11 Update の問題とその修正方法

頻繁に発生するバグや問題に関しては、Windows 11 は対応する Windows 10 と比較して優れています。しかし、まだ先は長いです。昨年 1200 件以上のセキュリティ脆弱性があったためです。Microsoft のおかげで、彼らはこれらの問題を迅速に発見し、すぐに対処してくれました。そのため、特にセキュリティ パッチが適用された場合、ユーザーはデバイスを常に最新の状態に保つ必要があります。
お使いのデバイスがオンラインでセキュリティの脅威にさらされているにもかかわらず、オペレーティング システムをアップグレードしなかった場合にどうなるかを考えてみてください。ただし、アップデートが良いことよりも多くの問題をもたらす場合があります。この記事では、このような最新の Windows 11 更新の問題とその修正方法について説明します。
Windows 11 の最新の更新の問題は何ですか?
Windows 11 22h2 KB5022913 累積、2 月 28 日
累積的な更新プログラム KB5022913 は、Windows 11 バージョン 22h2 にいくつかの新しい修正と機能をもたらします。ありがたいことに、このアップデートには大きな問題はありません。したがって、先に進んでこの更新プログラムをコンピューターにインストールできます。
この更新プログラムをコンピューターにインストールするのに苦労している場合は、この修正プログラムを適用してください。このプレビュー アップデートの既知の問題は次のとおりです。
- このパッチ更新プログラムをインストールした後、サードパーティの UI カスタマイズ アプリが起動しない場合があります。これらのサードパーティ製アプリは、explorer.exe でエラーを引き起こし、ループ内で複数回繰り返される可能性があります。現在、この問題により影響を受けるプログラムはExplorerPatcherとStartAllBackです。
これを解決するには、そのようなアプリをすべてコンピューターからアンインストールすることをお勧めします。その特定のアプリがあなたにとって重要だった場合は、PC を再起動して、残りのファイルや残りのファイルも削除してください。もう一度 Windows に戻って歌い、その特定のアプリケーションを再インストールできるかどうかを確認します。
Windows 11で最新のアップデートの問題を修正する方法
- 設定 (Win + I) を起動し、その下のパスに移動します –
Settings > Windows Update
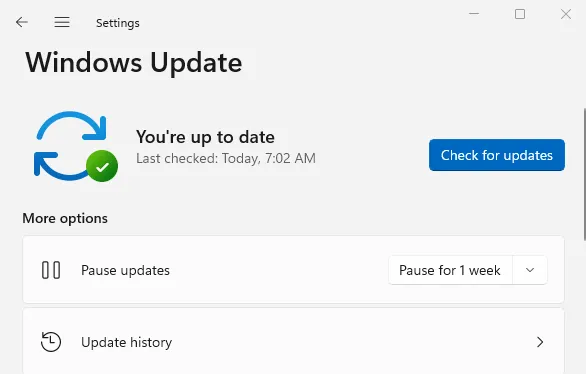
- 右側のペインに移動し、[その他のオプション]の下の[更新履歴]をクリックします。
- 次の画面に、品質更新プログラム、ドライバー更新プログラム、定義更新プログラム、およびその他の更新プログラムが表示されます。
- 品質更新プログラムをクリックして展開し、失敗した更新プログラムの「KB 番号」をここから書き留めます。
コンピューターへのインストールに失敗している KB がわかったので、次にMicrosoft の Update Catalogにアクセスしてください。検索テキスト フィールドに、メモした KB 番号を入力し、Enterを押します。
一致するアップデートのリストが表示画面に表示されます。アーキテクチャに基づいてシステムのパッチ更新を見つけ、[ダウンロード]ボタンをクリックします。次の画面でトップのリンクをクリックすると、スタンドアロン パッケージのダウンロードが開始されます。
ダウンロードしたセットアップ ファイルは .msu ファイル形式であり、アップグレード プロセスを開始するには、ファイルをダブルクリックする必要があります。これで、Windows 11 バージョンが次に利用可能な OS ビルドに正常にアップグレードされました。


コメントを残す