最新の Windows 10 および 11 アップデートの問題とその修正方法


Windows 10 と Windows 11 にも同様の問題があります。 Microsoft Security Response Center (MSRC) によると、2023 年にこのオペレーティング システムには 1,280 件近くのセキュリティ脆弱性が発生しました。Microsoft はシステム内のこれらのセキュリティ ホールの多くを修正するために迅速に取り組んでいるため、常に最新の状態を保つことが重要です。ただし、Windows の更新プログラム自体が問題を引き起こす可能性があります。このガイドでは、アップデートが良いことよりも害を及ぼす場合の対処法を示します。
[未修正] 2024 年 1 月 23 日、Windows 11 23H2、KB5034204 累積的な更新プログラム
問題: Copilot のマルチモニターの不具合 | Bluetooth オーディオ受信の問題 |アップデートのダウンロードとインストールに失敗する
KB5034204 アップデートでは、[スタート] メニューで検索ボタンが機能しなかった場合など、過去の多くの問題に対するバグ修正が行われています。また、BitLocker データ暗号化、ファイル エクスプローラー、Bluetooth LE、および 7-Zip ファイルの問題にも対処します。
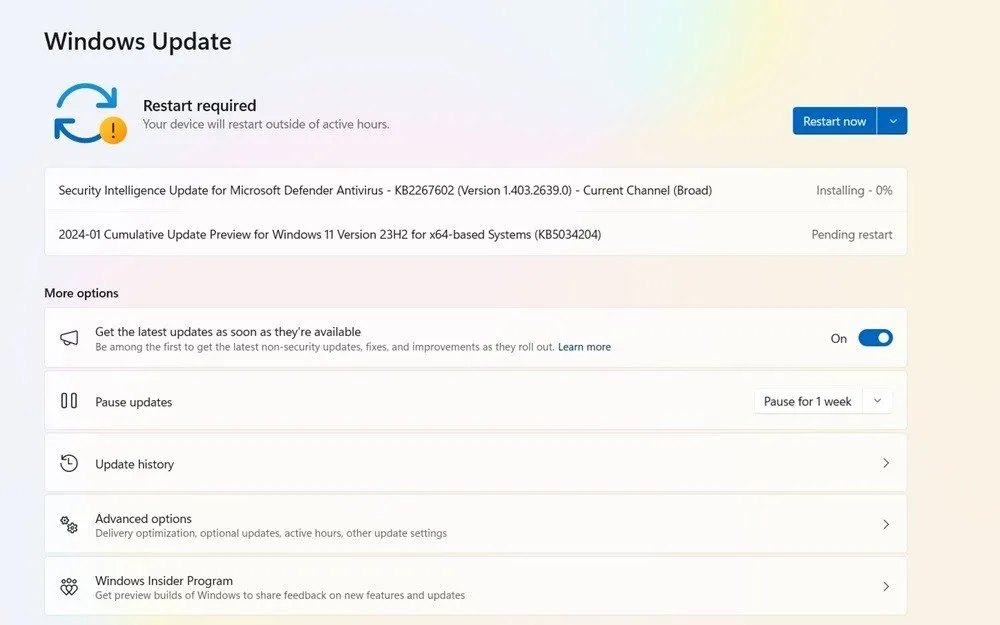
現在のアップデートの最大の問題は、マルチモニター設定で新しい Bing Copilot 機能を使用している場合、アイコンの位置がずれているように感じる可能性があることです。通常、信号がない、解像度が間違っている、リフレッシュ レートが間違っているということが原因であり、ゲーマーは常にこの問題に対処しています。
いくつかのユーザーに忍び寄る他の問題にはBluetooth オーディオの遅延がありますが、私たちはそれに対する解決策を持っています。デバイスへの Windows 更新プログラムのインストールに失敗することもありました。
クラウドベースのデバイスのリセット(ファイルを保持したまま)を選択するのが、インストール エラーに対処する最善の方法ですが、多くの時間がかかります。更新プログラムをインストールする場合、システムのフリーズやインストールの停止が発生する可能性があるため、最初に Windows 11 Update のトラブルシューティング ツールを実行することをお勧めします。これは、 [システム] -> [トラブルシューティング] -> [その他のトラブルシューティング]に移動すると見つかります。
![[設定] の Windows Update トラブルシューティング ツール。 [設定] の Windows Update トラブルシューティング ツール。](https://cdn.thewindowsclub.blog/wp-content/uploads/2024/01/latest-windows-update-problems-other-troubleshooters-windows-update-select-run.webp)
トラブルシューティング ツールが実行されると、インストールを妨げていた問題がチェックされ、修正されます。これらの問題のほとんどは、セキュリティ設定、ファイルの欠落または破損、またはサービス登録の問題です。その他の問題は、Windows ネットワーク診断、IsPostback_RC_PendingUpdates、WaaSMedicService、および BITS サービスに関連している可能性があります。
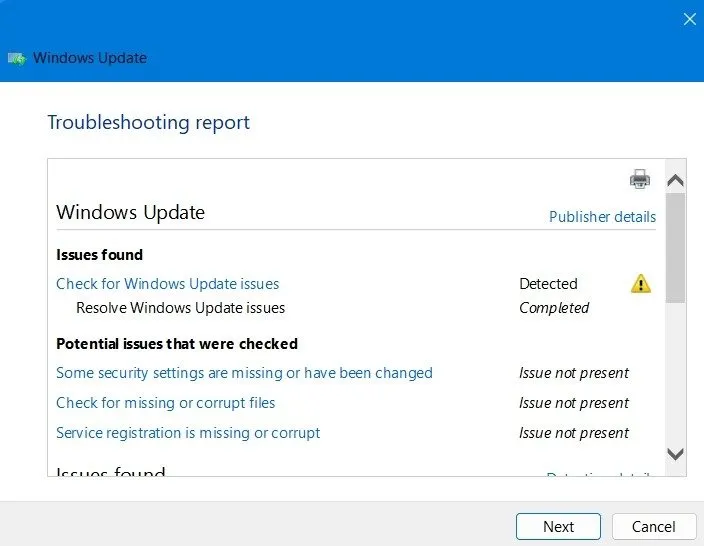
[修正済み] 2024 年 1 月 9 日、Windows 11 23H2、KB5034123 累積的な更新プログラム
問題: インストールの失敗 | BitLocker のデバイス暗号化設定のエラー | 60 秒で自動シャットダウン |
KB5034123 は、2024 年の Windows 11 向けの最初の Patch Tuesday アップデートでした。ロック画面の近くにカーソルを置くとすぐに、動的でインタラクティブな天気情報の更新が行われます。また、入力時にスペルミスの単語を強調表示する Windows 11 システム設定のスペルチェッカーに関するいくつかの問題にも対処します。
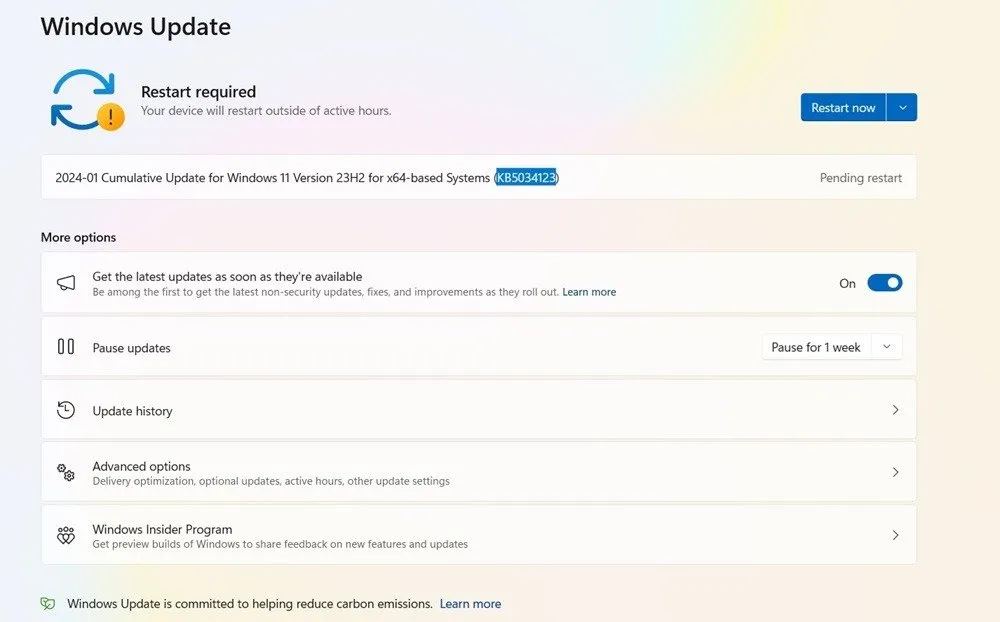
KB5034123 更新プログラムの最大の問題は、暗号化を強制する一部のデバイスで BitLocker 暗号化が「65000」エラーを返すことです。この問題は、一部のデバイスにトラステッド プラットフォーム モジュール (TPM) が存在しないことに関連しています。サポートされていないコンピュータを使用している場合は、TPM をインストールする必要があります。
インストールの失敗は別の問題です。Windows Defender以外のウイルス対策ソフトを無効にするなど、ガイドラインに従って対処してください。展開イメージ サービス スキャン (DISM)を実行して、重大なプロセス エラーを解決することもできます。
一部のユーザーは、約 60 秒で自動的にシャットダウンすることも報告しています。この問題が発生した場合は、シャットダウンのスケジュールを削除してみてください。
[修正済み] 2023 年 12 月 12 日、Windows 11 23H2、KB5033375 セキュリティ更新プログラム
問題: Wi-Fi 接続の問題 |アップデートのインストールに失敗する
前月にバージョン 23H2 に切り替えた後、KB5033375 が 2023 年 12 月にリリースされました。(22H2 でも利用可能です)。西洋の祝日と来たる新年のため、Microsoft は現時点でセキュリティ以外の更新プログラムをリリースしませんでした。時間。
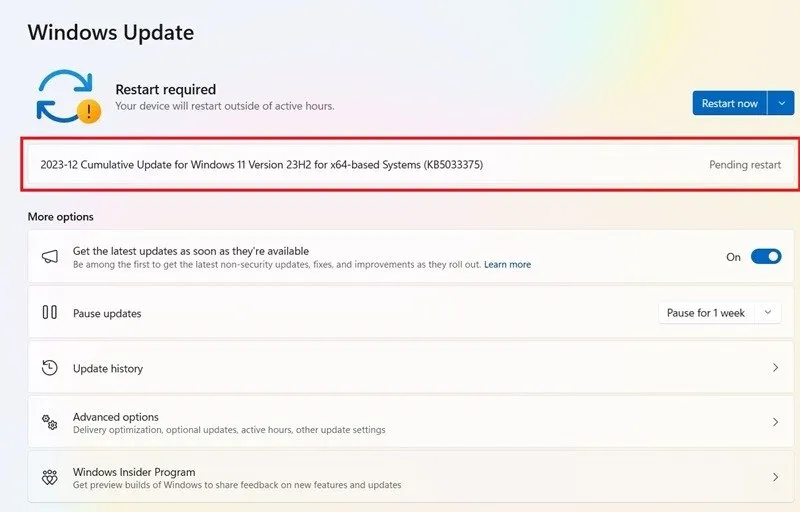
企業ネットワークや学校/大学ネットワークで Wi-Fi アダプターの接続問題が発生した経験があるかもしれません。この問題は、X、Reddit、その他のソーシャル メディア プラットフォームで広く報告されました。接続の問題はホーム Wi-Fi ネットワークには影響しませんでしたが、一部のユーザーは DNS エラー、ドロップアウト、パケット遅延を経験した可能性があります。
Windows で Wi-Fi の問題が発生した場合は、詳細ガイドに記載されているいずれかの修正に従ってください。
[修正済み] 2023 年 12 月 4 日、Windows 11 23H2、KB5032288 セキュリティ更新プログラム
問題: Wi-Fi 接続の問題 | [スタート] メニューとタスクバーの問題 |ブルー スクリーン オブ デス (BSoD) エラー
KB5032288 更新プログラムは 23H2 バージョンではマイナーなセキュリティ更新プログラムでしたが、22H2 でも利用できます。 KB5032288 は、さまざまなキーボード ショートカットを使用して複数のディスプレイで Windows Copilot を使用できるようにする最初の Windows 11 更新プログラムです。
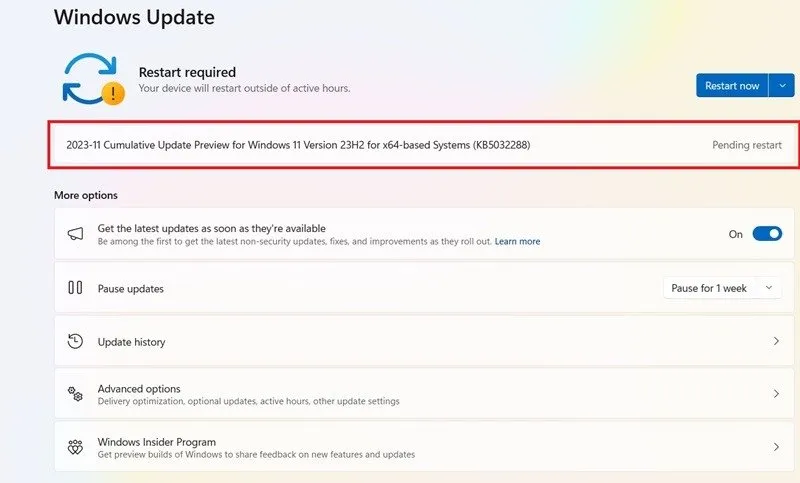
Wi-Fi 接続の問題や、[スタート] メニューの問題が発生し、機能が停止したり、ユーザーのクリックに反応しなくなったりします。[スタート] メニューを再インストールするという簡単な解決策をお勧めします。最新の Windows 11 アップデートで定期的に発生する BSoD クラッシュも発生しています。
[修正済み] 2023 年 11 月 14 日、Windows 11 23H2、KB5032190 累積的な更新プログラム
問題点: アップデート通知がない |紛らわしいアップデート
Microsoft の Windows 11 バージョン 23H2、KB5032190 アップデート (単に Windows 11 2023 Update とも呼ばれます) は、「23H2」OS ビルドの重要なリリースです。重要な前提条件が 1 つあります。すでに、10 月 31 日にリリースされたバージョン 22H2、KB5031455、またはそれ以降の累積バージョンを使用しているはずです。
このアップデートの問題は、特にアップデートが大幅に遅れている場合、多くのユーザーが通知を見逃している可能性があることです。その場合は、Windows インストール アシスタント、ISO、メディア作成、またはその他のツールを使用して、クラウドから Windows 11 を再インストールすることをお勧めします。
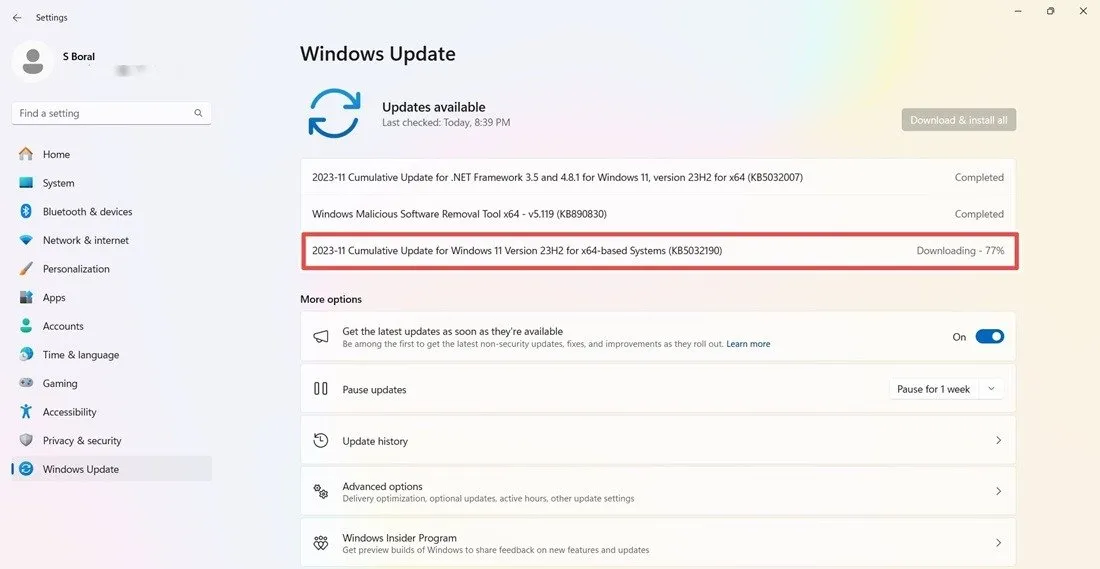
重要: バージョン 22H2 のセキュリティ以外のサポートはこの締め切り日までに終了するため、すべての Windows 11 ユーザーは 2024 年 2 月 27 日までにバージョン 23H2 に強制的に移行する必要があります。
エラーコード 0x800f0831
問題: アップデートのインストールに失敗する
これは、Windows を更新しようとしたときに発生する可能性のある最も一般的なエラーの 1 つです。
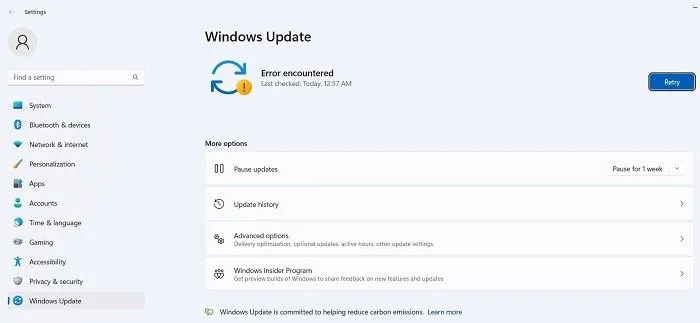
基本的に、上記のエラー コードはアップデートが失敗したことを意味しますが、この問題のトラブルシューティングにはいくつかの方法があります。
- VPN またはプロキシ サーバーとの競合がある場合は、Windows を更新するときにそれが完全に無効になっていることを確認してください。ソフトウェアをアンインストールして再インストールする必要がある場合もあります。
- 破損したシステム ファイルをスキャンします。
- この更新エラーおよびその他の更新エラーの場合は、Microsoft Update カタログで問題の更新プログラムを見つけて、手動でインストールしてみてください。
[未修正] 2024 年 1 月 23 日、Windows 10 バージョン 22H2、KB5034203 セキュリティ更新プログラム
問題: リモート デスクトップのログインの問題 |インストールの失敗
Windows 10 は、新しく魅力的な更新プログラムの受信を停止しました。 Windows 11 の 23H2 バージョンはまだ提供されていません。ただし、KB5034203 更新プログラムにはいくつかの興味深い新機能が導入されています。天気アプリに新しいアップデートがあり、ロック画面の近くに動的な更新が表示されます。また、Windows ローカル管理者パスワード ソリューションのセキュリティ問題にも対処します。
一部の Windows 10 ユーザーは、デバイスに更新プログラムをインストールできなかったと報告しています。これは、デバイスの更新が大幅に遅れている人に特に当てはまります。リモート デスクトップ機能を使用している一部のユーザーでも、デバイスへのログインに問題が発生しています。 Windows Update トラブルシューティング ツールを実行すると、すべての更新の問題を診断できるため、役立ちます。
[修正済み] 2024 年 1 月 9 日、Windows 10 バージョン 22H2、KB5034122 セキュリティ更新プログラム
問題: アップデートのインストールに失敗する | BitLocker 暗号化の問題
12 月の Windows 10 更新プログラム「Patch Tuesday」は、マイナーなセキュリティ更新プログラムです。同等の Windows 11 更新プログラム KB5034123 と同じ問題が発生しました。つまり、一部のデバイスでは BitLocker 暗号化が機能しなくなります。この問題は、「完全暗号化」を選択するか、 VeraCrypt や HasLeo BitLocker Anywhere などのサードパーティの BitLocker ソリューションを使用することで解決できます。
また、最新の 22H2 バージョンにアップグレードしていない場合、デバイスへのアップデートのインストールに失敗する可能性があります。
[修正済み] 2023 年 12 月 12 日、Windows 10 バージョン 22H2、KB5033372 セキュリティ更新プログラム (火曜日のパッチ)
問題: アップデートのインストールに失敗する
2023 年末は西洋の祝日のため、定期的な更新はありませんでした。 KB5033372 は、以前の Windows 10 更新プログラム KB5032278 のセキュリティ問題に対処します。ただし、ユーザーはデバイスへのインストールに失敗したと報告しています。これも、Windows Update トラブルシューティング ツールを使用して解決できます。
[修正] 2023 年 11 月 30 日、Windows 10 バージョン 22H2、KB5032278 サービス スタック更新
問題: DeviceSetUpManager エラー |インストールの失敗
KB5032278 更新プログラムでは、Windows 10 ユーザー向けの Bing の AI 機能である Copilot というエキサイティングな Windows 11 機能が導入されました。これについては、最小推奨ガイドラインに従ってください。これには、最小 4 GB RAM、720p 解像度、Windows 10 Home および Pro エディションのみが含まれます。
この更新プログラムの唯一の問題は、DevcieSetUpManager エラーにより更新プログラムのインストールが妨げられることでした。その後のアップデートで修正されました。クリーン インストールやその他の方法で修正することもできます。
[修正] 2023 年 11 月 14 日、Windows 10 バージョン 22H2、KB5032189 サービス スタック更新
問題: メモ帳などの Windows コンポーネントが削除されました
KB5032189 更新プログラムは、Windows 10 のいくつかのセキュリティ問題に対処するマイナー更新プログラムです。ただし、この更新プログラムにはいくつかの問題がありました。最も注目すべきは、メモ帳などの一部のアプリが見つからないと多くのユーザーが報告したことです。
Microsoft は、これらを Windows 10 のオプション コンポーネントとして追加しました。 [スタート] -> [アプリ] -> [アプリと機能] -> [オプションの機能]から再度追加できます。
壊れた Windows アップデートを修正して回避する方法
新しい Windows 更新プログラムで発生した問題が、インストールが特定の割合で停止すること、またはより一般的には完全にインストールに失敗することである場合は、PowerShell から更新プログラムをインストールしてみてください。
[スタート] メニューの検索に PowerShell を入力して、管理者としてPowerShellを開きます。 PowerShell で、次のコマンドを使用します。
NuGet プロバイダーのインストールとインポートを求められる場合があります。 「はい」の場合は「Y」を押して、パッケージをインストールします。
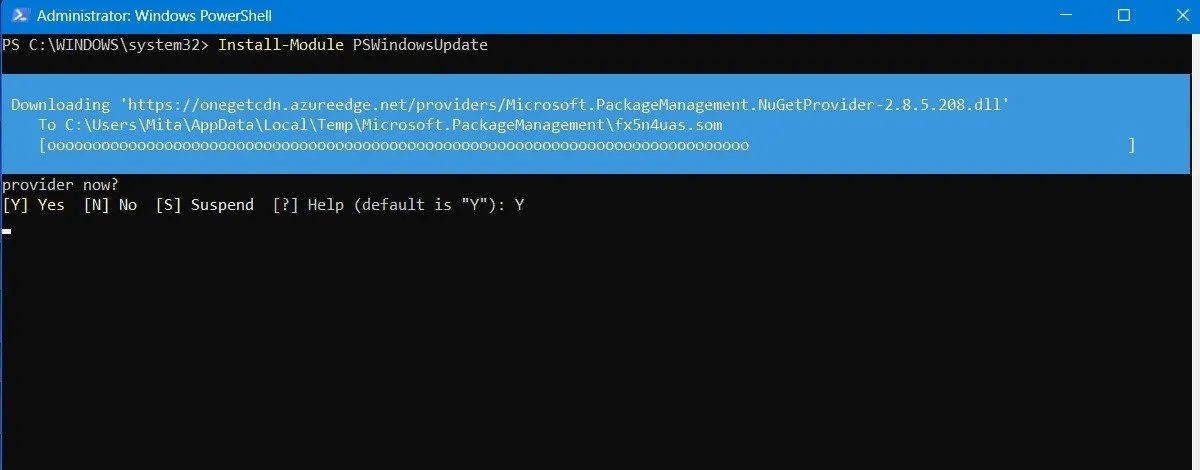
信頼できないリポジトリからモジュールをインストールしているという警告が表示される場合があります。すべての変更を許可するには、「A」と入力します。

PowerShell に次のように入力して、最新の Windows 更新プログラムを確認します。
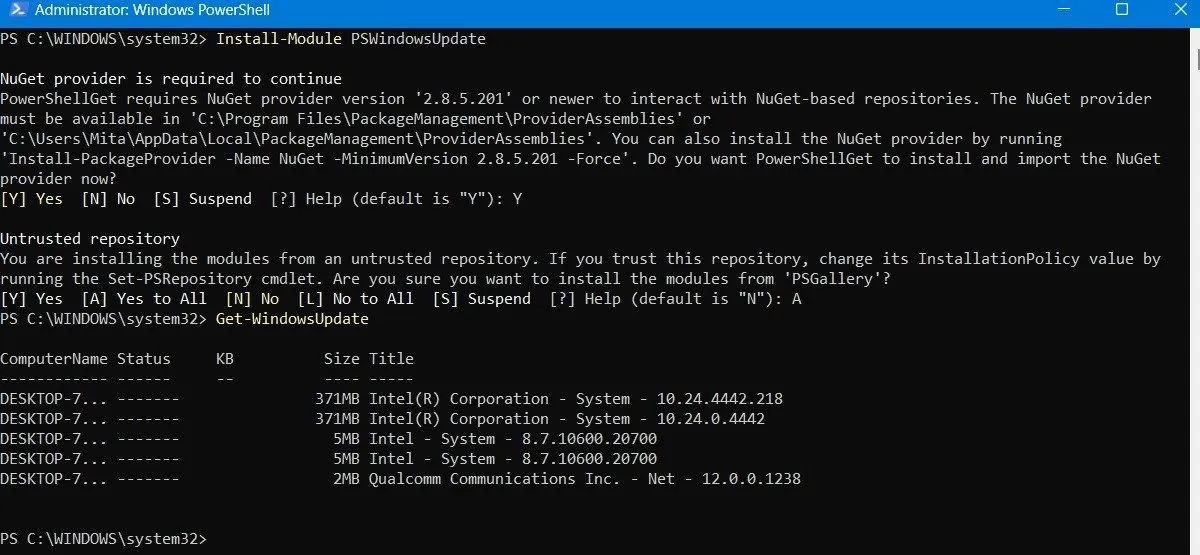
インストールする更新があることを確認したら、次のコマンドを入力します。さらに、このアクションを実行するかどうかを尋ねられる場合があります。完了するには「A」と入力する必要があります。
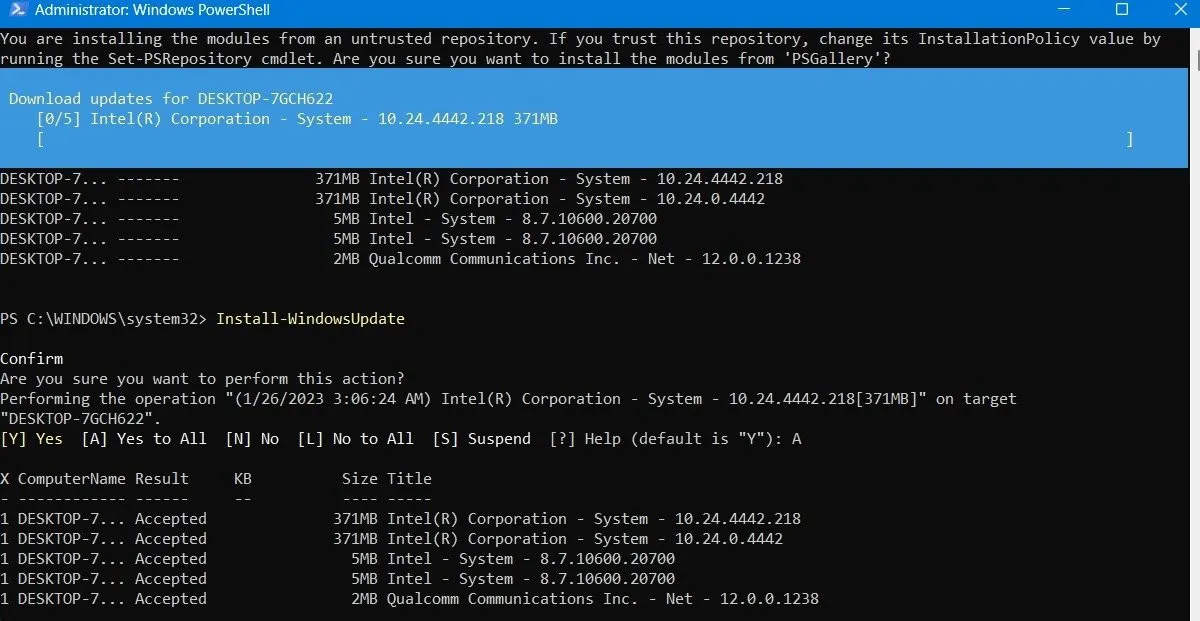
壊れた Windows アップデートが自動的に修復されるまで待ちます。これらは PowerShell ウィンドウで自動的に実行されます。
オプションのアップデートをインストールする
[設定] -> [Windows Update] -> [詳細オプション] -> [追加オプション]に移動して Windows 更新画面にアクセスすると、 [オプションの更新]メニューが表示されます。
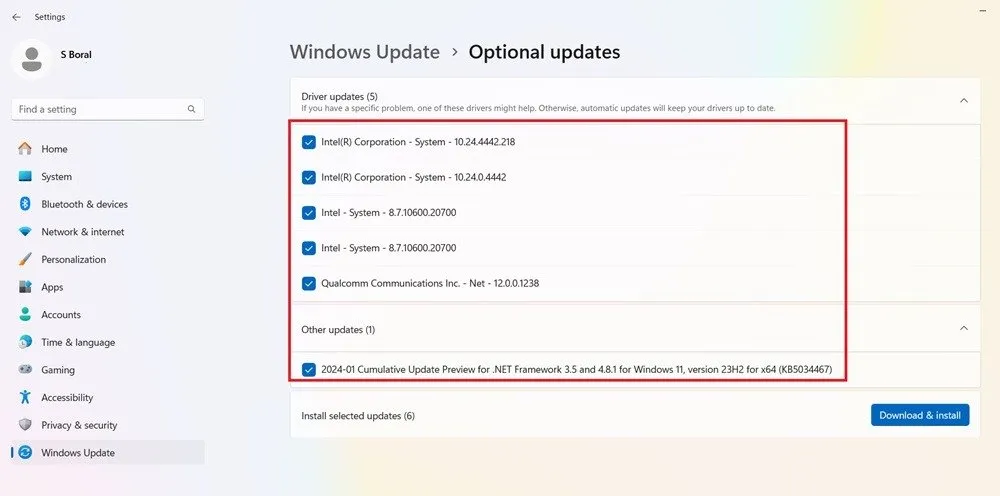
これらの更新プログラムは、最近の Windows 更新プログラムの機能、品質、ドライバーの問題に対処するために特別に設計されています。徹底的にテストされた後、数週間後には「適切な」アップデートになります。
ただし、これらの更新プログラムは依然としてかなり安定しているため、最近の更新プログラムによって Windows で何かが壊れた場合は試してみる価値があるかもしれません。
Windows アップデートをアンインストールする
必要に応じて、小規模な Windows 更新プログラムをアンインストールできます (ビルドをロールバックするには、次のセクションを参照してください)。
Windows 10 では、[コントロール パネル] -> [プログラム] -> [プログラムと機能] -> [インストールされた更新プログラム]に移動します。
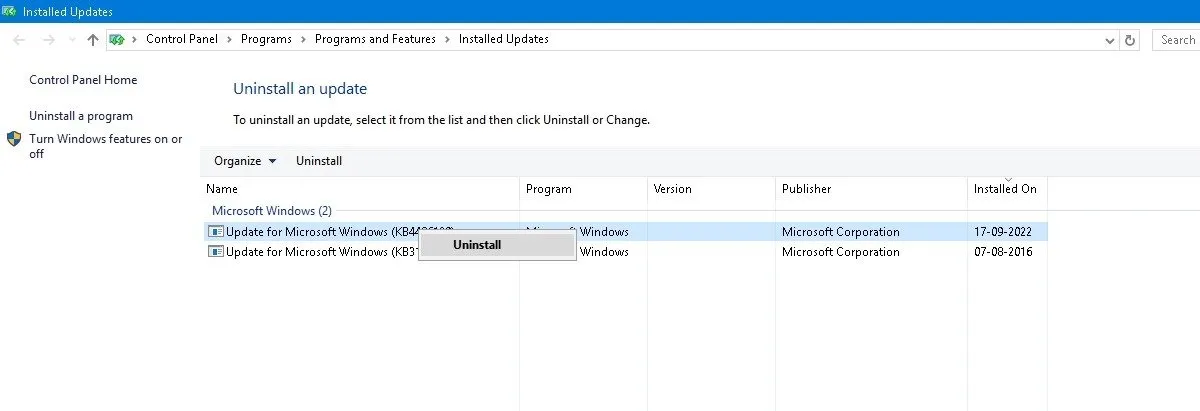
メイン ウィンドウでMicrosoft Windowsの見出しまで下にスクロールすると、Windows 10 のすべての KB およびセキュリティ更新プログラムがインストールされた日付とともに表示されます。アンインストールしたいものを右クリックし、PC を再起動します。
Windows 11 には、最近の更新プログラムをアンインストールするオプションもあります。 [設定] -> [Windows Update] -> [更新履歴] -> [更新プログラムのアンインストール] に移動し、削除する更新プログラムの横にある[アンインストール]ボタンをクリックします。この例では、2024 年 1 月の 3 つの異なる更新プログラムをアンインストールします。
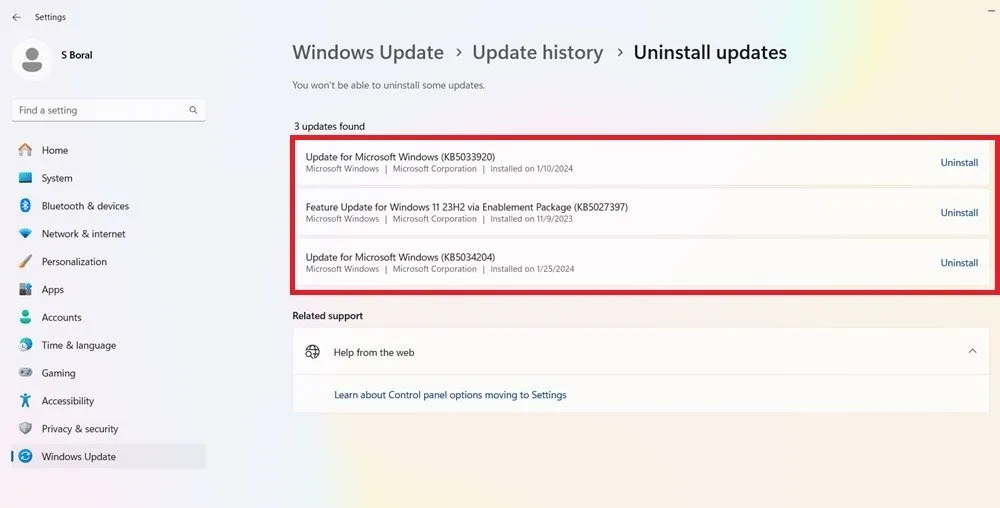
Windows ビルドをロールバックする方法
Windows では、メジャー アップデートが行われるたびに、前のバージョンにロールバックするための 10 日間の猶予期間が与えられます。これは便利な機能であり、問題のあるアップデートがあるかどうかを判断するのに十分な時間を与えてくれます。もちろん、Windows がファイルを削除した場合、この方法ではファイルは復元されませんが、少なくとも、より安定したバージョンの OS を使用できるようになります。
Windows 10 の場合は[設定] -> [更新とセキュリティ] -> [回復]に移動するか、 Windows 11 の場合は[設定] -> [システム] -> [回復]に移動します。
[この PC をリセットする]の下に、 [Windows の以前のバージョンに戻す] オプションが表示されます。
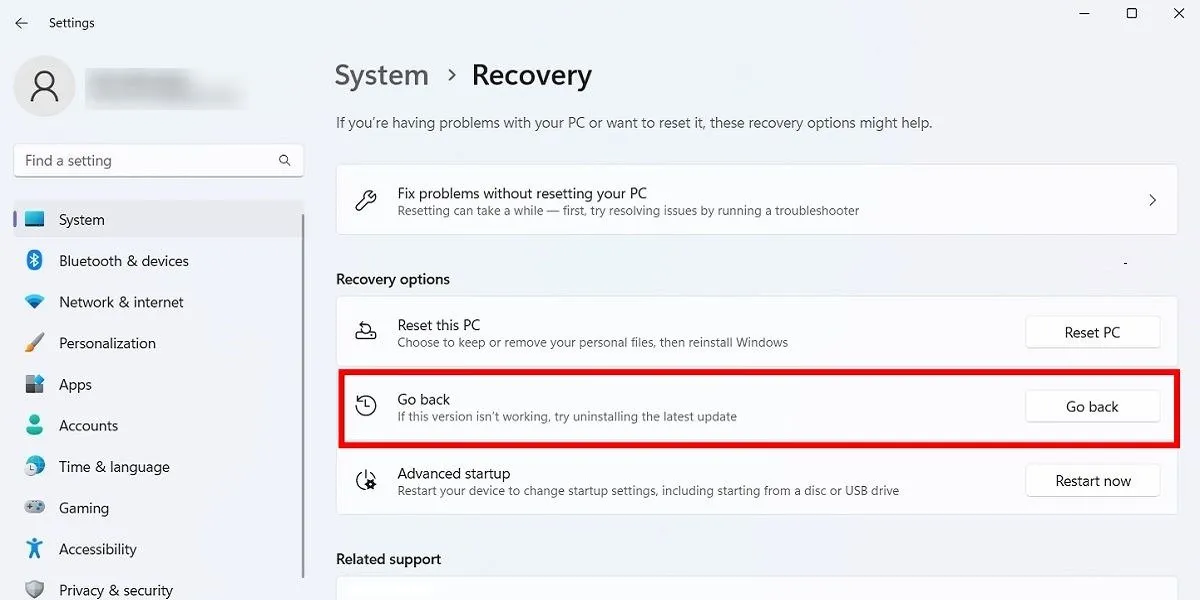
[開始する]をクリックし、手順に従って Windows をロールバックします。繰り返しますが、このオプションはWindows ビルド アップデート後10 日間のみ使用できます。
Windows ビルドを確認する
壊れた Windows 更新プログラムをロールバックして修正する前に、現在使用している Windows のビルドをチェックして、どの問題が影響しているかを確認してください。
[設定] -> [Windows Update] -> [更新履歴] (Windows 11 の場合) または [設定] -> [更新とセキュリティ] -> [Windows Update] -> [更新履歴の表示] (Windows 10 の場合) に移動します。
新しいウィンドウで、[機能更新]の横にある矢印をクリックして現在使用している Windows のバージョンを確認し、[品質更新]をクリックして、インストールされている小規模な KB 更新をすべて表示します。
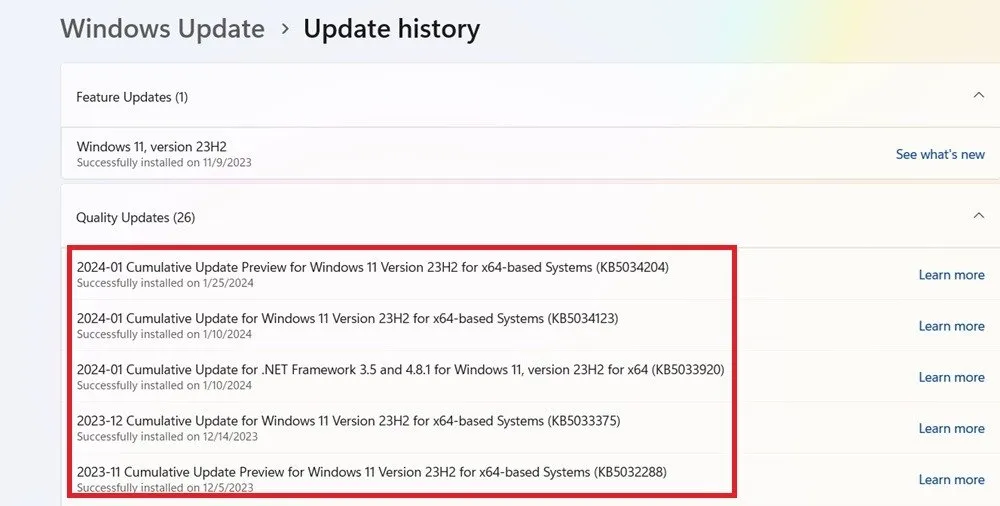
また、Microsoft Defender に関連するセキュリティ インテリジェンスの更新である定義の更新 もあります。
リストの下部には、Windows 悪意のあるソフトウェアの削除ツール、インテリジェンス更新プログラム、セキュリティ パッチなどのプログラムに関する [その他の更新プログラム]が表示されます。
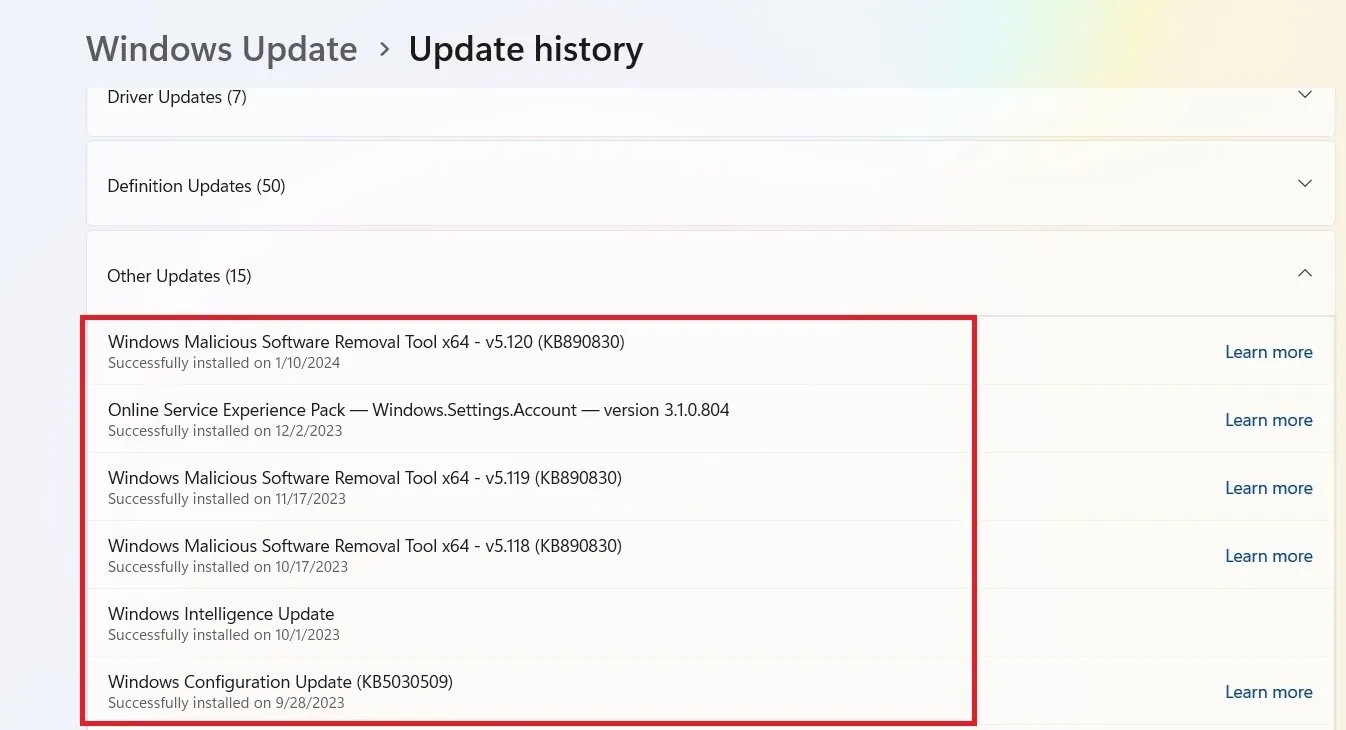
Windows アップデートを一時停止する
上記の更新問題などを回避するためにできるもう 1 つの方法は、Windows の更新時に制御を引き継ぐことです。こうすることで、Microsoft が更新プログラムを公開した瞬間に更新プログラムの取得を保留し、ニュースをしばらく監視して重大なエラーが発生するかどうかを確認し、その後自分で手動で更新プログラムを実行することができます。
Windows 11 を実行している場合は、[設定] -> [Windows Update] -> [その他のオプション] -> [更新を一時停止]に移動し、今後更新を延期する週数を選択します (デフォルトの 1 週間から最大 5 週間まで)。 )。
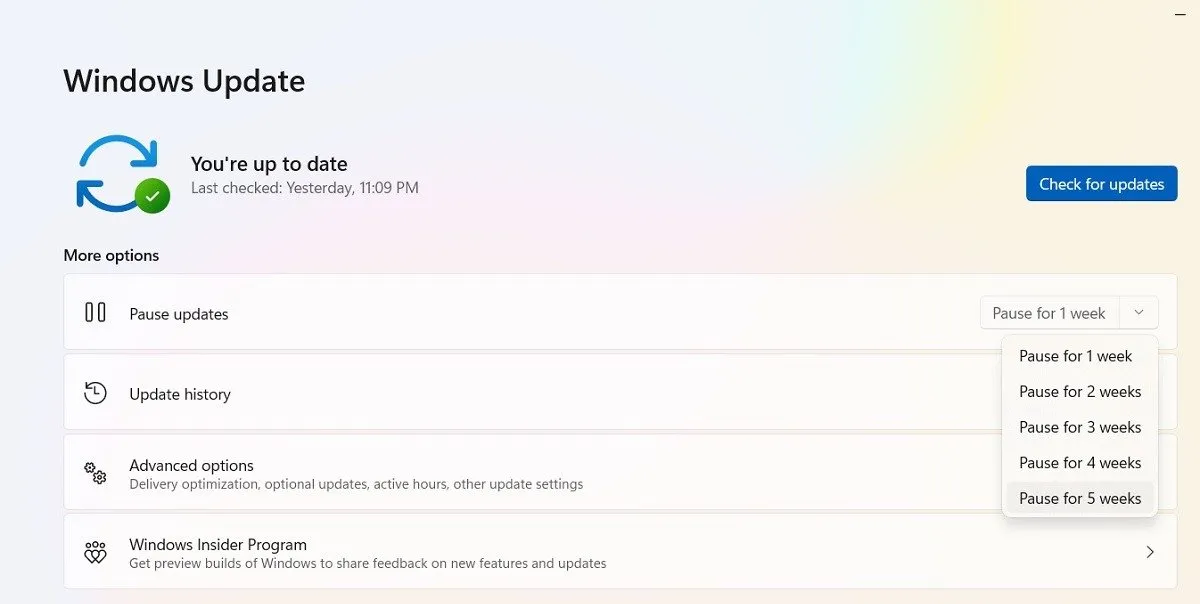
Windows 10 Home、Pro、Enterprise、Education、または S では、 [設定] -> [更新とセキュリティ] -> [Windows Update]で同じオプションをオンにして更新を延期できます。一部の Windows 10 バージョンでは、一時停止ではなく遅延と呼ばれ、別の見出しで利用できる場合があります。
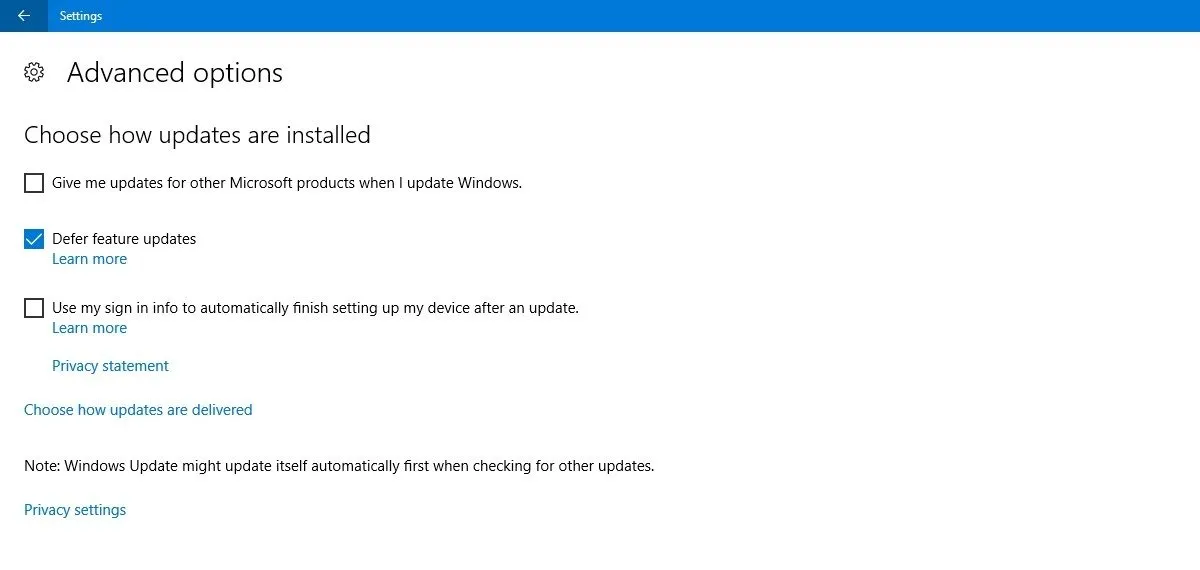
Windowsアップデートを完全にブロック
Windows Update を無期限に完全にブロックしたい場合は、レジストリ エディターを使用してメインの Windows Update サービスを無効にします。
[スタート] をクリックして と入力しregedit、レジストリ エディターを開き、次のパスに移動します。
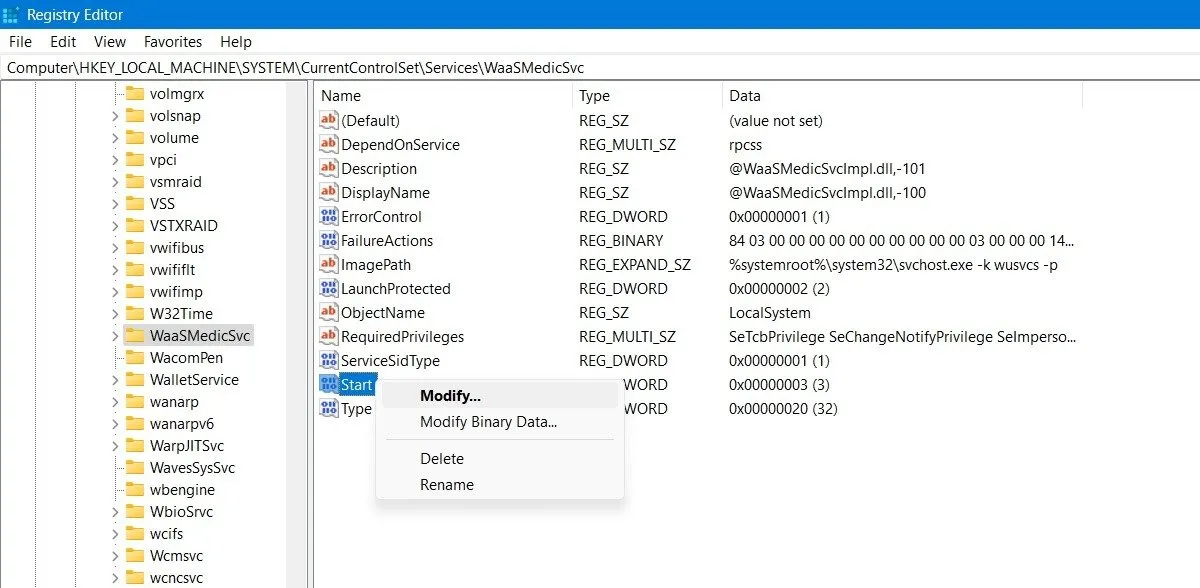
[開始]を右クリックして変更し、値のデータを4に変更します。
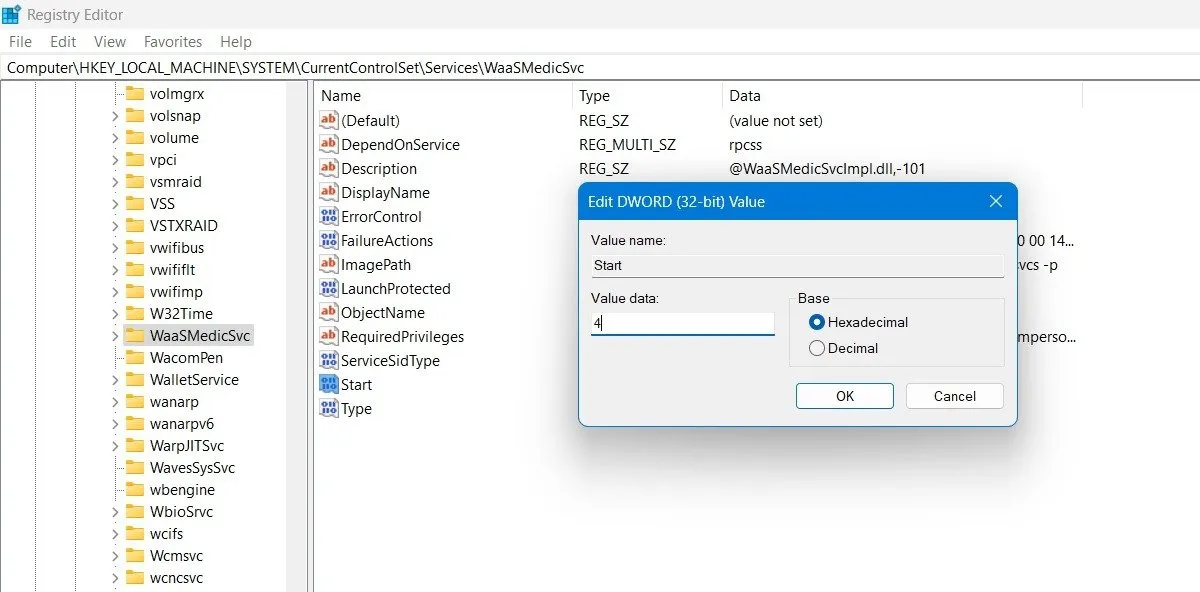
PC を再起動し、Windows の検索機能を使用して[サービス]ウィンドウに移動します。同じウィンドウで Windows Update サービスを無効にするには、スタートアップの種類をDisabledに設定します。

PC 上で、パフォーマンス向上を目的としたアップデートほどイライラさせられるものはほとんどありません。システムに負荷がかかります。残念ながら、Microsoft にはこの点に関してやるべきことがまだ残っています。 Windows に関するその他の問題には、タスク バー アイコンが消える、Microsoft Store が機能しない、マイクが故障するなどがあります。私たちもこれらについてお手伝いできます!
画像クレジット: Pixabay。すべてのスクリーンショットは Sayak Boral によるものです。



コメントを残す