Windows 11/10でスローモーションビデオを編集する方法
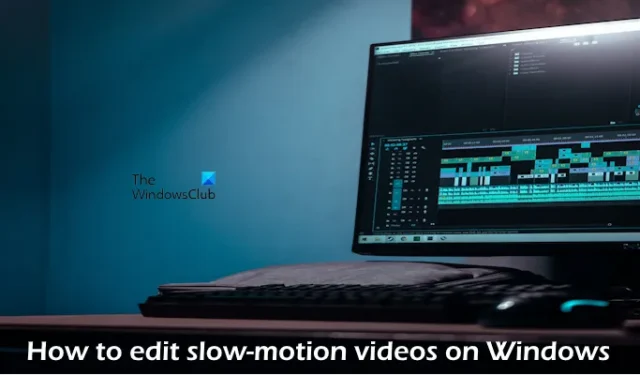
この記事では、Windows 11/10 でスローモーション ビデオを編集する方法を説明します。PC でスローモーション ビデオを編集できる、最高の無料スローモーション ビデオ編集ソフトウェアについて説明します。
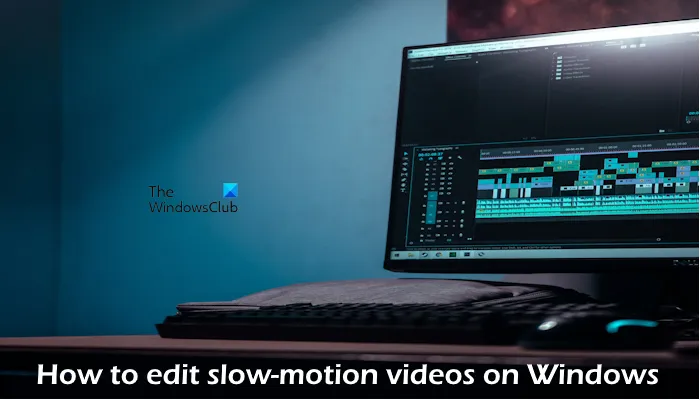
Windows 11/10でスローモーションビデオを編集する方法
Windows 11/10 でスローモーション ビデオを編集するための最高の無料ソフトウェアをチェックしてください。
- マイクロソフト クリップチャンプ
- ショットカット
- オープンショット
- VSDC 無料ビデオエディター
- 私を見て
無料のスローモーションビデオ編集ソフトウェア
1]マイクロソフトクリップチャンプ
Microsoft Clipchamp は、スローモーション ビデオを簡単に編集できる無料のビデオ エディターです。このツールは幅広い機能を提供しており、使いやすいです。このツールをダウンロードする必要はありません。オンラインでビデオを編集できます。次の手順を確認してください。
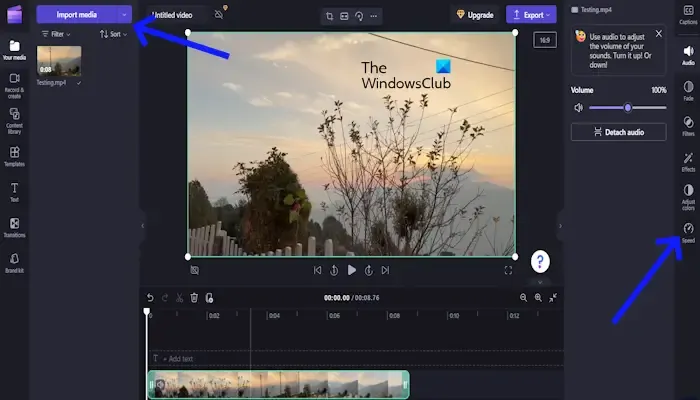
- 公式clipchamp.comウェブサイトにアクセスしてください。
- さあ、サインアップしてください。 Microsoft、Google、電子メールのアカウントでサインアップできます。
- 次に、[新しいビデオを作成]をクリックします。
- [メディアのインポート]をクリックして、編集するビデオを選択します。
- ビデオを選択したら。タイムライン内にドラッグ アンド ドロップします。
- 次に、右側の「速度」をクリックします。
ビデオにフィルターやエフェクトを追加できます。 Microsoft Clipchamp を使用すると、色を調整できます。編集が完了したら、[エクスポート] をクリックしてビデオ品質を選択し、ビデオをエクスポートできます。ビデオは OneDrive、Google Drive、または Dropbox に保存できます。また、このツールを使用すると、ビデオを YouTube、TikTok、Linkedin に直接アップロードして共有できます。ビデオをコンピュータに保存する場合は、[コンピュータに保存] オプションをクリックします。
Microsoft Clipchamp ビデオ エディターの素晴らしい機能について話しましょう。
- 録画と作成: この機能を使用すると、ビデオ エディター内で画面録画や Web カメラ ビデオを直接キャプチャできます。この機能は、外部の録画ソフトウェアを必要とせずに、さまざまな種類のビデオを作成するのに便利です。
- コンテンツ ライブラリ: ビデオに音楽を追加して、ビデオをより魅力的にすることができます。また、ステッカー、フレーム、枠線、画像などを追加することもできます。
- テンプレート: Microsoft Clipchamp のテンプレート機能は、作品の開始点として機能する、事前にデザインされたビデオ テンプレートのコレクションを提供します。ワークアウト、休日、ソーシャルメディアなどのテンプレートが多数あります。
- テキスト: この機能は、単純なタイトルとサブタイトルを作成したり、動的なアニメーションのテキスト シーケンスを作成したりする場合に非常に便利です。
- キャプション: Microsoft Clipchamp のキャプション機能を使用すると、ビデオにテキスト キャプションを追加して、視聴者にとってアクセスしやすく、情報が豊富になります。
トランジション、ブランドキットなどの便利な機能もいくつかあります。ただし、これらの機能を使用するには、プランを購入する必要があります。公式ウェブサイトにアクセスしてプランを確認できます。
2]ショットカット
Shotcut は、スローモーションでビデオを編集するための無料ツールでもあります。初心者で使いやすいビデオ編集ツールを探している場合は、このツールが最適です。 Shotcut は幅広い機能を提供します。ビデオをスローモーションで編集するには、次の手順を実行します。

- このツールをダウンロードするには、公式 Web サイト、shotcut.org にアクセスしてください。
- 「ダウンロード」ボタンをクリックしてインストールしてください。
- Shotcut がインストールされたら、[ファイルを開く]をクリックして編集するビデオを選択します。
- ビデオ クリップをタイムラインにドラッグ アンド ドロップします。
- 選択したクリップを右クリックし、[プロパティ]を選択します。
- 次に、要件に従って速度を調整し、「適用」をクリックします。
Shotcut には優れた機能があります。それをチェックしてください:
- フィルター: このツールを使用すると、ビデオにフィルターを追加して、色補正、シャープ化、ぼかしなどを使用してビデオを強化できます。
- オーディオ: Shotcut のオーディオ機能は、ラウドネス メーター、ピーク メーター、波形、スペクトラム アナライザーなどのビジュアル ツールを使用してオーディオ レベルを監視します。オーディオがクリップされたり、ミックスの中で失われたりしないようにしてください。
3]オープンショット
OpenShotも、ビデオをスローモーションで編集できる無料のビデオ編集ツールです。このツールは初心者でも使いやすいです。 OpenShot には幅広い機能があります。このツールを使用するには、次の手順を実行します。
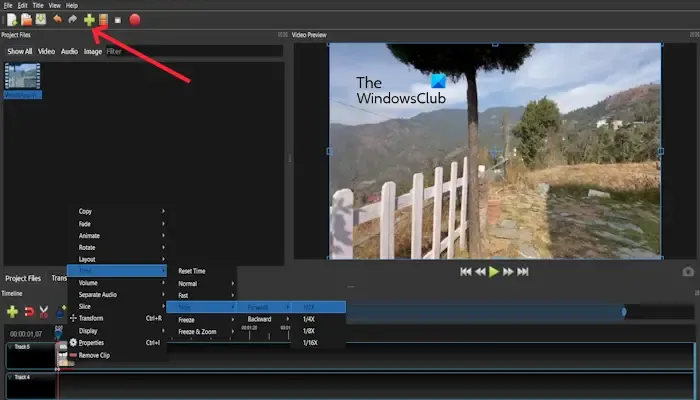
- OpenShot をダウンロードするには、openshot.org にアクセスしてください。
- 「ダウンロード」ボタンをクリックしてインストールしてください。
- OpenShot を開き、新しいプロジェクトを作成します。上の画像に示すように、プラス アイコンをクリックすると、ビデオをコンピュータから直接インポートできます。
- ビデオクリップをプロジェクトファイルパネルからタイムラインにドラッグアンドドロップします。
- 選択したクリップを右クリックし、コンテキスト メニューから[時間] > [低速] > [前方または後方]を選択します。要件に合った速度を選択できます。
ビデオにタイトルを追加したい場合は、タイトルをクリックして追加できます。
ビデオをより魅力的で存在感のあるものにする OpenShot のいくつかの優れた機能について話しましょう。
- トランジション: トランジションは、クリップ間に滑らかで視覚的に魅力的な接続を作成し、全体的な視聴エクスペリエンスを向上させます。フェード、ディゾルブ、プッシュ、スライド、ズームなどのワイプ トランジションがプリインストールされています。トランジションを 2 つのクリップ間のタイムラインにドラッグ アンド ドロップするだけで適用できます。
- エフェクト: OpenShot は、ビデオをより魅力的にするためのさまざまなビデオエフェクトを提供します。明るさ、コントラスト、彩度、ノイズ、エコー、シフトなどの調整など、多くのエフェクトがあります。
- 絵文字: この機能を使用すると、ビデオに絵文字を追加できます。
4] VSDC無料ビデオエディター
VSDC Free Video Editor は、ビデオをスローモーションなどで編集できる無料のビデオ編集ソフトウェアです。幅広い機能を備えており、初心者から専門家まで使いやすいです。このツールをビデオ編集に使用するには、以下の手順を確認してください。
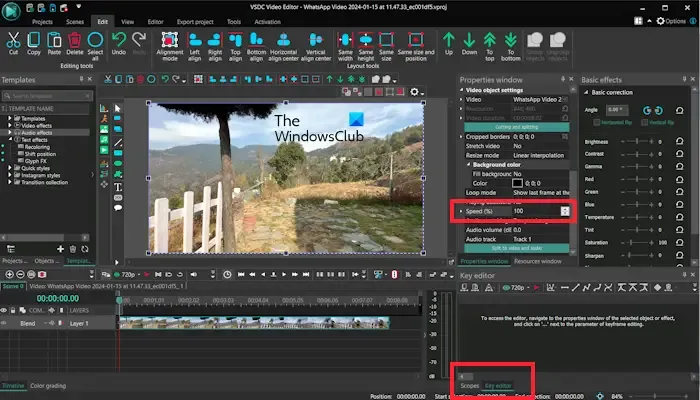
- VSDC Free Video Editor をダウンロードしてインストールするには、videosoftdev.com にアクセスしてください。
- VSDC 無料ビデオ エディターを開き、[コンテンツのインポート]をクリックします。
- プロジェクトの設定をセットアップするビデオを選択し、[完了]をクリックします。
- 「キーエディター」タブ。「速度」をクリックして、要件に応じて調整します。
VSDC 無料ビデオ エディターの機能をチェックしてください。
- オブジェクトの追加: この機能を使用すると、画像、図形、テキスト、アイコン、グラフ、アニメーション効果などを追加できます。
- ビデオ エフェクト: ビデオ エフェクトは、明るさ/コントラスト、色相/彩度、色補正、シャープネスの調整に役立ちます。この機能には、クイック スタイル、調整、フィルター、変換、透明度など、ビデオ効果のさまざまな主要なカテゴリがあります。
- オーディオ エフェクト: オーディオ エフェクトは、オーディオ トラックまたは個々のクリップの全体的な音量を調整して、バランスの取れたレベルを確保するのに役立ちます。
5]ヴィードI
VEED IO は、スローモーションでビデオを編集できるオンラインビデオ編集ツールです。ビデオをスローモーションで編集するためにソフトウェアをダウンロードする必要はありません。また、VEED では、自動音声テキスト変換や基本的な背景除去など、いくつかの基本的な AI を利用したツールへの無料アクセスも提供しています。 VEED IO ツールを使用してビデオをスローモーションで編集するには、以下の手順を実行します。
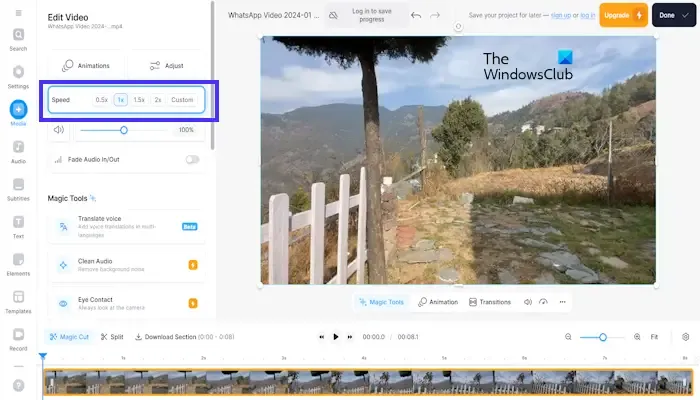
- 公式veed.io Web サイトにアクセスしてください。
- [ビデオの選択]をクリックします。また、 Google、Apple、または Microsoft アカウントを使用して無料でサインアップすることもできます。
- ここで、「ファイルをアップロード」ボタンをクリックします。
- ビデオがアップロードされたら。要件に応じて速度を選択してください。
- 「完了」をクリックします。ビデオをダウンロードするには、サインアップする必要があります。
VEED IO ビデオ エディターの機能をチェックしてください:
- アニメーション: この機能を使用すると、フェード、フロート、ズームイン、ズームアウト、スライド、ワイプなどのアニメーションをビデオに追加できます。
- 角を丸くする: また、ビデオの角を丸くして、ビデオをより魅力的にすることもできます。
- 要素: VEED IO の要素を使用すると、音波、絵文字、アニメーション ステッカー、GIF などをビデオに追加できます。
- テキスト読み上げ: テキスト読み上げ (TTS) は、書かれたテキストをビデオ用のリアルで魅力的なナレーションやナレーションに変換できる強力な機能です。動画のテーマやスタイルに合わせて、アクセント、性別、口調が異なるさまざまな AI 音声から選択できます。
- 字幕: ビデオに字幕を追加できます。字幕により、視聴者がビデオにアクセスできるようになります
- フィルター: ビデオにフィルターを追加することもできます。フィルターを使用すると、ビデオの全体的な外観が改善され、視聴者にとってより魅力的なものになります。
これがお役に立てば幸いです。
ビデオを編集して速度を上げるにはどうすればよいですか?
速度を上げることができる無料のビデオ編集ツールを使用すると、ビデオを編集して速度を上げることができます。 Shotcut、Microsoft Clipchamp、VEED IO など、多くの無料ソフトウェアやオンライン ツールを使用してビデオを高速化できます。
ビデオの速度を下げるにはどうすればよいですか?
サードパーティのツールを使用すると、ビデオの速度を下げることができます。ビデオの速度を変更したり、遅くしたりするために使用できる、オンラインで利用できる無料のツールが多数あります。


コメントを残す