Windows 11 でインターネットに接続するとノートパソコンの速度が低下する
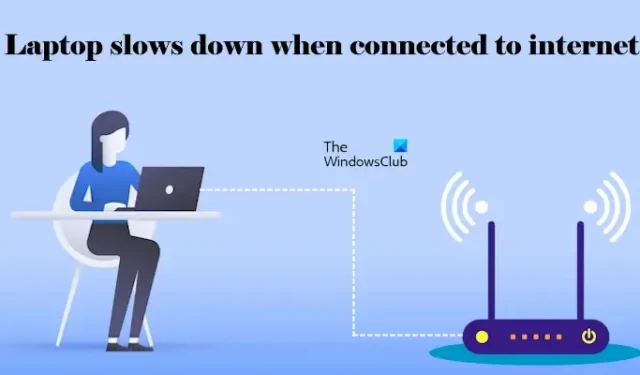
Windows 11 ラップトップがインターネットに接続しているときに遅くなったりフリーズしたりする場合、この記事はこの問題の解決に役立ちます。報告によると、ユーザーがインターネットに接続しようとすると、ラップトップが遅くなったりフリーズしたりします。この問題により、インターネットに接続した後のパフォーマンスが遅くなり、ユーザーはラップトップで作業できなくなります。
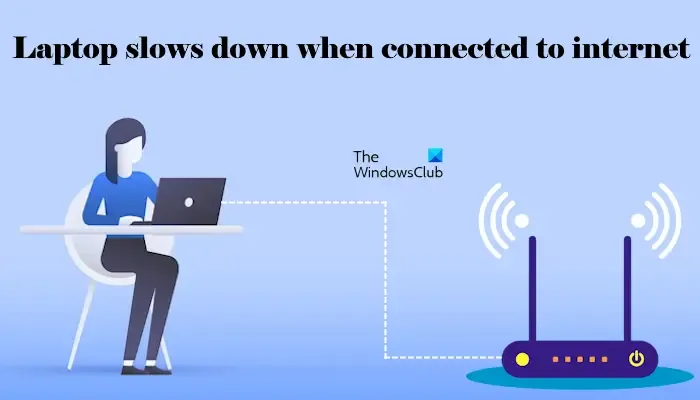
Windows 11 でインターネットに接続するとノートパソコンの速度が低下する
次の解決策は、Windows 11/10 ラップトップがインターネットに接続しているときに速度が低下したりフリーズしたりする場合に役立ちます。ただし、続行する前に、Windows Update を手動で確認することをお勧めします。更新プログラムが利用可能な場合は、ダウンロードしてインストールしてください。
- ネットワークとインターネットのトラブルシューティングを実行する
- 高パフォーマンス電源プランに切り替える
- ネットワークカードドライバをロールバックする
- ネットワークカードのドライバーを更新して再インストールする
- クリーンブート状態で確認する
- ルーターのファームウェアを更新する(該当する場合)
- TCP/IPをリセットし、DNSキャッシュをフラッシュし、Windowsソケットをリセットする
- BIOSを更新する
はじめましょう。
1] ネットワークとインターネットのトラブルシューティングを実行する
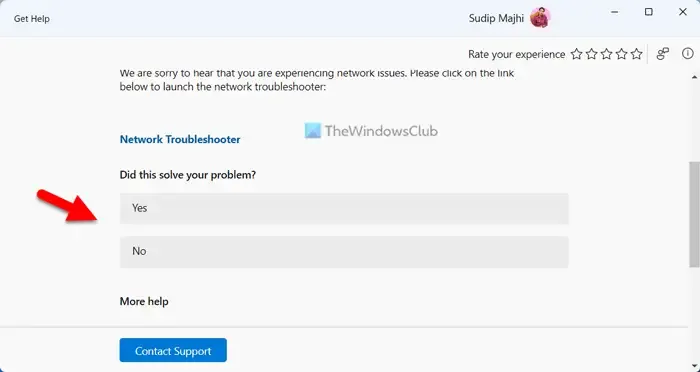
ネットワークとインターネットのトラブルシューティング ツールは、インターネット接続に関連する問題の解決に役立ちます。Get Help アプリからネットワークとインターネットのトラブルシューティング ツールを実行し、この問題が解決するかどうかを確認してください。
2] 高パフォーマンス電源プランに切り替える
パフォーマンスの問題が発生した場合は、高パフォーマンス電源プランに切り替えると改善されることがあります。コントロール パネルから切り替えることができます。コントロール パネルの [電源オプション] ページを開き、[高パフォーマンス電源プラン] を選択します。
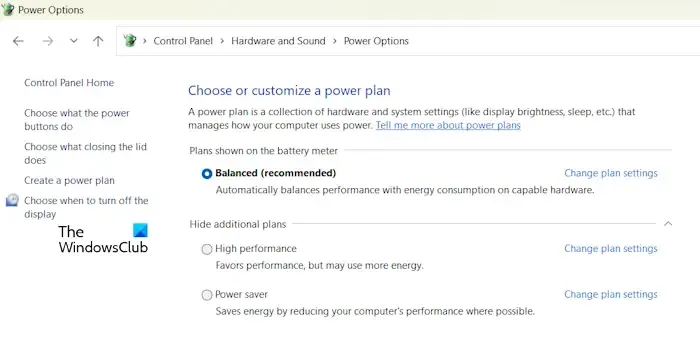
高パフォーマンス電源プランがない場合は、管理者特権のコマンド プロンプトを使用して復元できます。
3] ネットワークカードドライバをロールバックする
ロールバック オプションを使用して、ネットワーク カード ドライバーの以前のバージョンをインストールできます。ネットワーク ドライバーでロールバック ドライバー オプションが使用可能かどうかを確認します。次の手順を実行してください。
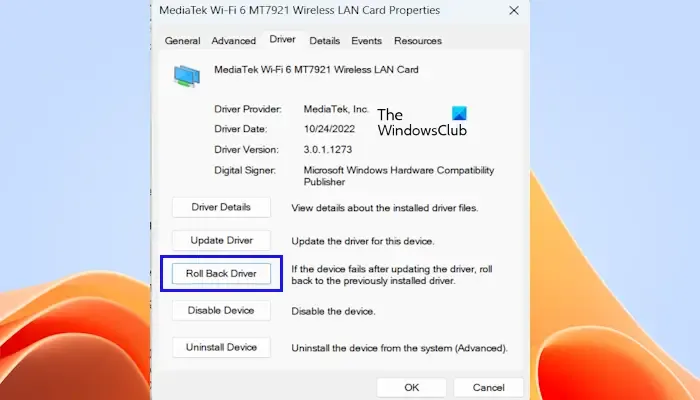
- デバイス マネージャーを開きます。
- [ネットワーク アダプタ]ブランチを展開します。
- ネットワーク カード ドライバーをダブルクリックして、そのプロパティを開きます。
- [ドライバー]タブに移動し、 [ロールバック]ボタンをクリックします (クリック可能な場合)。
- 画面の指示に従って、以前のバージョンをインストールしてください。
4] ネットワークカードのドライバーを更新して再インストールする
この問題の主な原因は、ネットワーク カード ドライバーの破損です。ネットワーク カード ドライバーを更新または再インストールすることをお勧めします。ドライバーを再インストールするには、デバイス マネージャーでネットワーク カード ドライバーを右クリックし、[デバイスのアンインストール]を選択します。その後、ラップトップを再起動するか、ハードウェアの変更をスキャンします。
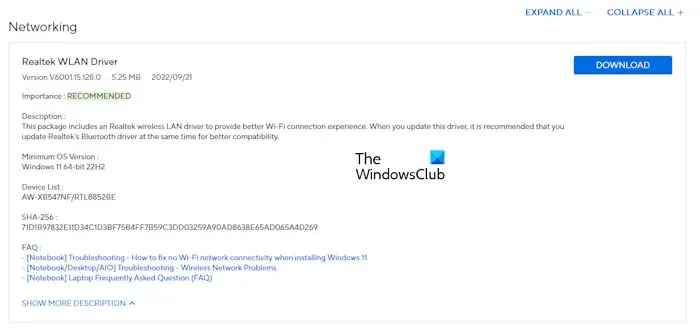
お使いのコンピュータの製造元の公式 Web サイトから最新バージョンをダウンロードすることで、ネットワーク カード ドライバーを最新バージョンに更新できます。ドライバーをダウンロードしたら、手動でインストールします。
5] クリーンブート状態で確認する
サードパーティのアプリケーションまたはサービスがシステム上でこの問題を引き起こしている可能性があります。ラップトップをクリーン ブート状態で起動し、インターネットに接続することをお勧めします。今度は何が起こるか確認してください。
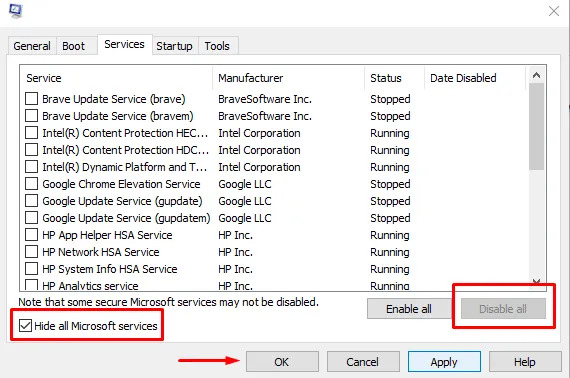
ノートパソコンのパフォーマンスが低下したり、クリーン ブート状態でフリーズしたりしない場合は、問題のあるサードパーティ アプリケーションまたはサービスを特定する必要があります。
6] ルーターのファームウェアを更新する(該当する場合)
ルーターのファームウェアのアップデートを確認することもできます。アップデートが利用可能な場合は、インストールしてください。一部のルーターではファームウェア アップデート オプションが利用できないため、この修正はすべてのルーターに適用できるわけではありません。ルーターの管理者アカウントにログインして、ファームウェア アップデート オプションが利用できるかどうかを確認する必要があります。利用できる場合は、ファームウェア アップデートをインストールしてください。または、ルーターのサポートに問い合わせて、ファームウェア アップデートに関する詳細情報を入手することもできます。
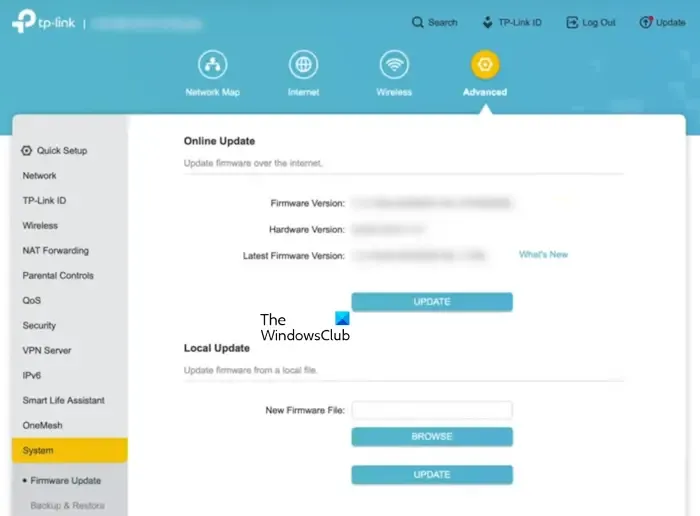
WiFi ルーターの電源を入れ直してみて、効果があるかどうか確認することもできます。次の手順が役立ちます。
- ルーターの電源をオフにし、アダプターを壁のコンセントから外します。
- 数分お待ちください。
- アダプタを壁のコンセントに接続し、ルーターの電源をオンにします。
7] TCP/IPをリセットし、DNSキャッシュをフラッシュし、Windowsソケットをリセットする
破損した TCP/IP またはインターネット プロトコル、破損した DNS キャッシュ、破損した Windows ソケットもこの問題の原因となる可能性があります。次の操作を実行することをお勧めします。
- TCP/IPをリセットする
- DNSキャッシュをフラッシュする
- Winsockをリセットする

必要なコマンドは、管理者特権のコマンド プロンプト ウィンドウで実行する必要があります。ただし、コマンドを実行したくない場合は、FixWin11 ユーティリティを使用してコマンドを実行することもできます。
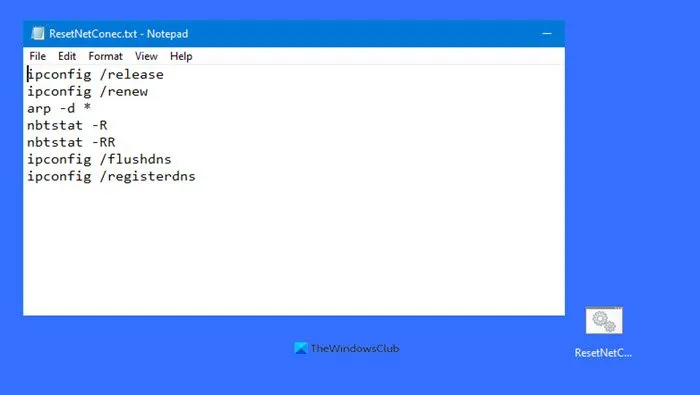
あるいは、バッチ ファイルを作成して、上記のすべてのアクションを 1 回のクリックで実行することもできます。
8] BIOSを更新する
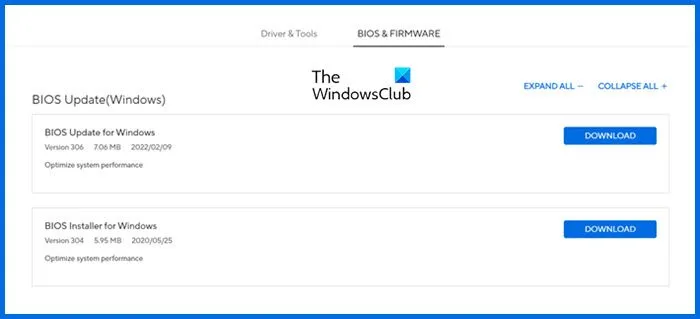
最後に、BIOS を更新します (更新が利用可能な場合)。最新の BIOS 更新は、コンピューターの製造元の公式 Web サイトからダウンロードできます。
BIOS アップデートをインストールする際は、ノートパソコンが完全に充電されている場合でも充電器を接続してください。BIOS アップデート中に電源が遮断されると、マザーボードが誤動作する可能性があります。
以上です。お役に立てれば幸いです。
Windows 11 でインターネット速度が遅い場合の解決方法は?
Windows 11 コンピューターでインターネットが遅い場合は、WiFi ルーターの電源を入れ直す、ネットワークとインターネットのトラブルシューティング ツールを実行する、VPN から切断する (該当する場合)、ネットワークをリセットするなどの修正方法を試すことができます。
Windows 11 でラップトップを高速化するにはどうすればよいですか?
ジャンクファイルや不要なファイルを削除する、不要なバックグラウンド アプリケーションを無効にする、OneDrive の同期を一時停止する、高パフォーマンス電源プランを選択するなどの調整を行うことで、Windows 11 のパフォーマンスを向上させることができます。



コメントを残す