ラップトップのスピーカーから高音のノイズが発生する [修正]
![ラップトップのスピーカーから高音のノイズが発生する [修正]](https://cdn.thewindowsclub.blog/wp-content/uploads/2024/02/laptop-making-high-pitched-noise-1-640x375.webp)
Windows ラップトップのスピーカーから高音のノイズが発生している場合、この投稿はこの問題を解決するのに役立ちます。この問題は仕事に集中できないのでイライラします。通常、この問題は、古いオーディオ ドライバーまたはオーディオ拡張機能が原因で発生する可能性があります。

ノートパソコンのスピーカーから高音のノイズが発生する
Windows ラップトップのスピーカーから高音のノイズが発生する場合は、次の修正を使用してください。
- ラップトップをハードリセットします
- システム診断を実行する
- Windows オーディオ サービスを再起動します
- スピーカードライバーを更新または再インストールします
- オーディオエンハンスメントを無効にする
- 内蔵マイクを無効にする
- BIOSをアップデートする
- 電磁妨害
- スピーカーが故障している可能性があります
はじめましょう。
1]ラップトップをハードリセットします
最初に行うべきステップは、ラップトップをハードリセットすることです。次の手順に従ってラップトップをハード リセットします。
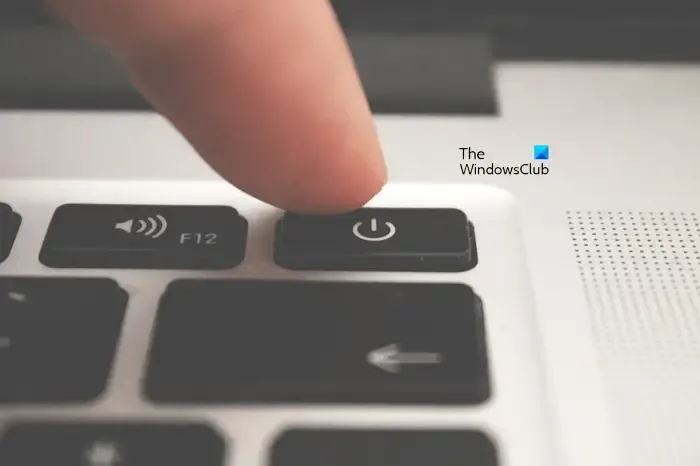
- ラップトップの電源を切ります。
- コンピュータに接続されているすべての周辺機器を取り外します。
- 充電器を外し、バッテリーを取り外します。ラップトップに取り外しできないバッテリーが搭載されている場合は、バッテリーの取り外しを省略してください。
- 電源ボタンを最大 30 ~ 45 秒間押し続けます。
- ラップトップの電源を入れます。
次に、ラップトップのスピーカーから高音のノイズが出ているかどうかを確認してください。
2] システム診断を実行する
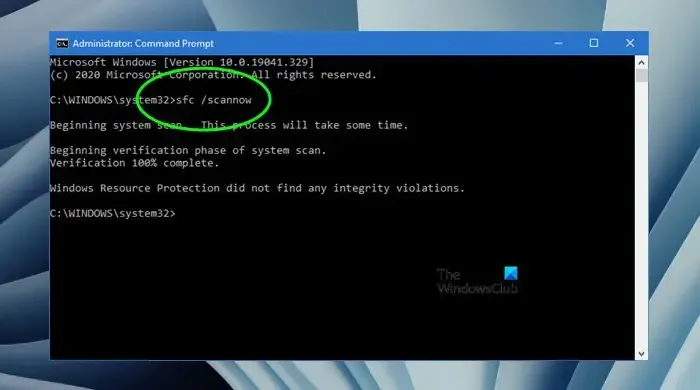
システム診断を実行することもできます。 Windows 11/10 には、システム情報と呼ばれる組み込みツールがあります。このツールを使用して、システムの正常性レポートを生成できます。
一部のコンピュータ メーカーは、自社が開発した専用ソフトウェアでこの機能を提供しています。たとえば、ASUS コンピューターをお持ちの場合、MyASUS アプリを使用すると、 [システム診断] セクションで完全なシステム チェックを実行できます。
3] Windowsオーディオサービスを再起動します
Windows 11/10 で実行されている Windows オーディオ サービスは、プログラムのオーディオの管理に役立ちます。このサービスがシステム上で停止または無効になっている場合、サウンド デバイスに影響します。この場合、Windows Audio サービスを開始/再起動する必要があります。
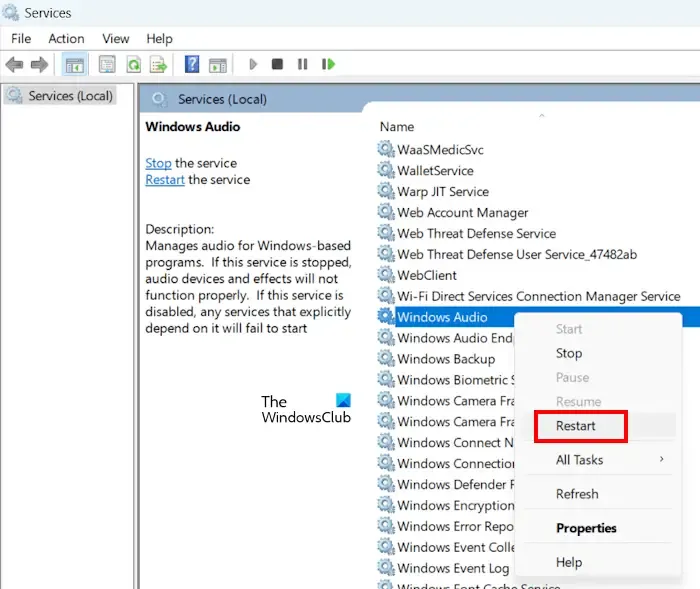
- Windows キー + R を押して、「ファイル名を指定して実行」ダイアログを開きます。
- 「Services.msc」 と入力し、「OK」をクリックします。
- [サービス] ウィンドウで、スクロールしてWindows Audioサービスを見つけます。
- Windows Audioサービスをダブルクリックし、[プロパティ]を選択します。
- [プロパティ] ウィンドウで、 [スタートアップの種類]のドロップダウンをクリックし、[自動]を選択します。
- 次に、サービスが実行されていることを確認します。サービスがすでに実行されている場合は、エントリを右クリックし、コンテキスト メニューから[再起動]を選択します。
- [適用] > [OK]をクリックして変更を保存します。
- PC を再起動します。
4] スピーカードライバーを更新または再インストールします
スピーカー ドライバーが古いか破損していると、問題が発生する可能性があります。スピーカードライバーが最新であることを確認してください。スピーカー ドライバーは製造元の Web サイトから更新できます。
あるいは、ドライバーを再インストールすることもできます。これを行うには、以下の手順を実行します。
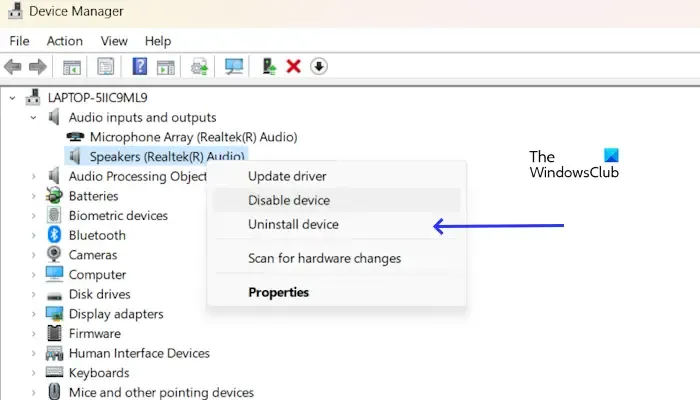
- デバイスマネージャーに移動します。
- [オーディオ入力と出力]を展開します。
- スピーカードライバーを右クリックします。
- ここで、「デバイスのアンインストール」をクリックします。
コンピュータを再起動して、オーディオ デバイス ドライバを再インストールします。
5]オーディオエンハンスメントを無効にする
また、オーディオ拡張機能を無効にすることをお勧めします。この機能により、一部のオーディオ デバイスで問題が発生する場合があります。これに該当するかどうかを確認するには、この機能を無効にしてください。この機能を無効にするには、次の手順を使用します。
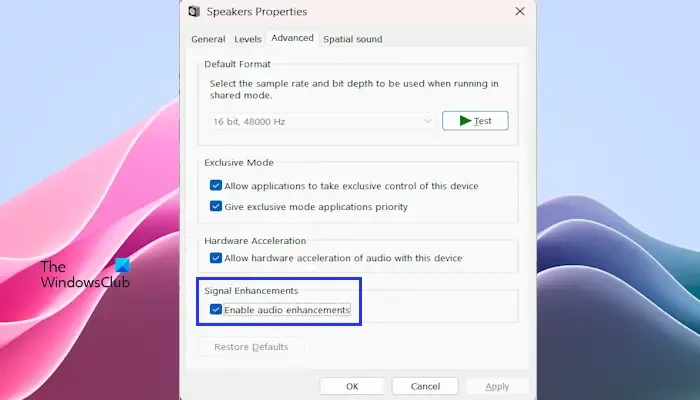
- コントロール パネルを開きます。
- コントロール パネルの検索バーに「サウンド」と入力し、[サウンド]をクリックします。
- [サウンド プロパティ] ウィンドウが表示されます。スピーカーをダブルクリックして[プロパティ]を開きます。
- 「詳細」タブをクリックし、「オーディオ拡張を有効にする」ボックスのチェックを外します。
- 「適用」をクリックし、「OK」をクリックします。
問題が解決しないかどうかを確認してください。
6] 内蔵マイクを無効にする
内蔵マイクによりスピーカーから高音ノイズが発生する可能性があります。この場合は、内蔵マイクを無効にしてこの問題を解決します。
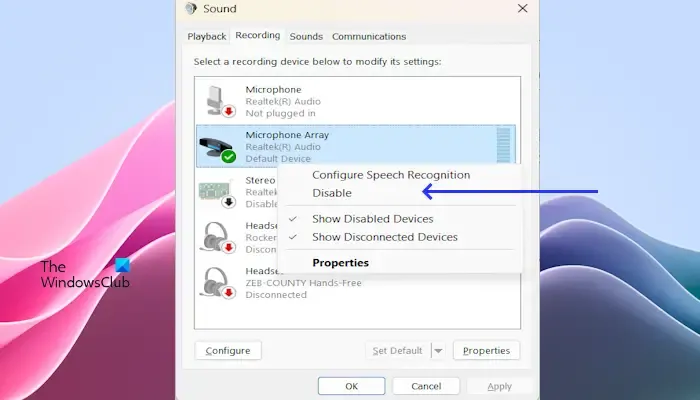
- コントロール パネルを開きます。
- 「サウンド」をクリックし、「録音」タブをタップします。
- 内蔵マイクを右クリックします。
- 「無効にする」をクリックします。
- 「適用」をクリックし、「OK」をクリックします。
次に、変更が加えられるかどうかを確認します。
7] BIOSをアップデートする

どの解決策もうまくいかない場合は、BIOS を更新してください(利用可能な場合)。 BIOSを更新する前に、システム情報またはコマンドプロンプトからBIOSのバージョンを確認する必要があります。アップデートが利用可能な場合は、それをインストールします。最新の BIOS アップデートは、コンピュータの製造元の公式 Web サイトからダウンロードできます。
8] 電磁妨害
スピーカーやその他のオーディオ デバイスも、電磁干渉により不要なノイズを引き起こす可能性があります。この不要なノイズは、ブーンというノイズや高音のノイズなどです。この現象は電磁界によって発生します。電流が流れる電源ケーブル、電子機器など、電磁界の発生源は数多くあります。この問題を確認して解決するには、ラップトップを別の場所に移動します。
9] スピーカーが故障している可能性があります
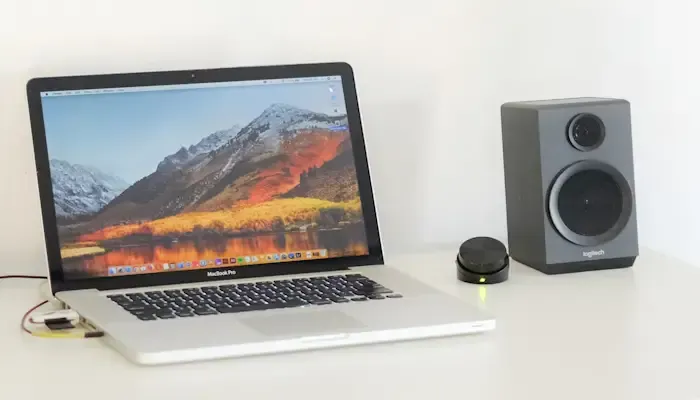
どの解決策もうまくいかない場合は、スピーカーに欠陥がある可能性があります。コンピュータをサービス センターまたは専門のコンピュータ修理技術者に持ち込むことをお勧めします。
PC のスピーカーから高音のノイズが発生するのはなぜですか?
PC のスピーカーから高音のノイズが発生する理由はいくつか考えられます。最も一般的な理由は、電磁干渉とマイクまたはスピーカーの音量が大きいことです。スピーカーの音量が大きいと、スピーカーからハム音やブーンという音が発生し、音が歪むことがあります。また、スピーカードライバーを最新の状態に保つことをお勧めします。
スピーカーが損傷しているかどうかを確認するにはどうすればよいですか?
スピーカーが損傷していると、チクチク音、パチパチ音、またはブーンという音が発生します。音のムラ、歪み、低音の不足、音が出ないなど、スピーカーが損傷しているかどうかを特定する方法はいくつかあります。


コメントを残す