Windows 11 でタスクバー オプションにドッキングされた言語バーがグレー表示される

一部のユーザーは、言語バーの [タスクバーにドッキング] オプションがグレー表示になっていると不満を述べています。これにより、言語バーをタスクバーにドッキングできなくなります。
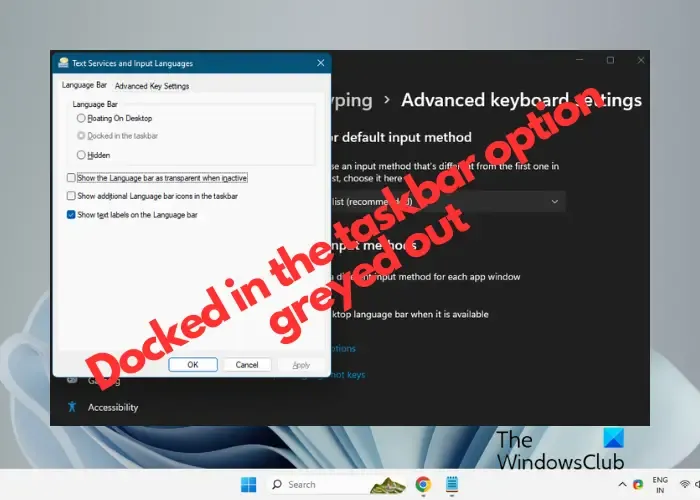
場合によっては、言語バーがタスク バーに表示されない場合があり、それを有効にするには[タスク バーにドッキング]オプションが必要です。しかし、グレーアウトされています。それで、何をしますか?問題を解決し、タスク バーの言語バーを有効にするのに役立つガイドを用意しました。
Windows 11でタスクバーオプションにドッキングされた言語バーがグレー表示される問題を修正

- キーボードの詳細設定を変更する
- en-US 言語を再インストールする
- 追加のキーボードをインストールする
- レジストリ設定を編集する
1] キーボードの詳細設定を変更する

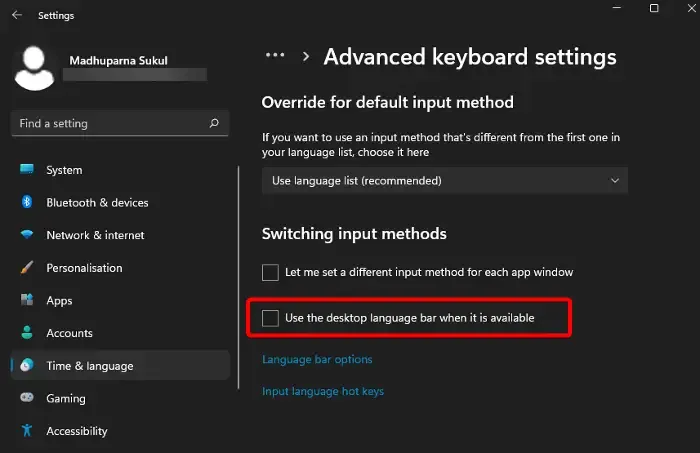
これはフォーラム全体で最も議論されている方法の 1 つであり、すべてではないにしても、多くの Windows 11 ユーザーにとって成功していることが証明されています。
- これを行うには、Windows の設定( Win + I ) を開き、左側の [時刻と言語]をクリックし、右側の[入力]を選択します。
- 次の画面の「入力設定」で、 「キーボードの詳細設定」をクリックします。
- 次に、 [利用可能な場合はデスクトップ言語バーを使用する] の横にあるボックスのチェックを外します。
- ここで、言語バー オプションをクリックし、タスクバーにドッキングオプションがまだ灰色表示されているかどうかを確認します。
まだフリーズしていると表示されている場合でも、言語バーはタスク バーに正常にドッキングされているはずです。
2] en-US言語を再インストールします
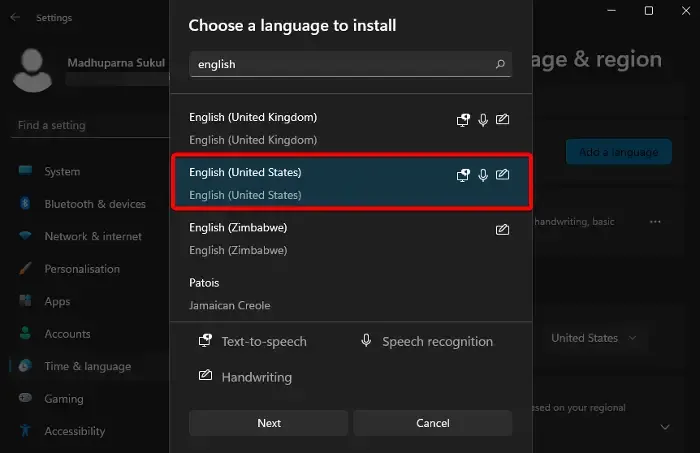
この問題を解決するもう 1 つの方法は、影響を受ける言語をアンインストールして再インストールすることです。ほとんどの場合、英語(米国)です。影響を受ける言語を削除するには、他の言語を主言語にする必要があります。
これを行うには、 [Windows設定] > [時刻と言語] > [言語と地域]を開きます。
次に、[優先言語]に移動し、他の言語の横にある省略記号 (3 つのドット) をクリックして、[上へ移動]を選択します。
それが完了したら、English ( United States ) の横にある省略記号をクリックし、[削除]を選択します。「はい」を押して確認します。
言語と地域優先言語言語を追加![]()
次に、 [オプションの言語機能]の下のすべてのボックスがオンになっていることを確認し、[インストール] を押します。
言語が正常にインストールされたら、PC を再起動します。
タスクバーにドッキング![]()
3] 追加のキーボードをインストールする

影響を受ける言語のキーボード(どれでも機能します) を追加すると、言語バーをタスクバーにドッキングしやすくなります。これは、 「タスクバーにドッキング」オプションがグレー表示されている場合でも発生します。
これを行うには、設定アプリを開き、 [時刻と言語]をクリックし、右側の[言語と地域]を選択します。
次の画面で、[優先言語]に移動し、影響を受ける言語の横にある 3 つの点をクリックして、 [言語オプション]を選択します。
次に、[キーボード]に移動し、 [インストールされているキーボード]の横にある[キーボードの追加]を選択します。インストールするキーボードを選択します。
インストールしたら、[入力設定] > [キーボードの詳細設定] に戻ります。ここで、 「利用可能な場合はデスクトップ言語バーを使用する」オプションの横にあるチェックボックスをオンにします。
ここで、言語バー オプションをクリックし、タスクバーにドッキングオプションを選択します。
4] レジストリ設定を編集します
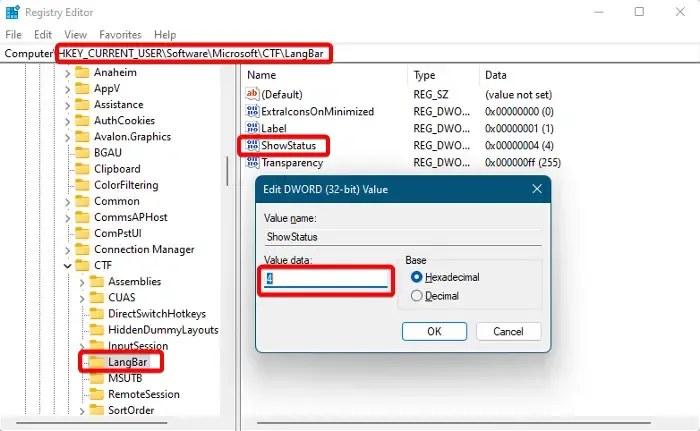
または、レジストリ設定を変更して、[タスクバーにドッキング]オプションがグレー表示にならないようにすることもできます。ただし、その前に、必ずレジストリ データのバックアップを作成してください。
レジストリ エディターを開き、以下のパスに移動します。
HKEY_CURRENT_USER\SOFTWARE\Microsoft\CTF\LangBar
次に、右側でShowStatus DWORD 値をダブルクリックします。
ここで、「DWORD (32 ビット) 値の編集」ダイアログで、「値のデータ」を4に設定します。[OK]を押して変更を保存します。
レジストリ エディターを閉じ、PC を再起動し、言語バー オプションに移動して、 [タスクバーにドッキング]オプションがまだ灰色表示されているかどうかを確認します。
上記のどの方法でも解決しない場合は、別のユーザー アカウントを作成し、同じユーザー アカウントからログインできます。その後、「タスクバーにドッキング」オプションがまだグレー表示されているかどうかを確認できます。
それでも問題が発生する場合はバグである可能性があり、Windows 11 がパッチをリリースするまで待つ以外に選択肢はありません。
Windows 11 のタスクバーの不具合を修正するにはどうすればよいですか?
Windows 11 でタスクバー アイコンを有効にするにはどうすればよいですか?
Windows 11 の更新バージョンでは、タスクバーの隅のオーバーフローをカスタマイズできるようになりました。または、タスク バーを右クリックして[タスク バーの設定]を選択し、タスク バーの項目(検索、タスク ビュー、ウィジェット、チャット) またはタスク バーの隅のアイコン(ペン メニュー、タッチ キーボード、仮想キーボード)をカスタマイズすることもできます。さらに、[タスク バーを自動的に非表示にする] オプションのチェックを外して、タスク バーを再表示することもできます。


コメントを残す