「使用するデバイスの準備中」画面でコンピュータがフリーズする
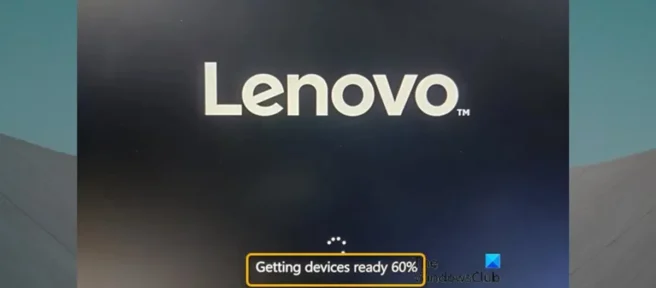
お使いのコンピューターに Windows 11 または Windows 10 を正常にクリーン インストールした後、最初の起動時にコンピューターが「デバイスの準備中」画面でフリーズする場合は、この投稿が役立つように設計されています。この投稿では、PC ユーザーがこの画面をバイパスして PC の起動/セットアップ プロセスを完了するために簡単に適用できる最も適切なソリューションを提供します。
この問題は、次の既知の原因のいずれかで発生する可能性があります。
- 新しいデバイス ドライバが初期化されます。
- Windows 更新プログラムをインストールしています。
- 新しい設備が整っています。
「使用するデバイスの準備中」画面でコンピュータがフリーズする
デスクトップまたはラップトップに Windows 11/10 のクリーン インストールを正常に実行した後、PC が「デバイスを使用できる状態にしています」画面で動かなくなった場合は、以下の推奨ソリューションを順不同で適用して、何が機能するかを確認できます。目前の問題を解決するのに役立ちます。
- コンピューターをインターネットから切断する
- 自動スタートアップ修復を実行する
- Windows 自動更新を無効にする
- BIOS を工場出荷時の設定にリセットする
- クリーン インストール手順を繰り返します
リストされた各ソリューションに関連するプロセスの説明を見てみましょう。
1] インターネットからコンピューターを切断します。
すでに指摘されているように、Windows 11/10 PC が [Getting Devices to Work] 画面で動かなくなるというこの問題の原因として、Windows の更新が考えられます。この場合、イーサネット ケーブルを抜くか、ルーターの電源をオフにすることで、コンピューターをインターネットから簡単に切断できます。PC が画面から消えたら、初期エクスペリエンス (OOBE) を完了してデスクトップを起動するためにインターネット接続が必要になるため、PC をインターネットに再接続できます。
また、システムが現在ドッキングされている場合は、コンピューターをドッキング解除することを忘れないでください。また、次のような不要な外部ハードウェア デバイスをコンピューターから取り外します。
- ヘッドホン
- ジョイスティック
- プリンター
- プロッター
- プロジェクター
- スキャナー
- スピーカー
- USBドライブ
- ポータブル ハード ドライブ
- ポータブル CD/DVD/ブルーレイ ドライブ
- マイク
- メモリーカードリーダー
- カメラ/ウェブカメラ
- スマートフォン
- 追加のモニター、キーボード、マウス
2]自動スタートアップ修復を実行する
この解決策では、自動スタートアップ修復を実行する必要がありますが、ダウンロードが完了しないため、次の手順に従い、コンピューターを強制的にシャットダウンする必要がある場合があります。
- コンピューターを起動して Windows 11/10 のロードを停止し、Windows のロゴまたは PC の製造元のロゴのいずれか早い方が表示されたらすぐに; 電源ボタンを長押しして、強制的にシャットダウンします。これを 2 ~ 4 回繰り返すと、Windows は高度なスタートアップ オプションのメニューを開きます。
- [高度な起動オプション] 画面で、[高度なオプション] を選択します。
- [トラブルシューティング] を選択します。
- [詳細オプション] 画面で、[自動修復] をクリックします。
- 画面の指示に従って、自動復元を完了してください。
または、Windows 11/10 インストール メディアを使用して自動修復を実行してみてください。方法は次のとおりです。
- PC のブート順序を変更する方法については、PC の製造元にお問い合わせください (または、PC に付属のマニュアルを参照してください)。起動デバイスを USB スティックに変更する必要があります。
- 既存の USB インストール メディアを使用することもできますが、実行中の Windows PC で Windows インストール USB ドライブを作成することもできます。アクセスできる場合は、Linux または Mac コンピューターで Windows インストール メディアを作成できます。
- 障害が発生したコンピューターを Windows インストール メディアから起動します。
- Windows セットアップ ダイアログ ボックスが表示されます。
- インストールする時刻と通貨の形式、キーボードまたは入力方法、および言語を設定します。
- [次へ] をクリックします。
- 左下隅にある[コンピューターを修復する] をクリックします。
- [オプションの選択] 画面で、[トラブルシューティング] をクリックします。
- [トラブルシューティング]画面で [詳細オプション]をクリックします。
- [詳細オプション]画面で、[自動修復] をクリックします。
- 画面の指示に従って、自動復元を完了してください。
完了したら、インストール メディアを取り出して再起動し、問題が解決するかどうかを確認します。そうでない場合は、次の解決策を試してください。
3]自動Windows更新を無効にする
この解決策では、Windows の自動更新を一時的に無効にしてから、コンピューターを再起動して、強調表示された問題が解決されるかどうかを確認する必要があります。
Windows 11/10 はデスクトップから正常に起動できないため、セーフ モードで起動してから、自動 Windows 更新をオフまたはオフにする方法に関するガイドの指示に従ってください。または、上記のセーフ モードまたは詳細オプションへのアクセス中に、コマンド プロンプトを開き、次のコマンドを実行します。
reg add "HKEY_LOCAL_MACHINE\SOFTWARE\Microsoft\Windows\CurrentVersion\WindowsUpdate\Auto Update"/v AUOptions /t REG_DWORD /d 1 /f
Windows の自動更新を無効にすることで問題が解決する場合は、デバイスへの Windows のインストールが完了した後で、必ず Windows の自動更新を有効にしてください。
4] BIOS設定を工場出荷時の設定にリセットします。
ほとんどの PC ユーザーにとって、BIOS の問題はめったに発生しません。ただし、他のハードウェアの問題を診断または解決するために、BIOS 設定をデフォルトにリセットし、起動の問題が発生した場合は BIOS パスワードをリセットする必要がある場合があります。BIOS には、Load Defaults または Load Optimized Defaults オプションがあります。このオプションは、BIOS を工場出荷時のデフォルトにリセットし、ハードウェアに最適化されたデフォルト設定をロードします。
5]クリーンインストール手順を繰り返します。
現在発生している問題を他の方法で解決できない場合は、既にお持ちのインストール メディアを使用するか、別の Windows コンピューター、Linux コンピューター、または Mac で起動可能な Windows 11/10 インストール メディアを作成してから、問題が発生しているデバイスである可能性があるため、Windows 11 または Windows 10 のクリーン インストール メディアを引き続き使用してください。この方法でクリーン インストール手順を繰り返すことにした場合は、上記の [解決策 1] に記載されている提案に細心の注意を払うようにしてください。
この投稿がお役に立てば幸いです。
準備中にコンピュータがフリーズするのはなぜですか?
コンピューターが準備画面で動かなくなった場合は、インターネットの速度が遅いか、ネットワークの不具合が原因である可能性があります。すぐに起動できない低速の PC は、オペレーティング システムがしばらく更新されておらず、大量のデータをダウンロードしてインストールする必要があることを示している可能性があります。通常、Windows のインストール時間は、デバイスの構成に応じて 15 分から 3 時間かかります。
Windows が準備について話し合う必要がある時間はどれくらいですか?
これは、いくつかの要因によって異なります。一般に、更新プログラムのインストールまたは Windows の起動を試みると、Windows が「Windows の準備中」画面でスタックすることがあります。「Windows の準備中」画面で立ち往生している場合は、他のトラブルシューティング手順を実行する前に、妥当な時間 (最大 3 時間) 待つ必要があります。
コンピューターが常に更新されているのはなぜですか?
Windows 11/10 コンピューターの更新に永遠に時間がかかる場合は、ディスク領域を解放し、ハード ドライブを最適化することができます。Windows 10 の更新プログラムは多くの場合、ハード ドライブの容量を大量に消費するため、インストールを高速化するためのスペースを確保する必要があります。これは、古いファイルを削除し、不要になったソフトウェアを削除することを意味します。
Windows 10 の更新に数時間かかるのは正常ですか?
Microsoft はこれらの更新プログラム、特に機能更新プログラムに大きなファイルと機能を常に追加しているため、Windows 更新プログラムには通常非常に時間がかかります。通常、機能更新プログラムは毎年春と秋にリリースされ、インストールには通常 4 時間以上かかります。
出典: Windows クラブ


コメントを残す