DaVinci Resolve에서 지원되지 않는 GPU 처리 모드 문제
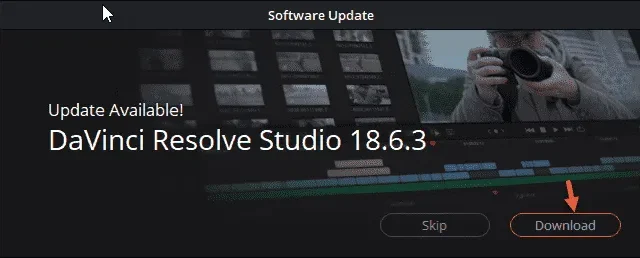
DaVinci Resolve에서 동영상을 편집하면 이점이 있습니다. 그러나 때때로 이 비디오 편집 앱은 앱 시작 시 “지원되지 않는 GPU 처리 모드“와 같은 오류 메시지를 표시할 수 있습니다. 일반적으로 GPU에 문제가 있는 경우 DaVinci Resolve가 이를 인식하지 못합니다. DaVinci Resolve 앱에서 동영상을 편집하려면 다음 해결 방법을 따르세요.
수정 1 – 드라이버 롤백
그래픽 업데이트 전에 모든 것이 제대로 작동했다면 GPU 드라이버 롤백을 고려해야 합니다.
1단계 – 이렇게 하려면 장치 관리자를 열어야 합니다. 상자에 ‘기기‘라고 입력하세요.
2단계 – 그런 다음 ‘기기 관리자‘를 탭하여 엽니다.
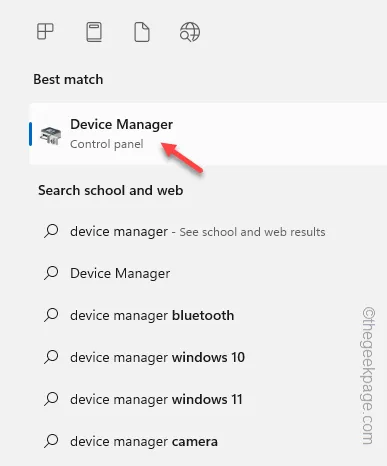
3단계 – 장치 관리자 화면에 액세스한 후 ‘디스플레이 어댑터‘를 확장합니다.< /span>
4단계 – 그런 다음 디스플레이 어댑터를 마우스 오른쪽 버튼으로 클릭하고 ‘속성‘을 클릭합니다.< /span>
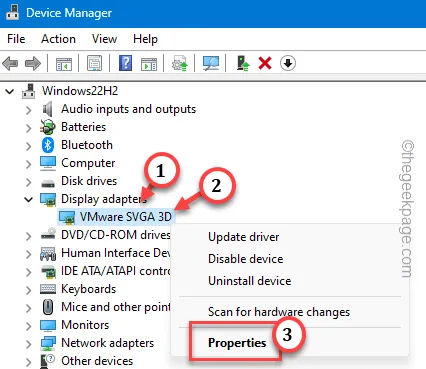
5단계 – ‘드라이버‘ 탭으로 이동합니다.
6단계 – 그런 다음 “드라이버 롤백”을 선택하여 드라이버를 롤백합니다.
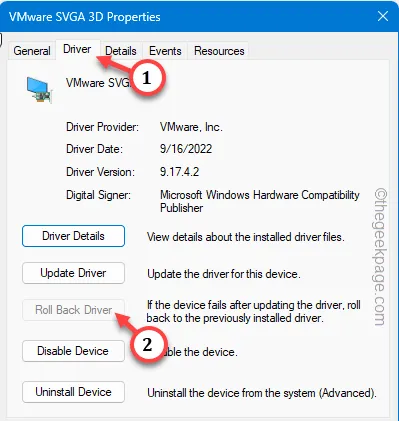
7단계 – 드라이버를 롤백하는 이유를 선택하고 “예“를 클릭합니다.< /span>
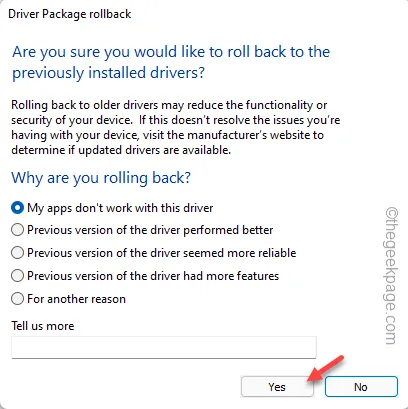
이제 Windows에서는 그래픽 드라이버를 롤백합니다. 이 프로세스가 진행되는 동안 시스템이 자동으로 다시 시작됩니다.
컴퓨터가 다시 시작되면 DaVinci Resolve 앱을 열고 테스트해 보세요.
수정 2 – GPU 구성을 수동으로 조정
DaVinci Resolve 앱에서 GPU를 구성하세요.
1단계 – 앱을 로드합니다. 오류가 발생하면 이전 프로젝트를 열지 마세요.
2단계 – DaVinci Resolve를 연 후 ‘DaVinci Resolve‘ 메뉴를 탭하세요. 아>
3단계 – ‘기본 설정‘을 탭하여 엽니다.
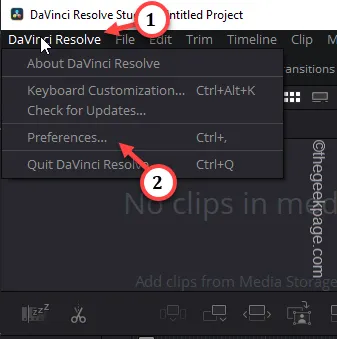
3단계 –이번에는 선택 취소 ‘ GPU 처리 모드에 대한 자동” 상자입니다. 이제 드롭에서 “CUDA” 또는 “OpenCL“을 선택합니다. -다운 옵션.
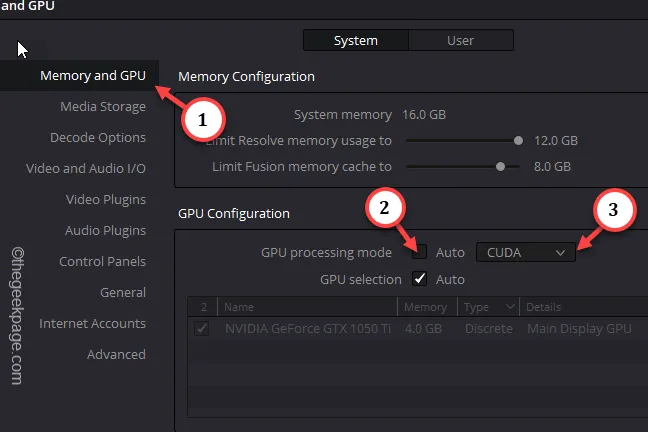
4단계 – 이제 ‘저장‘을 탭하여 이 설정을 DaVinci Resolve에 저장하세요.< /span>
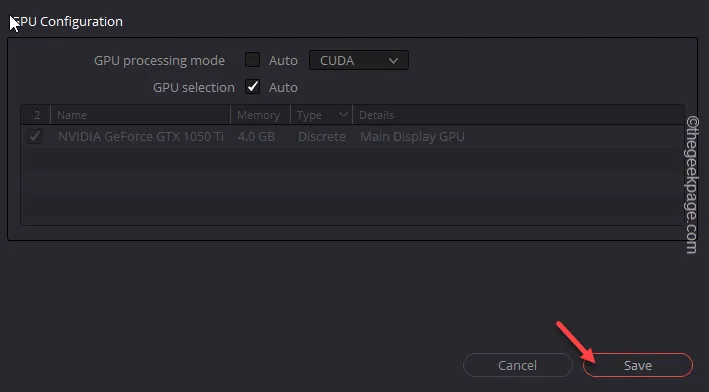
DaVinci Resolve 앱이 자동으로 다시 시작될 수 있습니다. 문제가 다시 발생하지 않습니다.
수정 3 – 그래픽 드라이버 업데이트
여전히 같은 오류 메시지가 나타나면 시스템의 그래픽 드라이버를 최신 버전으로 업데이트하세요.
방법 1 – 장치 관리자 사용
디스플레이 어댑터를 최신 버전으로 업데이트하려면 장치 관리자를 사용해야 합니다.
1단계 – 이렇게 하려면 Win+R 키를 함께 눌러야 합니다.
2단계 – 그런 다음 붙여넣기 상자를 선택하고 Enter를 누르세요.
devmgmt.msc
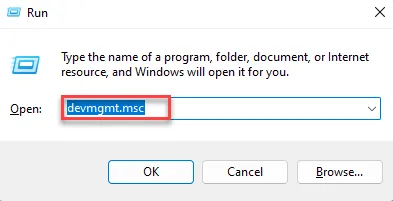
3단계 – 다음으로 ‘디스플레이 어댑터‘를 확장합니다.
4단계 – 간단히 디스플레이 어댑터를 마우스 오른쪽 버튼으로 클릭하고 ‘드라이버 업데이트‘를 사용하세요. 드라이버를 업데이트하는 기능입니다.
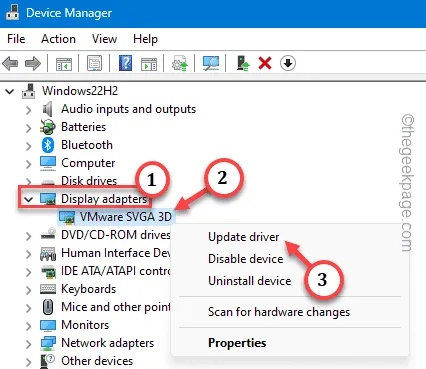
5단계 – ‘드라이버 자동 검색‘ 옵션을 선택해야 합니다. 아>
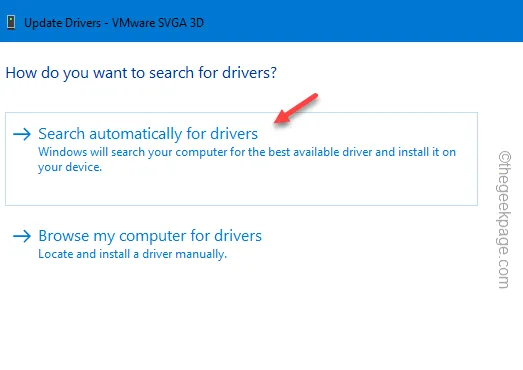
Windows가 최신 버전의 GPU 드라이버를 검색하고 설치하는 데 몇 초 정도 걸립니다.
Windows에서 이 메시지가 표시되면
The best drivers for your device are already installed.
이 작업을 수행 –
6단계 – ‘Windows 업데이트에서 업데이트된 드라이버 검색‘ 옵션을 탭합니다. 아>
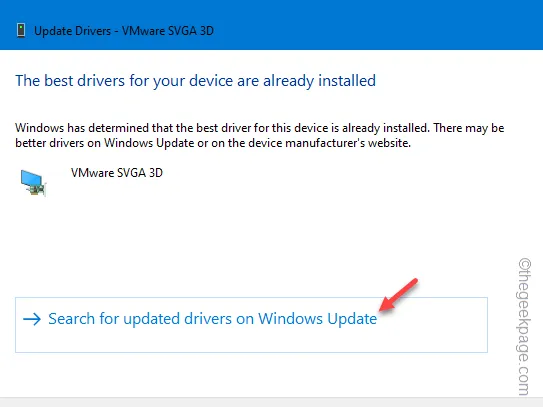
그러면 Windows 업데이트 페이지로 리디렉션됩니다. 새로운 업데이트를 찾을 수 있는지 확인하십시오.
방법 2 – 전용 GPU 앱 사용
대부분의 DaVinci Resolve 사용자는 시스템에 전용 GPU 카드를 가지고 있습니다. 따라서 관련 앱(GeForce Experience for NVIDIA, AMD Adrenalin)을 사용하세요. AMD의 경우).
1단계 – GeForce Experience를 검색하고 엽니다.
2단계 – 그런 다음 ‘드라이버‘ 탭으로 바로 이동하세요.
3단계 – 최신 GPU 드라이버 정보를 가져올 때까지 잠시 기다립니다. 이제 ‘드라이버‘ 탭으로 이동하세요.
4단계 – “다운로드“를 탭하여 나열된 드라이버 버전을 다운로드합니다. 아>
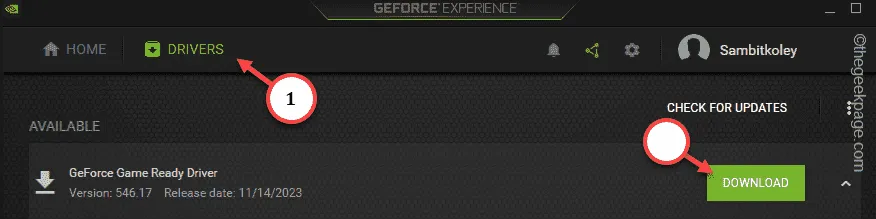
다운로드 프로세스가 완료될 때까지 참을성 있게 기다리십시오.
5단계 – 설치 프로그램이 GPU 드라이버를 설치하도록 “빠른 설치” 옵션을 클릭합니다. 그에 따라.
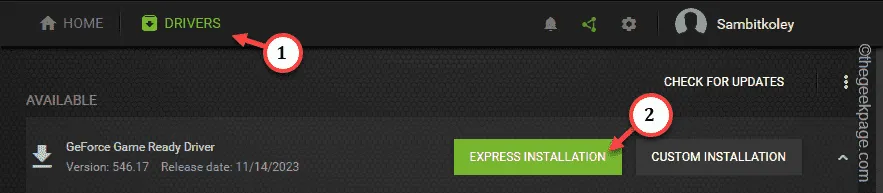
GeForce Experience가 설치 프로세스를 완료할 때까지 기다리십시오. 새 GPU 드라이버를 설치한 후 DaVinci Resolve를 사용하기 전에 컴퓨터를 한 번 다시 시작해야 합니다.
그러니 그렇게 하고 테스트해보세요.
수정 4 – CUDA 변수 제거
시스템에서 CUDA 변수를 제거하고 확인하십시오.
1단계 – 빨리 Win+R 키를 몇 초 동안 누르세요. 아>
2단계 – 여기에 붙여넣으세요. Enter를 누르세요.
sysdm.cpl
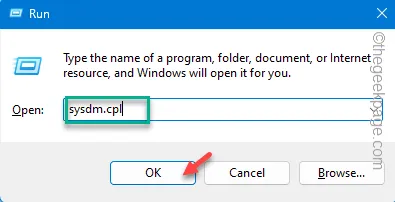
3단계 – ‘고급‘ 탭으로 이동합니다.
4단계 – 거기서 ‘환경 변수…‘를 클릭하세요.
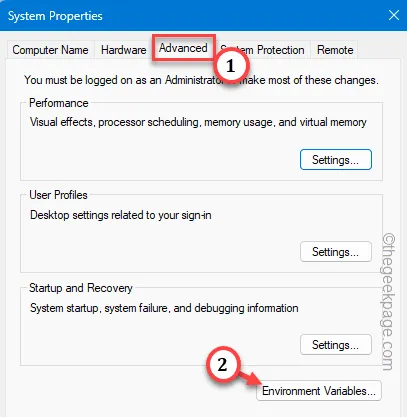
5단계 – ‘CUDA_VISIBLR_DEVICES‘ 값을 찾을 수 있는지 확인하세요. 해당 항목을 선택하고 ‘삭제‘를 탭하여 제거하세요.
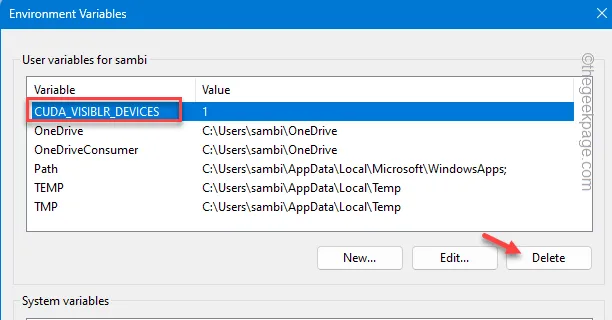
환경 변수를 제거한 후 나머지 창을 모두 닫고 기기를 다시 시작하세요.
수정 5 – DaVinci Resolve 업데이트 확인
버그로 인해 문제가 발생할 수도 있습니다. 따라서 최신 업데이트를 확인하고 최신 버전으로 업그레이드하세요.
1단계 – DaVinci Resolve를 연 후 상단의 ‘DaVinci Resolve‘를 탭하세요. 메뉴 표시줄.
2단계 – 다음으로 ‘업데이트 확인”을 탭하세요.
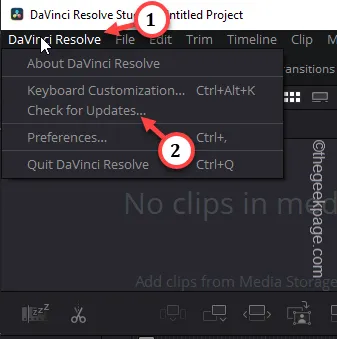
3단계 – 업데이트 패키지가 감지되면 ‘다운로드‘를 탭하여 다운로드하고 설치합니다. 업데이트 패키지.
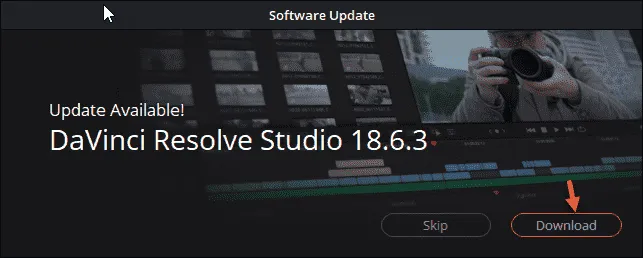
‘지원되지 않는 GPU 처리 모드‘ 메시지가 다시 표시되지 않습니다.
수정 6 – 제거 및 제거 DaVinci Resolve를 다시 설치하세요.
장치에서 DaVinci Resolve를 제거하고 최신 버전의 비디오 편집기를 다시 설치하세요.
1단계 – Win+R 키를 한 번에 빠르게 누르세요.
2단계 – 거기에 “appwiz.cpl“을 입력하고 “<를 클릭하세요. a i=4>알겠습니다“.
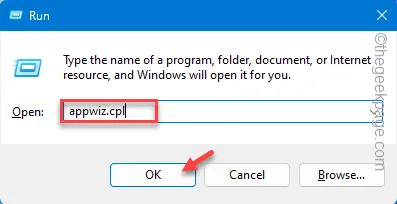
3단계 – 목록에서 ‘DaVinci Resolve‘ 앱을 찾아 ‘“.제거
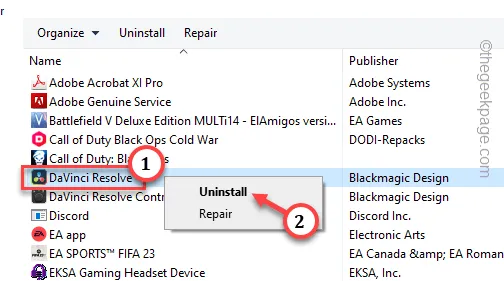
화면에 나타나는 마법사를 따라 DaVinci Resolve를 완전히 제거하세요.
4단계 – “DaVinci Resolve Control Panels” 앱도 제거합니다.
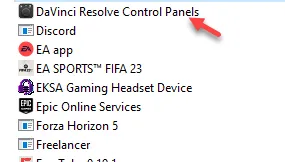
DaVinci Resolve 앱을 제거한 후 최신 버전의 앱을 다운로드하세요.
최신 버전의 앱을 설치하면 필요한 모든 주변 장치도 다시 설치됩니다. 이것이 도움이 되는지 확인하세요.


답글 남기기