Windows 11, 10에서 Microsoft Edge 제거
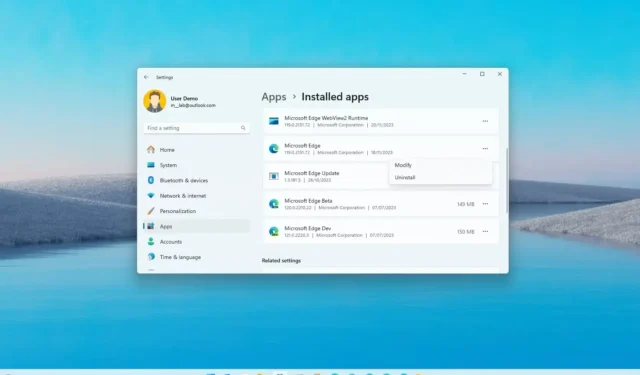
Windows 11에서는 Microsoft Edge를 제거할 수 있으며, 이 가이드에서는 다음을 포함하여 필요한 단계를 안내해 드리겠습니다. Windows 10에서 웹 브라우저 제거
Edge와 함께 Google Chrome 또는 Mozilla Firefox를 설치하고 사용할 수 있지만 일부 사용자는 이를 완전히 제거하기를 원할 수도 있습니다. 유일한 주의 사항은 시스템에 브라우저를 제거하는 옵션이 포함되어 있지 않다는 것입니다. 그러나 새로운 유럽 연합 규정의 일환으로 Microsoft는 더 이상 사용자에게 다음과 같은 많은 앱과 서비스를 사용하도록 강요할 수 없습니다. Microsoft Edge 및 Bing 검색 엔진. 결과적으로 회사는 사용자가 웹 브라우저, 검색 엔진 및 기타 여러 제품을 유지할지 여부를 결정할 수 있는 메커니즘을 추가했습니다. 문제는 이것이 유럽 사용자에게만 국한된다는 것입니다. 그러나 Microsoft Edge를 포함하여 기기 지역에 상관없이 누구나 이러한 기능을 제거하는 데 사용할 수 있는 해결 방법이 있습니다(Deskmodder
이 지침을 사용하려면 기기가 Windows 10용 빌드 19045.3757 및 22631.2787 또는 Windows 11 이상 릴리스의 경우 빌드 22621.2787.
이 가이드에서는 Windows 11 또는 10 컴퓨터에서 Edge를 제거하는 단계를 간략히 설명하겠습니다.
Windows 11(또는 10)에서 Microsoft Edge 제거
Windows 11(또는 10)에서 Microsoft Edge를 제거하려면 다음 단계를 따르세요.
-
ViveTool-vx.x.x.zip 파일을 다운로드하세요.
-
zip 폴더를 두 번 클릭하여 파일 탐색기로 엽니다.
-
모두 추출 버튼을 클릭하세요.
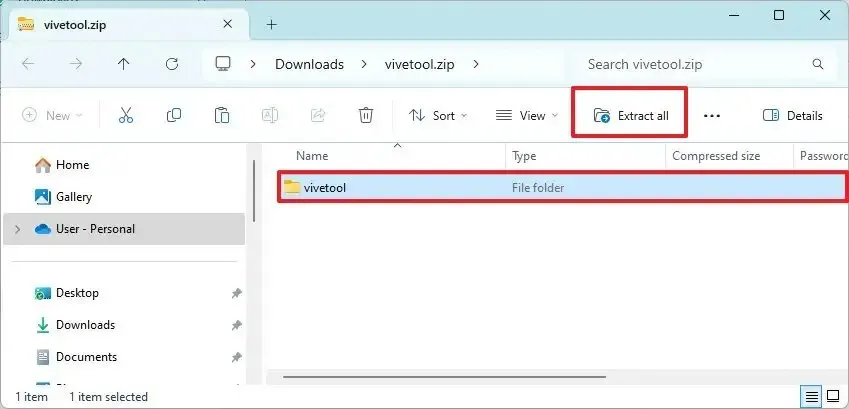
-
추출 버튼을 클릭하세요.
-
폴더의 경로를 복사합니다.
-
열기시작.
-
명령 프롬프트를 검색하고 상단 결과를 마우스 오른쪽 버튼으로 클릭한 후 관리자 권한으로 실행을 선택하세요. 옵션.
-
다음 명령을 입력하여 ViveTool 폴더로 이동한 후 Enter를 누르세요.
cd c:\folder\path\ViveTool-v0.x.x명령에서 경로를 사용하여 폴더 경로를 변경해야 합니다.
-
다음 명령을 입력하여 Microsoft Edge 제거 옵션을 활성화하고 Enter를 누르세요.
vivetool /enable /id:44353396

-
컴퓨터를 다시 시작합니다.
-
파일 열기 탐색기(Windows 키 + E).
-
주소 표시줄에 다음 경로를 입력하고 Enter를 누르세요.
C:\Windows\system32 -
IntegratedServicesRegionPolicySet.json 파일을 마우스 오른쪽 버튼으로 클릭하고 속성
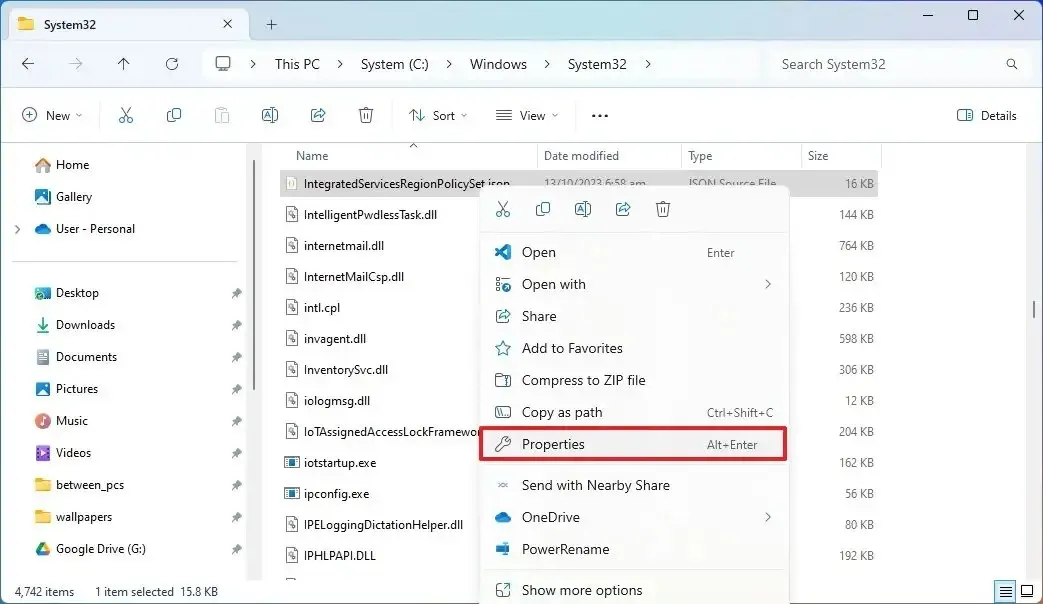
-
보안 탭을 클릭하세요.
-
고급 버튼을 클릭하세요.
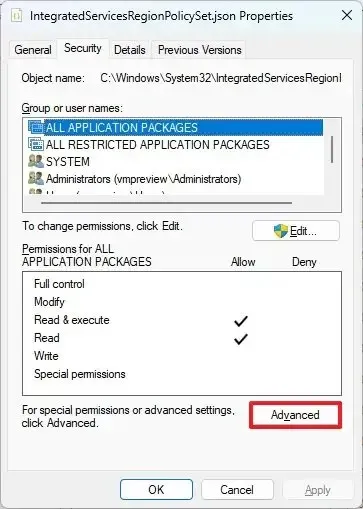
-
‘소유자’에 대한 변경 옵션을 클릭하세요.
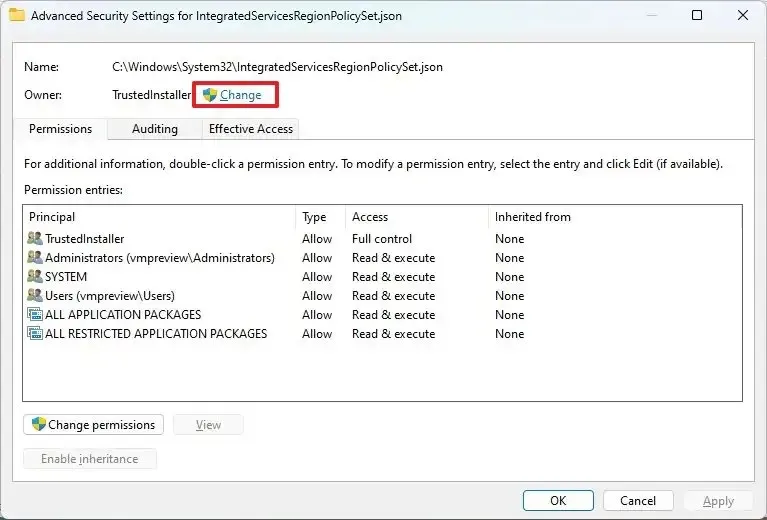
-
관리자 개체 이름을 확인하세요.
-
이름 확인 버튼을 클릭하세요.
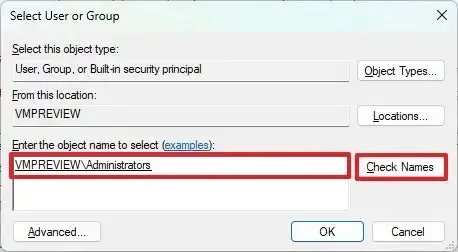
-
확인 버튼을 클릭하세요.
-
확인 버튼을 다시 클릭하세요.
-
‘보안’ 탭에서 수정 버튼을 클릭하세요.
-
‘그룹 또는 사용자 이름’ 섹션에서 관리자 항목을 선택합니다.
-
허용 옵션을 선택하여 모든 권한을 선택하세요. ‘관리자 권한’ 섹션.
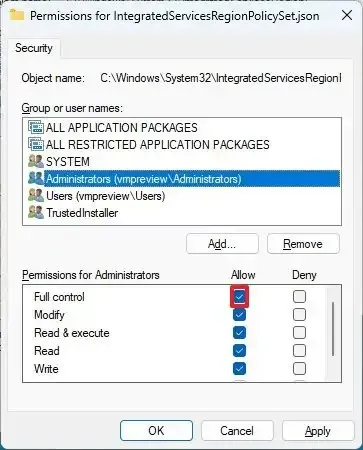
-
적용 버튼을 클릭하세요.
-
예 버튼을 클릭하세요.
-
확인 버튼을 클릭하세요.
- 확인 버튼을 다시 클릭하세요.
-
열기시작.
-
파일을 클릭하고 열기 옵션을 선택합니다.
-
‘C:\Windows\System32’ 경로에서IntegratedServicesRegionPolicySet.json 파일을 엽니다.
-
열기시작.
-
regedit를 검색하고 상단 결과를 클릭하여 레지스트리
-
다음 경로를 찾아보고 ‘이름’ 문자열 값을 기록해 두세요.
HKEY_USERS\.DEFAULT\Control Panel\International\Geo
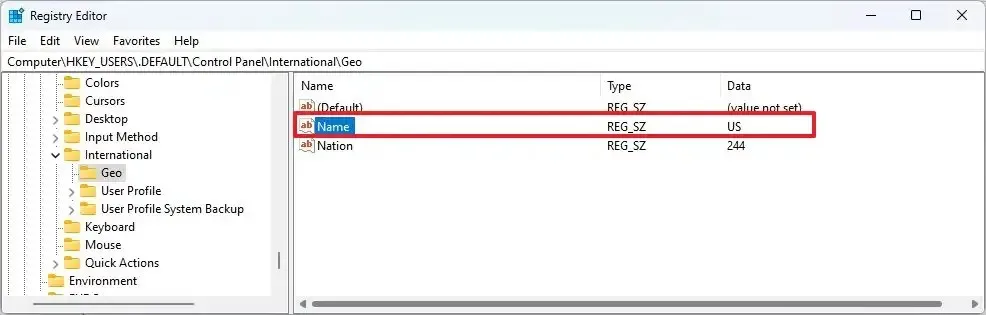 빠른 참고: 제 경우에는 값이 ‘US’입니다. JSON 파일을 편집하려면 이 정보가 필요합니다.
빠른 참고: 제 경우에는 값이 ‘US’입니다. JSON 파일을 편집하려면 이 정보가 필요합니다. -
IntegratedServicesRegionPolicySet.json 파일에서 “Edge를 제거할 수 있습니다.” 설정에서 “defaultState” 옵션을 비활성화에서 .활성화
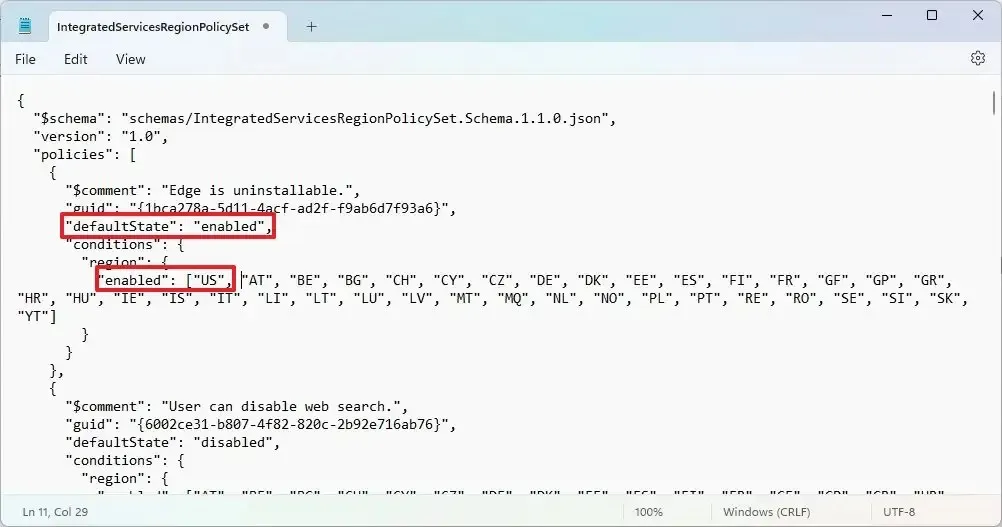
-
“지역” 설정의 “활성화” 괄호 안에 지원되는 지역을 추가합니다. 예를 들어 “US” 뒤에 쉼표가 옵니다.
빠른 참고: 이 줄은 이 상위 “US” , “AT” , “BE” , “BG” , “CH 뒤에 와야 합니다. ” . -
파일을 클릭하고 저장 옵션을 선택합니다.
-
컴퓨터를 다시 시작합니다.
-
열기설정(Windows 키 + I).
-
앱을 클릭하세요.
- 설치된 앱 탭을 클릭합니다.
-
Microsoft Edge 메뉴(점 3개) 버튼을 열고 제거 옵션.
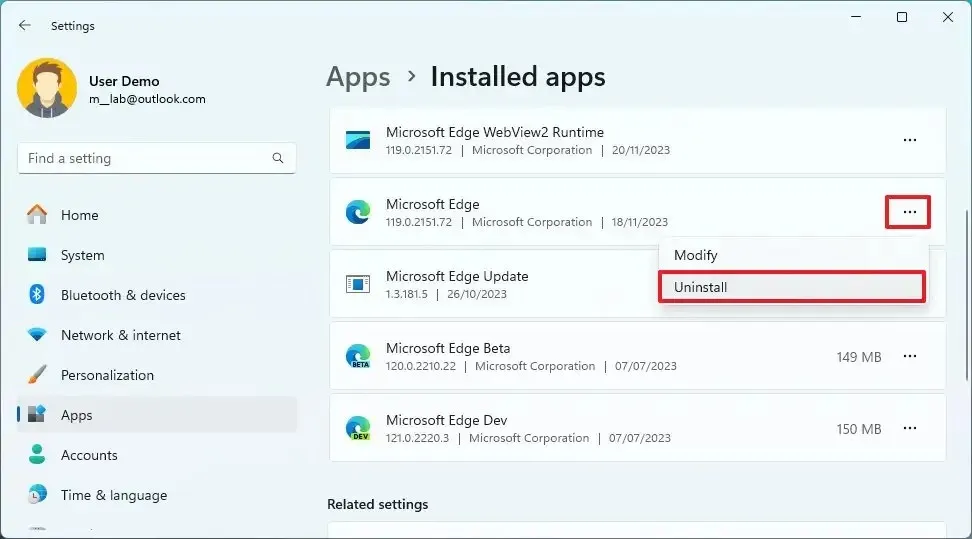
-
제거 버튼을 다시 클릭하세요.
단계를 완료하면 운영 체제에 따라 Microsoft Edge가 Windows 11 또는 10에서 완전히 제거됩니다.
이 방법을 사용하는 경우 시스템은 업데이트 후 또는 DISM(배포 이미지 서비스 및 관리) 도구를 실행한 후 브라우저를 다시 설치하려고 시도해서는 안 됩니다.
브라우저는 더 이상 존재하지 않지만 일부 링크(예: 위젯 보드의 기사)를 열려면 Microsoft Edge가 필요합니다. 결과적으로 이러한 링크를 클릭하면 현재 기본 폴더에 있는 링크를 여는 대신 브라우저를 다운로드할 수 있는 Microsoft Store로 이동하게 됩니다.
Microsoft Edge를 다시 설치하려면 “명령 프롬프트”(관리자)를 열고 winget install --id XPFFTQ037JWMHS 명령.


답글 남기기