Mozilla Firefox에서 신뢰할 수 없는 연결 문제 발생: 수정

Mozilla Firefox를 사용하는 동안 웹페이지를 방문하는 동안 ‘이 연결을 신뢰할 수 없습니다‘ 배너가 표시될 수 있습니다. 페이지에 접근하려고 할 때마다 액세스가 거부되고 동일한 오류 메시지가 계속해서 표시되므로 이 문제를 우회할 수는 없습니다. 그러나 이 문제의 주된 이유는 완전히 다른 것입니다. Mozilla Firefox에서 동일한 문제가 발생하는 경우. 이것이 문제를 해결하는 데 필요한 유일한 해결 방법입니다.
수정 1 – 시간 및 앰프 변경 날짜 설정
방문하려는 웹사이트에 유효한 인증서가 있습니다. 따라서 시스템 날짜 및 시간 설정이 현재 위치와 일치하지 않으면 이 오류가 나타날 수 있습니다.
1단계 – 이 문제는 설정에서 수정할 수 있습니다. 따라서 Win+I 키를 빠르게 누르세요.
2단계 – 이제 ‘Time & 언어‘ 설정.
3단계 – ‘날짜 & 설정 탭의 반대쪽 창에 있는 시간‘ 탭
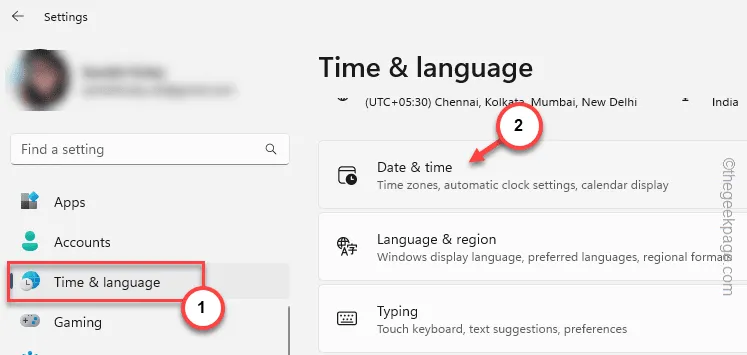
4단계 – 그런 다음 오른쪽 섹션에서 ‘자동으로 시간 설정끄기‘ 모드로 변경하세요.
5단계 – ‘날짜 및 시간을 수동으로 설정’ 상자에서 ‘변경을 탭하세요. “.

6단계 – 날짜 & 시간 설정 패널이 올라가서 날짜 및 시간 설정을 조정하세요.
7단계 – 그런 다음 ‘확인을 탭하세요. “.

이렇게 하면 날짜 및 시간 설정을 수정할 수 있습니다.
8단계 – 날짜 및amp; 시간 페이지의 드롭다운 목록에서 ‘시간대‘ 설정을 전환할 수 있습니다.
9단계 – 현재 위치에 따라 시간대를 선택합니다.

종료설정. Mozilla Firefox로 돌아가서 웹사이트에 다시 한 번 접속해 보세요.
수정 2 – Cert9 파일 제거
Firefox 프로필과 연결된 Cert9 파일을 삭제해야 합니다.
1단계 – Firefox 브라우저 페이지에서 작은 막대 버튼을 한 번 탭하세요. 아>
2단계 – ‘도움말>‘ 버튼으로 이동하여 엽니다. 아>

3단계 – 오른쪽에서 ‘추가 문제 해결 정보…‘를 클릭합니다. 열어보세요.

4단계 – 애플리케이션 기본 사항 섹션을 찾습니다. 프로필 폴더 창을 찾으세요.
5단계 – ‘폴더 열기‘를 탭하여 Firefox 브라우저를 엽니다.

이제 계정 폴더가 열립니다.
6단계 – 이제 Firefox 창을 종료하세요. 그렇지 않으면 아무것도 할 수 없습니다.
7단계 – “cert9” 파일을 찾아 bin “을 클릭합니다. 🗑️‘ 아이콘을 클릭하여 시스템에서 제거하세요.

여기에서 인증서 파일을 삭제한 후 해당 창을 닫고 브라우저를 다시 시작하세요. 웹사이트를 방문하면 “이 연결을 신뢰할 수 없습니다” 배너가 더 이상 표시되지 않습니다.
수정 3 – 프록시 사용 자제
일부 웹사이트에서는 프록시나 VPN 서비스를 사용하는 경우 액세스가 제한될 수 있습니다. Mozilla Firefox 설정에서 이를 비활성화하세요.
1단계 – 새 탭에서 주소 표시줄에 붙여넣고 를 누르세요. a>입력.
about:preferences

2단계 – ‘일반‘ 탭으로 이동합니다.
3단계 – 아래로 스크롤하여 ‘네트워크 설정‘을 찾습니다. 아>

4단계 – ‘프록시 없음‘ 옵션을 전환합니다.
5단계 – 이 설정을 저장합니다.

다시 한 번 웹사이트를 열어보세요. 이것이 작동하는지 확인하십시오!
수정 4 – 광고 차단기 비활성화
U-blocker Origin이나 기타 인증서 리더 확장과 같은 광고 차단기가 이 문제를 일으킬 수 있습니다.
1단계 – Firefox 브라우저에서 새 탭을 엽니다.
2단계 – 이제 주소 표시줄 옆에 있는 아이콘 🧩을 클릭하여 액세스하세요.
3단계 – 다음으로 ‘확장 프로그램 관리‘를 탭하세요.

곧 Firefox 확장 페이지에 도달하게 됩니다.
4단계 – 여기에서 브라우저에 설치된 확장 프로그램 목록을 볼 수 있습니다.
5단계 – 모든 광고 차단 확장 프로그램을 비활성화합니다.
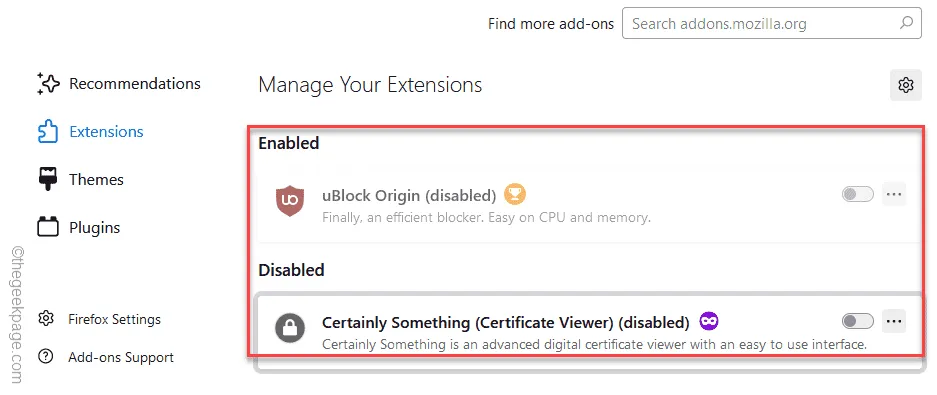
확장 프로그램을 비활성화한 후 웹사이트를 한 번 더 방문하세요. 이번에는 특정 웹페이지를 서핑하는 데 아무런 문제가 없을 것입니다.
6단계 – 확장 프로그램을 비활성화한 후 웹사이트에 접속할 수 있으면 브라우저에서 해당 확장 프로그램을 영구적으로 제거해야 합니다.
7단계 – 한 번 더 확장 프로그램 페이지로 돌아갑니다.
8단계 – 그런 다음 확장 프로그램 옆에 있는 점 버튼을 탭하고 ‘제거‘를 클릭하세요. .

타사 확장 프로그램을 제거하면 ‘이 연결을 신뢰할 수 없습니다‘ 메시지가 무시됩니다.
수정 5 – 인증서 설정 변경
이 문제를 해결하려면 Firefox 유틸리티에서 인증서 설정을 변경해야 합니다.
1단계 – 이렇게 하려면 오른쪽 상단에 있는 막대 아이콘을 클릭하세요.
2단계 – 다음으로 ‘설정‘을 탭하여 Firefox 설정에 액세스하세요.
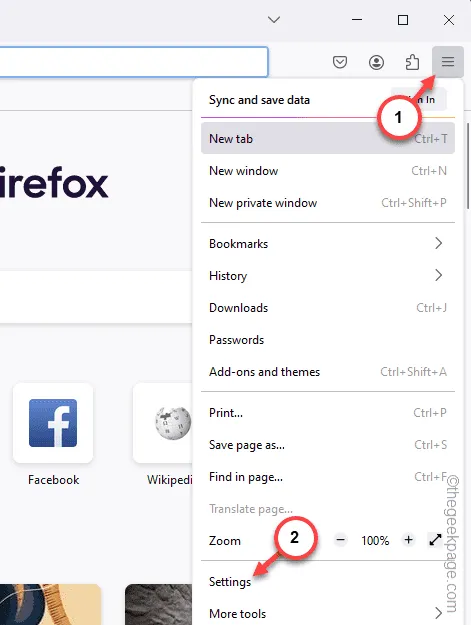
3단계 – ‘개인정보 보호 및amp; 보안‘ 섹션
4단계 – 오른쪽 창에서 인증서 영역을 찾습니다. ‘현재 유효성을 확인하기 위해 OCSP 응답 서버에 쿼리선택 취소 확인하세요. >’ 섹션을 참조하세요.
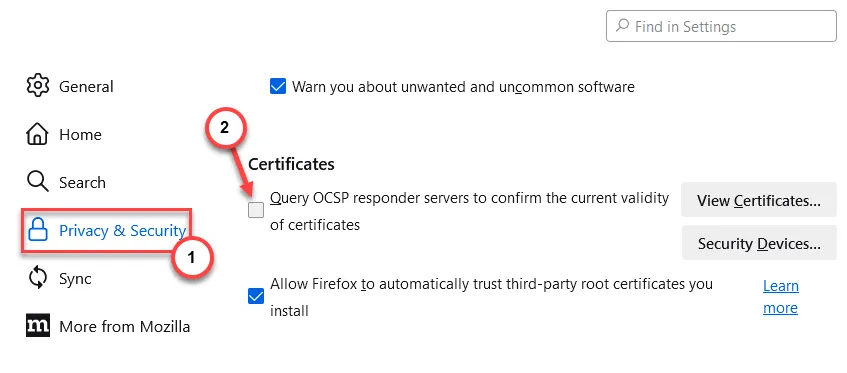
5단계 – 그런 다음 아래로 스크롤하여 HTTPS 전용 모드를 찾습니다. 이를 ‘HTTPS 전용 모드 활성화 안 함‘으로 설정하세요.
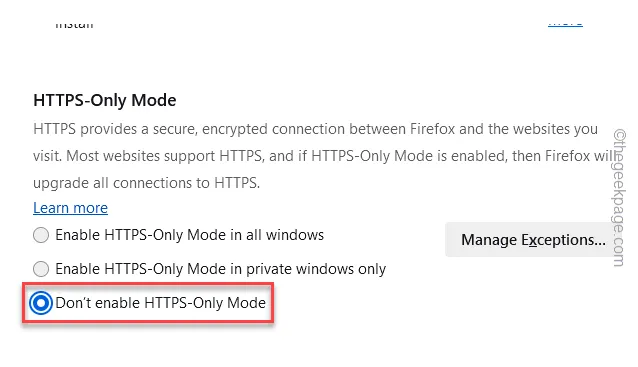
홈페이지를 한 번 더 방문해 보세요. 이번에는 더 이상 신뢰할 수 없는 배너를 얻지 못할 것입니다.
수정 6 – Firefox 캐시 지우기
Firefox 브라우저에 저장된 캐시로 인해 이 문제가 발생할 수 있습니다.
1단계 – 왼쪽 창에서 막대 버튼을 탭합니다. , 한 번.
2단계 – 빠르게 ‘설정‘을 클릭하세요.
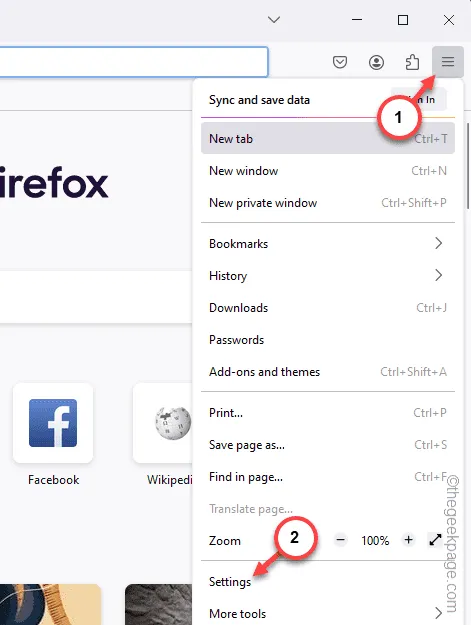
3단계 – Firefox가 표시줄에 열리면 ‘개인정보 보호 및amp; 보안‘ 탭.
4단계 – 이제 아래로 스크롤하여 ‘쿠키 및 사이트 데이터’ 탭을 찾으세요. Firefox 브라우저 데이터를 지우려면 “데이터 지우기…“를 탭하세요.

5단계 – 데이터 지우기 탭에서 다음 항목을 확인 –
Cookies and Site Data
캐시된 웹 콘텐츠
6단계 – 그런 다음 ‘지우기‘를 탭하여 브라우저 데이터를 비웁니다.지우기‘ 아>
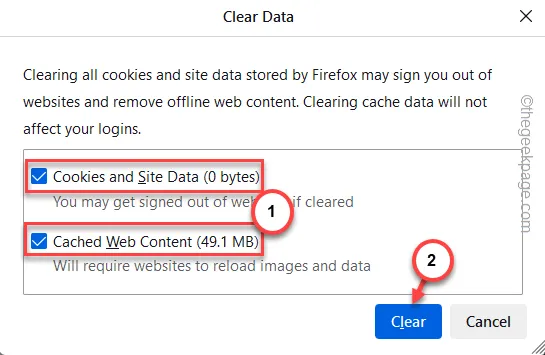
지금 웹사이트에 접속할 수 있는지 테스트해 보세요.
수정 7 – Firefox 브라우저 업데이트
Firefox가 업데이트를 보류하고 있나요? 따라서 Mozilla Firefox를 업데이트하세요.
1단계 – Firefox 설정을 엽니다.
2단계 – 다음으로 ‘일반‘ 탭을 선택하세요.
3단계 – 오른쪽 탭에서 Firefox 업데이트 섹션을 찾으세요. ‘업데이트 확인‘을 탭하세요.

이제 Firefox는 최신 업데이트를 찾아 다운로드합니다. 그 후에 Firefox는 최신 버전을 설치합니다.
업데이트가 설치되면 Firefox를 다시 시작해야 합니다.
그런 다음 웹사이트로 이동해 보세요.
수정 8 – 보안되지 않은 사이트로 이동하지 마세요
이 ‘신뢰할 수 없는 연결‘에 대해 반복적으로 실행하는 주요 이유는 실제로 웹사이트 자격 증명에 숨겨져 있을 수 있습니다. HTTP 프로토콜만 사용하는 보안 수준이 낮은 웹사이트는 상당히 위험할 수 있습니다. 유효하고 신뢰할 수 있는 SSL 인증서가 없는 웹사이트에 액세스하지 마세요.
보안되지 않은 사이트는 주소 표시줄의 잠금 버튼을 통해 확인할 수 있습니다.
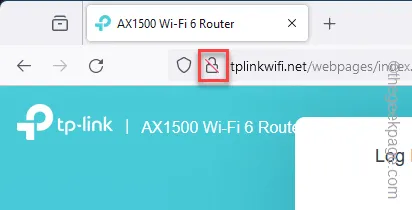
이 방법으로 Firefox에서 ‘이 연결을 신뢰할 수 없습니다‘ 오류 메시지를 해결할 수 있습니다.


답글 남기기