팀 회의 링크가 앱 문제에서 열리지 않습니다: 해결 방법
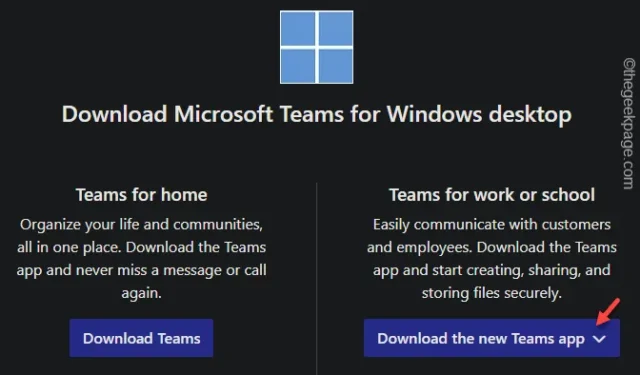
Teams 모임이 Teams 앱에서 열리지 않나요? 일부 Teams 사용자는 최근 Teams 앱의 모임이 앱에서 열리지 않는 이 문제를 에스컬레이션했습니다. 이 문제가 발생하면 모든 링크가 브라우저에 로드됩니다. 이 극도로 불편한 문제는 보안 결함의 근원이 될 수 있기 때문에 상당히 골치 아픈 문제가 될 수 있습니다. 그래서 우리는 이 문제를 해결하기 위한 해결책을 논의했습니다.
수정 1 – Teams 무료 앱 받기
보안을 손상시키지 않으면서 문제를 확실히 해결할 수 있는 좋은 해결 방법이 있습니다.
1단계 – 직장이나 학교용 MS Teams를 다운로드합니다. 이 링크를 사용하세요 .
2단계 – MS Teams 직장 또는 학교 섹션에서 “ 새 Teams 앱 다운로드 ” 링크를 탭하여 설치 프로그램을 다운로드합니다.
3단계 – 귀하의 OS (Windows 64비트/32비트 또는 ARM64) 에 적합한 앱을 선택하여 설치 프로그램 파일을 다운로드하세요.
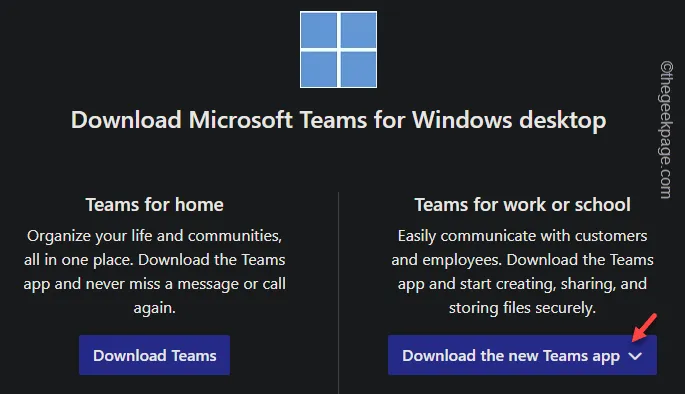
4단계 – 파일 탐색기 탭 으로 이동하여 “ MSTeams ” 설치 프로그램 파일을 두 번 탭합니다 .

이 Teams 앱을 설치한 후 아직 Microsoft 계정을 사용하여 로그인하지 마세요.
5단계 – 그런 다음 Teams 또는 이메일을 통해 받은 회의 링크를 엽니다.
6단계 – 이제 Teams 데스크톱 클라이언트를 선택합니다.
7단계 – 창이 열리면 이름을 입력하고 회의를 진행합니다.
이렇게 하면 컴퓨터에서 이 문제를 우회하고 테스트할 수 있습니다.
수정 2 – 팀에서 로그아웃하고 로그인
MS Teams 애플리케이션에서 로그아웃한 후 Teams에 다시 로그인하세요.
1단계 – MS Teams 앱을 엽니다 .
2단계 – 실행되자마자 최대화 버튼을 눌러 엽니다.
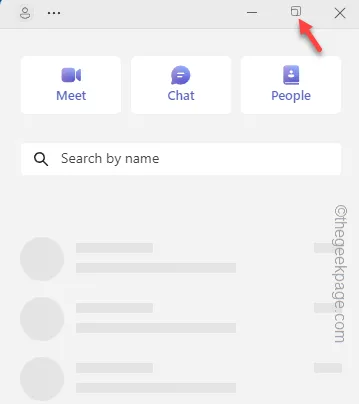
3단계 – 그런 다음 상단 표시줄에서 사용자 계정을 한 번 탭합니다.
4단계 – 다음으로 ” 로그아웃 ” 버튼을 클릭하여 앱에서 로그아웃합니다.
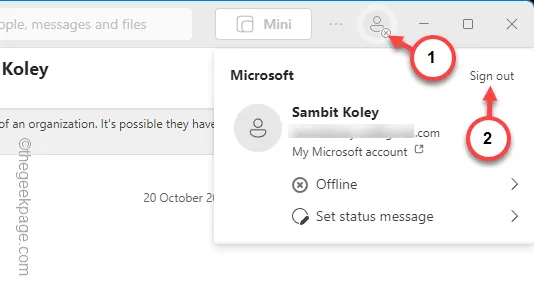
Teams 시작 페이지가 로드될 때까지 기다립니다.
5단계 – 계정이 열리면 거기에 귀하의 계정이 표시되어야 합니다.
6단계 – 목록에서 계정을 선택하거나 거기에서 ” 다른 계정 사용 “을 누릅니다.
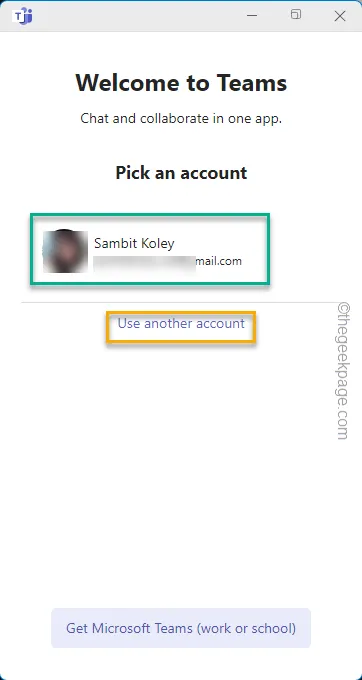
제대로 로그인하려면 Teams 자격 증명을 사용해야 할 수도 있습니다. 같은 회의에 다시 한 번 참석해 보세요.
수정 3 – 웹에서 Teams 앱을 직접 사용
이 문제에 대한 가장 빠른 대안은 웹에서 MS Teams 앱을 사용하는 것입니다.
1단계 – Teams에서 회의 ID를 복사합니다. 이메일로 받았다면 무시하세요. 그런 다음 먼저 MS Teams를 종료 해야 합니다 .
2단계 – 일반적으로 Microsoft Teams는 백그라운드에서 계속 실행됩니다. 따라서 작업 표시줄 모서리 섹션에서 Teams를 종료하세요 .
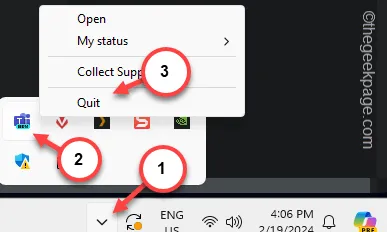
3단계 – 나중에 Google Chrome 으로 이동하여 Ctrl+Shift+N을 눌러 시크릿 탭을 엽니다 .
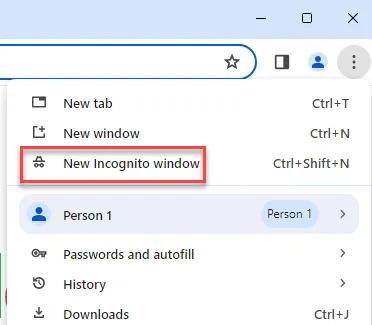
4단계 – 다음으로, 주소 표시줄에 회의 링크를 붙여넣고 Enter 키를 누르세요 .
이렇게 하면 계정에 로그인할 필요 없이 회의에 참석할 수 있습니다.
여전히 해당 회의에 참석할 수 없는 경우 다음 단계를 따르세요.
수정 4 – MS Teams 재설정/수리
컴퓨터에서 Teams 응용 프로그램을 재설정하거나 복구합니다.
1단계 – 장치에서 설정 페이지를 엽니다 .
2단계 – 추가로 ‘ 앱 ‘ 탭으로 전환합니다.
3단계 – 오른쪽 창의 첫 번째 창에서 “ 설치된 앱 ” 메뉴로 이동합니다.
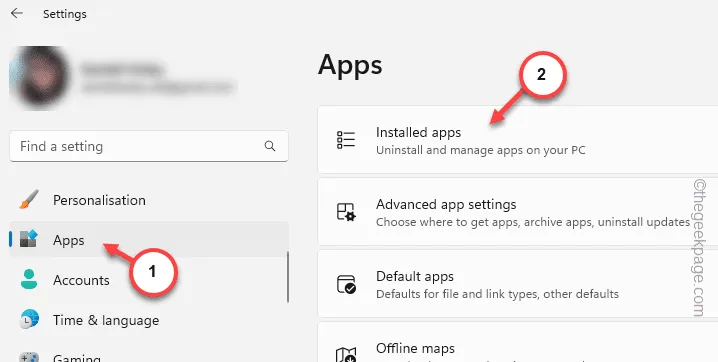
4단계 – ‘ 팀 ‘ 앱 검색을 시작합니다 .
5단계 – 그런 다음 사용 중인 Teams 앱을 찾으세요. 옆에 있는 점 버튼을 탭하고 ‘ 고급 옵션 ‘ 항목을 사용하세요.
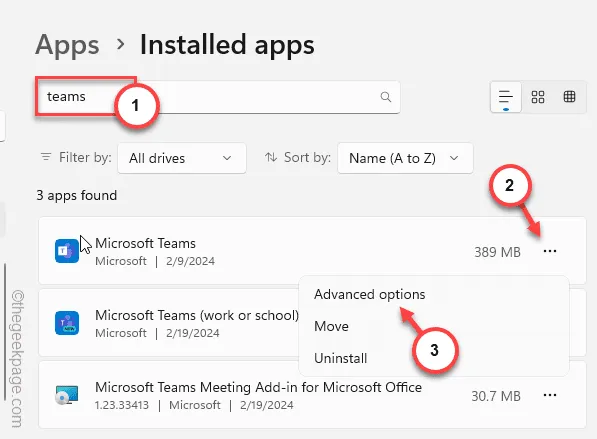
6단계 – Teams 설정 페이지에서 재설정 섹션으로 이동합니다.
7단계 – 거기에서 ” 복구 ” 버튼을 찾아 이를 사용하여 Teams를 복구합니다.
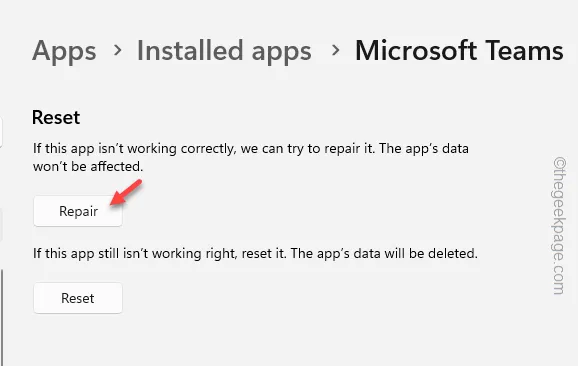
8단계 – 이 외에도 ” 재설정 ” 옵션이 있습니다. 이를 사용하여 Teams 앱을 다시 정상으로 재설정할 수 있습니다.
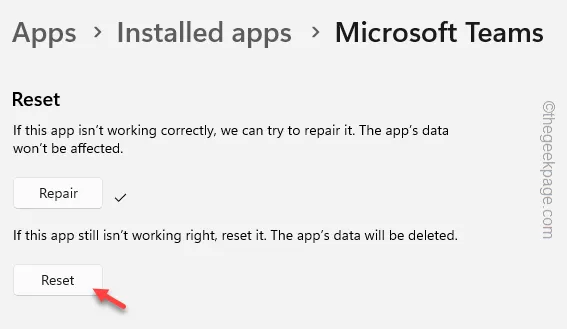
Teams 앱을 재설정하면 로컬 사용자 프로필이 삭제됩니다. 따라서 다음 시작 시 Teams 앱에 로그인해야 합니다.
수정 5 – 클래식 MS Teams로 돌아가기
Teams 앱의 최신 버전에서 많은 사용자가 이 문제에 직면했습니다. 기본 Teams로 돌아가야 합니다.
1단계 – ” 팀 ” 을 검색하여 시작합니다 .
2단계 – 검색 상자에 “ Microsoft Teams ” 가 표시되면 해당 항목을 마우스 오른쪽 버튼으로 탭하고 “ 제거 ”를 탭합니다.
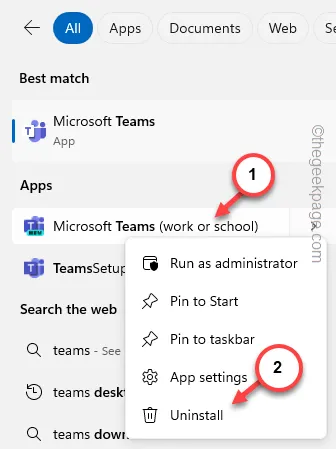
3단계 – 설정 페이지 로 이동합니다 .
4단계 – 다른 앱에서 ” Microsoft Teams “를 분류합니다 . 시스템에서 제거하십시오 .
5단계 – Microsoft가 클래식 Teams 앱에 대한 옵션을 제거했지만 클래식 Teams 패키지를 얻는 데 사용할 수 있는 직접 링크가 있습니다.
6단계 – 원하는 위치에 설정 파일을 저장합니다.
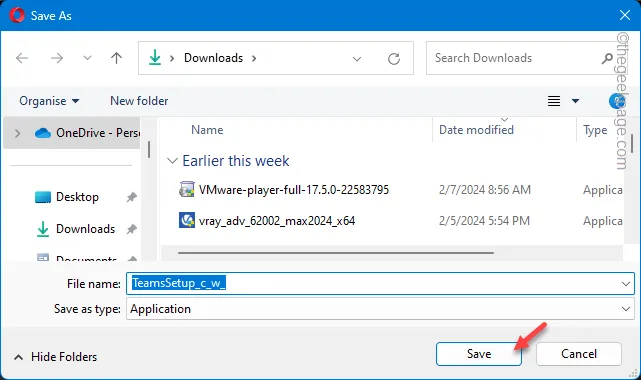
7단계 – 이제 이 설정 파일을 사용하여 시스템에 Teams의 클래식 버전을 설치합니다.
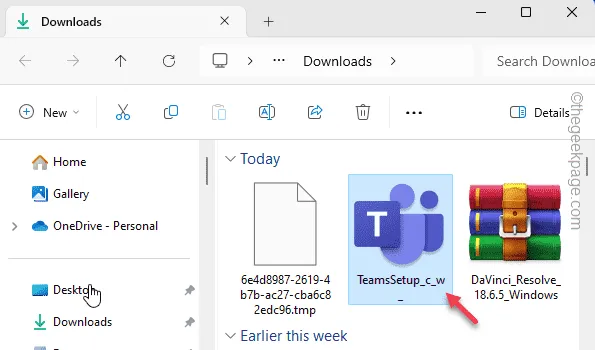
MS Teams 설치를 마친 후 MS 계정 자격 증명을 사용하여 로그인하세요.
그런 다음 동일한 회의에 다시 참석해 보십시오. 이것이 작동하는지 확인하십시오!
수정 6 – 개인 MS 계정을 사용하고 있습니까?
Microsoft Teams는 기본적으로 개인 Microsoft 계정이 기업 Teams 회의에 참석하는 것을 차단합니다. 귀하의 계정에서 회의 링크를 받았다면 두 가지 선택이 있습니다. 회의 호스트에게 동일한 회의 링크를 공식(회사) ID로 보내달라고 요청하거나 IT 관리자에게 현재 이메일 ID를 사무실의 Azure Active Directory에 추가하도록 요청할 수 있습니다.
그러면 모든 링크가 MS Teams에서 직접 회의를 시작합니다.


답글 남기기