Teams의 맞춤법 검사기가 작동하지 않습니다. 해결 방법

맞춤법 검사기는 Microsoft Teams의 필수적인 부분이며 꽤 잘 작동합니다. 그러나 일부 Teams 사용자는 다르게 생각합니다. Microsoft가 Microsoft Teams의 새 버전을 출시한 후 많은 사용자가 화상 회의 도구의 맞춤법 검사기에 문제가 있다고 불평했습니다. 귀하가 해당 사용자 중 하나라면 다음과 같은 쉬운 해결 방법에 따라 이 문제를 해결할 수 있습니다.
수정 1 – Teams 앱 재설정
Microsoft Teams 앱을 재설정하면 맞춤법 검사 작업 관련 문제가 해결됩니다.
1단계 – 현재 Microsoft Teams 인스턴스를 닫아야 합니다 .
2단계 – 다음으로 작업 표시줄 모서리 오버플로 버튼을 열어야 합니다.
3단계 – 나중에 ” Teams ” 앱을 마우스 오른쪽 버튼으로 클릭하고 ” Quit “을 클릭하여 Teams 앱을 완전히 종료합니다.
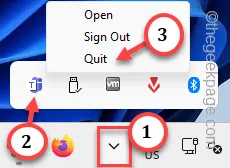
4단계 – 나중에 Windows+I 키를 짧게 누를 수 있습니다 .
5단계 – 다음으로 ‘ 앱 ‘ 섹션을 클릭합니다.
6단계 – 나중에 오른쪽 창에서 “ 설치된 앱 ”을 엽니다.

7단계 – 검색창에서 직접 ” 팀 “을 검색하세요 .
8단계 – 이렇게 하면 ” Microsoft Teams ” 가 정리됩니다 . 그런 다음 옆에 있는 점 버튼을 클릭하고 ‘ 고급 옵션 ‘을 탭하여 액세스하세요.
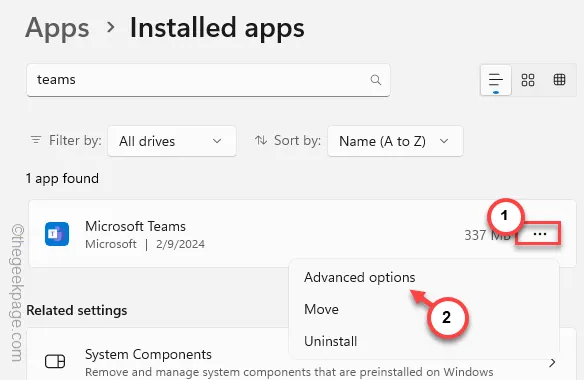
9단계 – Microsoft Teams 설정을 연 후 재설정 섹션을 찾으세요.
10단계 – ‘ 복구 ‘ 옵션을 사용하여 팀을 복구해 보세요 .
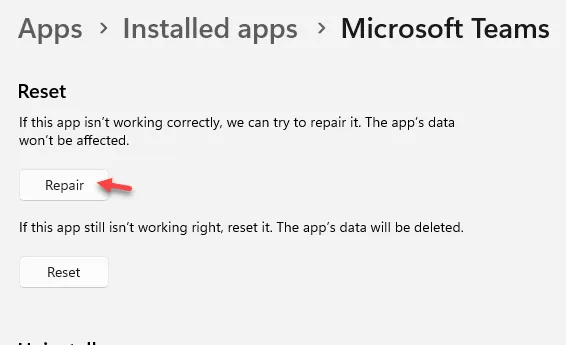
이 복구 프로세스가 완료될 때까지 기다리십시오. 완료되면 체크 표시가 나타납니다.
10단계 – 다음으로 ‘ 재설정 ‘ 옵션을 탭합니다.
11단계 – 곧 또 다른 확인 메시지가 나타납니다. 따라서 Teams 앱을 재설정하려면 ” 재설정 “을 한 번 더 탭하세요.

설정 페이지를 닫습니다 .
그런 다음 Microsoft Teams를 시작하십시오. 이제 컴퓨터에서 앱을 재설정했으므로 로그인하려면 Microsoft 계정 자격 증명을 사용해야 할 수 있습니다.
Teams에서 사용자 프로필을 만드는 데 시간이 걸릴 수 있지만(재설정했기 때문에), 시작하자마자 MS Teams를 다시 사용할 수 있습니다. 누군가에게 문자를 보내고 맞춤법 검사기를 테스트해 보세요.
수정 2 – 맞춤법 검사 활성화
기능이 제대로 작동하려면 Teams에서 맞춤법 검사기 도구를 활성화해야 합니다.
1단계 – 시스템에서 Microsoft Teams를 시작합니다 .
2단계 – 미니 모드에서 실행되는 경우 거기에 있는 ” 최대화 ” 버튼을 클릭하여 팀 패널을 최대화합니다.
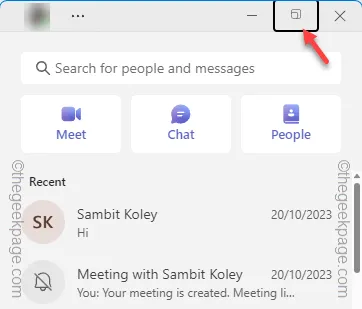
팀 패널 의 전체 보기를 볼 수 있습니다 .
3단계 – 그런 다음 계정 이미지 옆에 있는 점 버튼을 클릭하고 ‘ 설정 ‘을 탭하여 팀 설정을 엽니다.
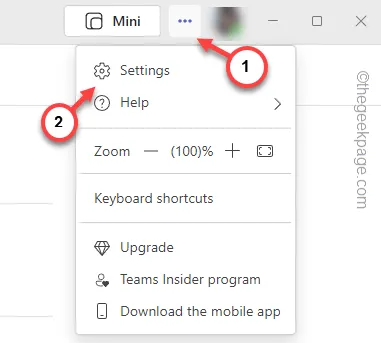
4단계 – Teams 설정에서 ” 일반 ” 탭 에 있어야 합니다 .
5단계 – 이제 오른쪽 창에서 맞춤법 검사로 이동하여 “ 맞춤법 검사 활성화(팀을 다시 시작해야 함) ” 상자를 선택합니다 .
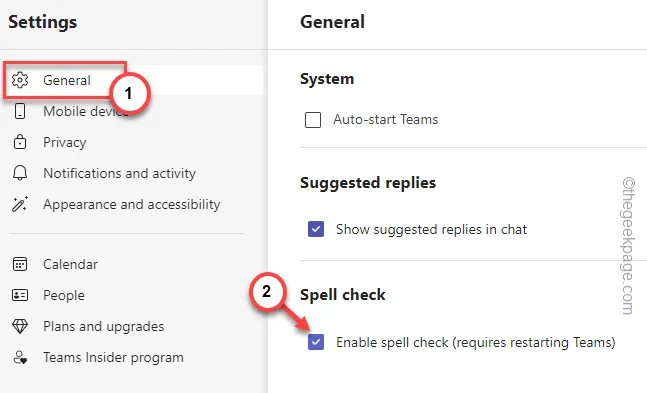
그런 다음 Teams 설정 페이지를 닫습니다. 제대로 작동하려면 Teams 앱을 닫았다가 다시 시작해야 합니다.
Teams 앱이 다시 나타나면 간단한 메시지를 입력하고 Teams가 단어의 철자를 검사하는지 여부를 확인하세요.
수정 3 – 언어 설정 확인
Teams에서 사용 중인 언어에 맞춤법 검사 기능을 사용할 수 없을 수도 있습니다.
1단계 – 설정을 연 후 ‘ 시간 및 언어 ‘ 표시줄로 이동합니다.
2단계 – 다음으로 ‘ 언어 및 지역 ‘ 설정을 엽니다 .
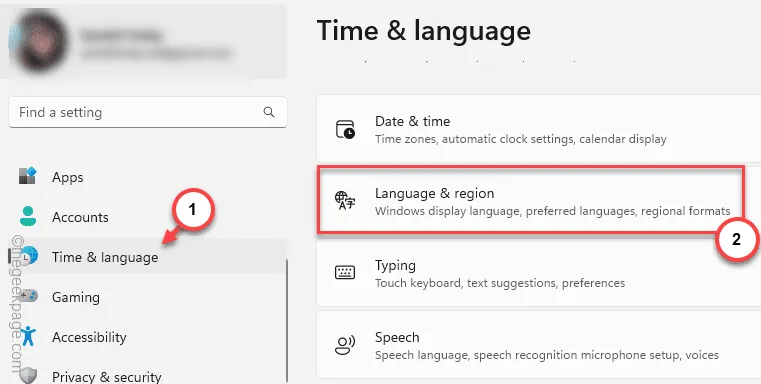
3단계 – 기본 언어로 이동하여 “ 언어 추가 ”를 클릭하여 엽니다.
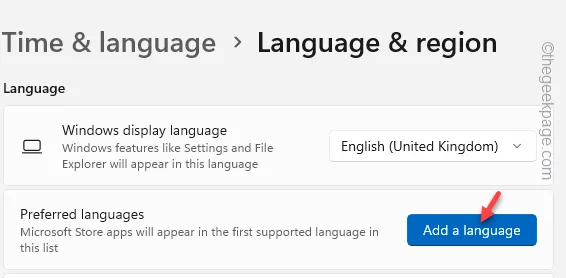
4단계 – 이번에는 새로운 언어를 검색하고 원하는 언어를 선택하세요 .
5단계 – 그런 다음 ” 다음 “을 클릭하여 언어를 다운로드합니다.
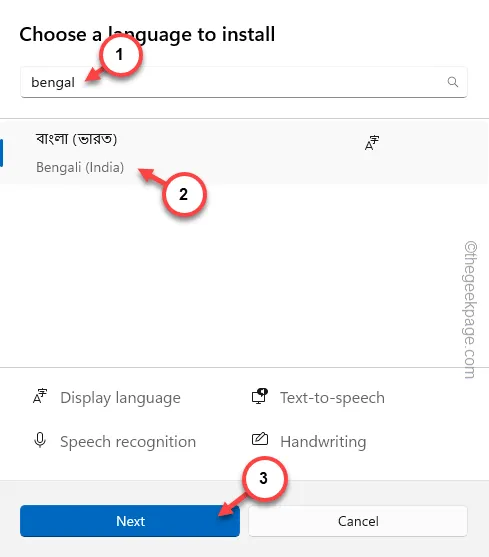
6단계 – 마지막으로 “ 설치 ”를 클릭하여 언어 팩 설치를 시작합니다.
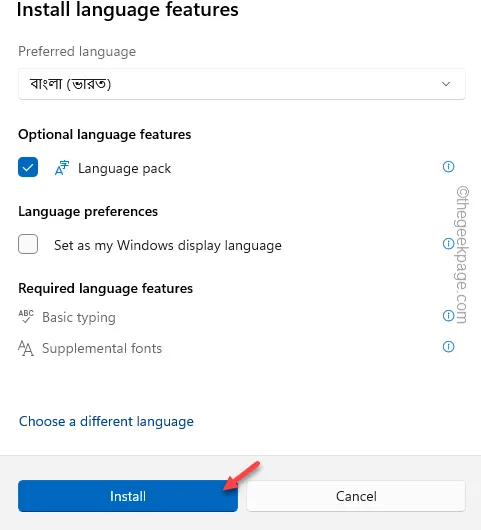
Windows가 컴퓨터에 언어 패키지를 다운로드하는 데 잠시 기다려 주십시오.
이후에는 Teams에서 맞춤법 검사기 서비스를 다시 사용하는 데 문제가 발생하지 않습니다.
수정 4 – 팀 캐시 삭제
영향을 받은 사용자 중 일부는 시스템에서 Teams 캐시를 지우는 데 도움을 주었습니다.
1단계 – Microsoft Teams 애플리케이션을 종료합니다 .
2단계 – 작업 표시줄 모서리 버튼을 사용하여 Teams 앱을 종료해야 합니다.
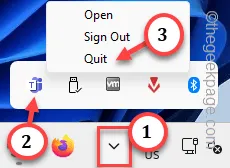
3단계 – 그런 다음 실행 상자를 열고 ” 확인 “을 클릭하여 Teams 폴더를 엽니다.
%appdata%\Microsoft\Teams
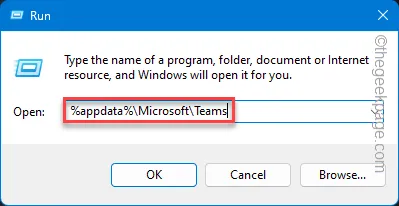
4단계 – 해당 폴더 안에 있는 모든 항목을 삭제하세요 .
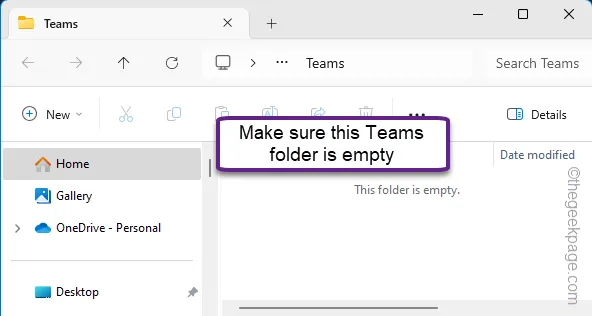
그것을 닫고 컴퓨터를 다시 시작하십시오 . 시스템을 다시 시작하는 것은 매우 중요합니다. 따라서 돌아오면 Teams의 맞춤법 검사 시스템을 다시 한 번 살펴보세요.
수정 5 – 단어 자동 수정 또는 강조 표시
모든 Windows 컴퓨터에는 OS 전체, 심지어 MS Teams에서도 작동할 수 있는 맞춤법 검사기 설정이 있습니다.
1단계 – 설정을 엽니다 .
2단계 – 그런 다음 ‘ 시간 및 언어 ‘ 탭으로 이동합니다.
3단계 – 오른쪽 탭에서 아래로 스크롤하여 클릭하여 “ 입력 ” 설정을 엽니다.
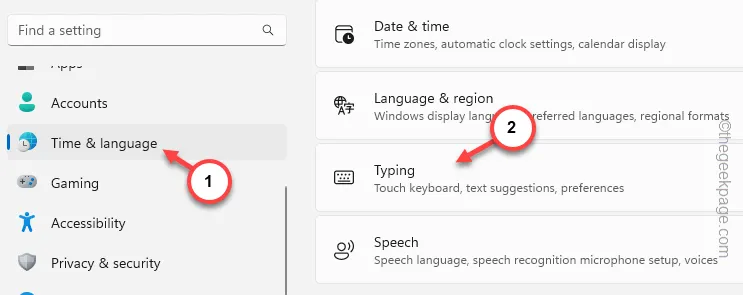
4단계 – 여기에서 모든 입력 설정을 사용할 수 있습니다. 이 두 가지 옵션을 ” 켜기 ” 모드 로 전환하세요 .
Autocorrect misspelt words
철자가 틀린 단어 강조표시

그런 다음 설정 탭을 닫습니다 .
자동 수정 및 잘못된 단어 강조 표시 기능은 MS Teams에서도 잘 작동합니다. 기본 맞춤법 검사기가 Teams에서 작동하지 않더라도 도움이 될 것입니다.
수정 5 – Teams 제거 및 재설치
Teams 앱 데이터를 재설정해도 맞춤법 검사기가 수정되지 않으면 MS Teams를 제거하고 다시 설치하세요.
1단계 – Windows 키를 한 번 누릅니다 . 검색창이 나타납니다.
2단계 – 검색 결과에 “ Microsoft Teams ” 가 표시됩니다 . ” Microsoft Teams “를 마우스 오른쪽 버튼으로 클릭하고 “제거”를 탭합니다.

3단계 – 전체 앱 목록을 살펴보면서 ” Microsoft Teams ” 앱을 찾습니다.
4단계 – 그런 다음 옆에 있는 점 버튼을 클릭 하고 ” 제거 “를 클릭합니다.
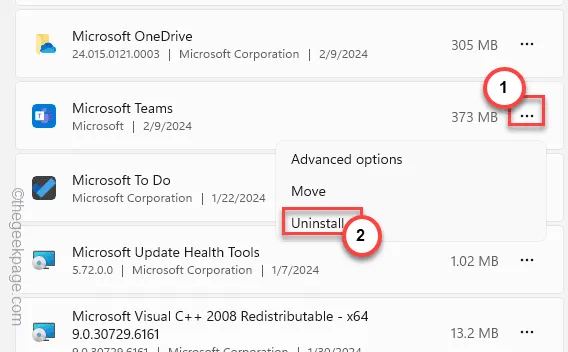
5단계 – ” 제거 ” 버튼을 한 번 더 클릭하여 선택 사항을 확인합니다 .
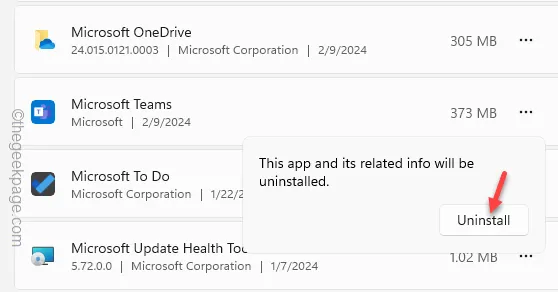
6단계 – MS Teams 웹페이지 로 이동합니다 .
7단계 – 그런 다음 ” 지금 다운로드 “를 눌러 최신 버전의 Teams를 다운로드하세요.
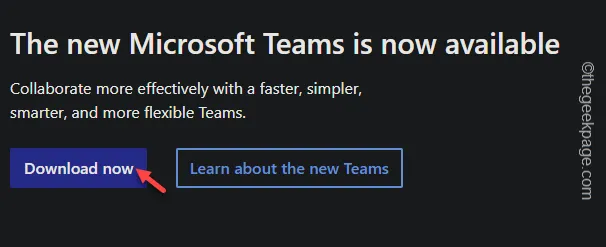
8단계 – Teams 데스크톱 설치 프로그램을 실행 하고 최신 버전의 Teams 설치를 완료합니다.
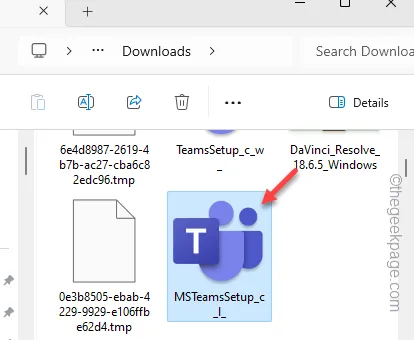
설치 과정을 완료하는 데는 단 1분 정도 소요됩니다.
그런 다음 Teams를 사용하여 맞춤법 검사기를 사용해 보세요.
웹 애플리케이션에서 Teams를 사용하는 경우 Grammarly를 사용하여 Teams에서 텍스트를 자동 수정할 수 있습니다.


답글 남기기