Windows 11에서 뭔가 계획대로 진행되지 않았습니다. 수정
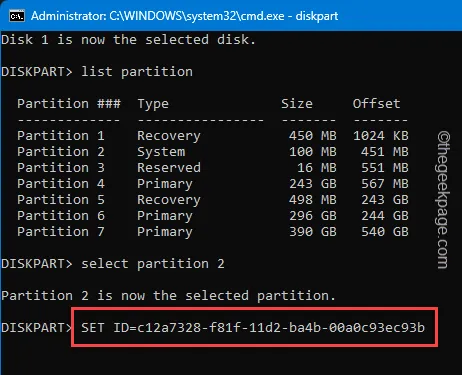
Windows 컴퓨터에 ” 뭔가 계획대로 진행되지 않았습니다 “라는 오류 메시지가 나타납니까 ? 이 메시지는 특정 Windows 업데이트 구성 요소가 시스템에 설치되지 못한 경우 화면에 나타날 수 있습니다. Windows 업데이트는 때때로 실패하는 경향이 있으며 이 문제는 매우 일반적입니다. 우리는 문제를 분석하고 문제를 따르고 해결할 수 있는 몇 가지 유용한 솔루션을 제공했습니다.
수정 1 – Win11을 통해 업데이트 다운로드
Windows 11 iso 파일을 다운로드하고 거기에서 업데이트를 받으세요.
1단계 – 먼저 Windows 11 다운로드 센터 로 이동합니다 .
2단계 – x64 장치 용 Windows 11 디스크 이미지 ISO 다운로드 섹션 까지 아래로 스크롤합니다 .
3단계 – 그런 다음 ” 지금 다운로드 “를 탭하여 컴퓨터에 ISO 파일을 다운로드합니다.
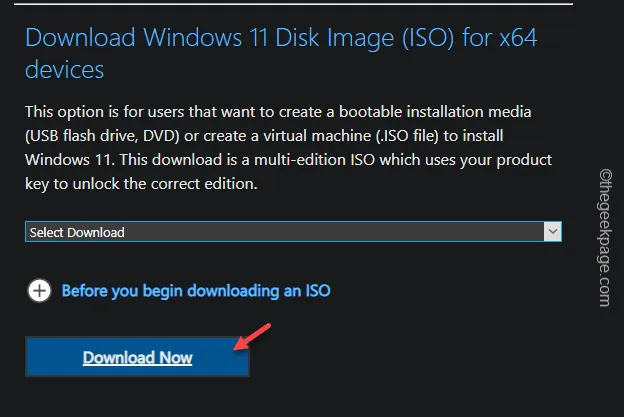
ISO 파일의 크기에 따라 다소 시간이 걸릴 수 있습니다.
4단계 – ISO 파일을 다운로드한 후 컴퓨터에 ISO 파일을 로드합니다 .
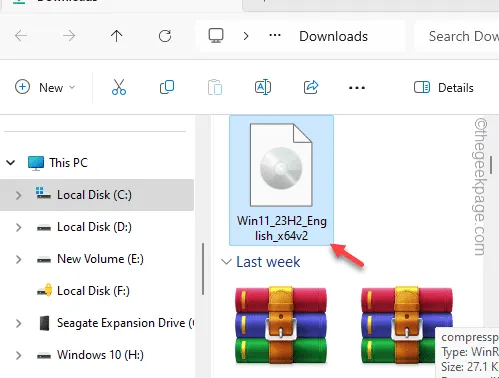
5단계 – ISO 파일로 이동하여 “ Setup ” 파일을 실행하여 Windows 11 설치 프로세스를 실행합니다.
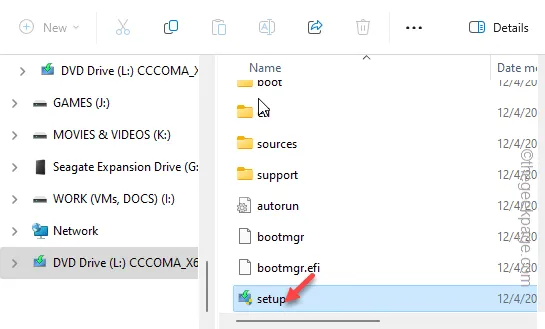
6단계 – ‘업데이트, 드라이버 및 선택적 기능 다운로드’ 패널에 도달할 때까지 설정 프로세스를 빠르게 진행하세요. 그런 다음 ” 업데이트, 드라이버 및 선택적 기능 다운로드(권장) ” 기능을 선택합니다.
7단계 – 계속하려면 “ 다음 ”을 탭하세요.
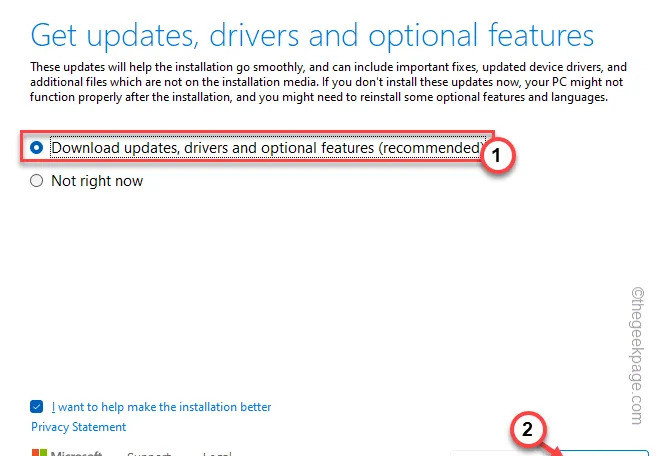
이제 Windows 11이 최신 버전으로 업데이트됩니다. 몇 분만 기다리십시오.
나중에 설정을 열고 ” Windows 업데이트 ” 섹션을 엽니다. 이제 시스템에 업데이트가 설치된 것을 볼 수 있습니다. 나중에 컴퓨터를 다시 시작하십시오 .
수정 2 – 시스템 파티션의 올바른 ID 수정
영향을 받은 많은 사용자가 시스템 파티션에 대해 이 올바른 ID를 수정했습니다.
1단계 – 터미널에서 이 작업을 수행해야 합니다. 그래서 ” cmd “라고 쓰세요.
2단계 – 나중에 ” 명령 프롬프트 “를 마우스 오른쪽 버튼으로 클릭하고 ” 관리자 권한으로 실행 “을 클릭할 수 있습니다.
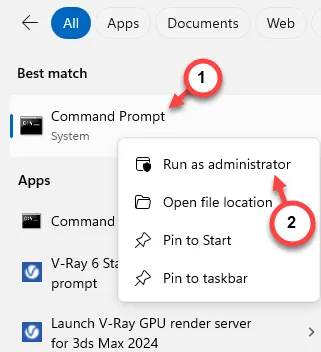
3단계 – 이 코드를 전달하여 시스템의 디스크를 나열합니다.
diskpart
디스크 나열
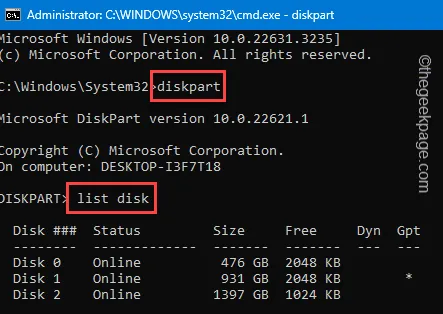
4단계 – 이제 존재하는 디스크 목록에서 시스템 드라이브가 무엇인지 검색해야 합니다. 디스크 이름/크기로 이 작업을 수행할 수 있습니다.
5단계 – 다음으로 이 코드를 사용하여 디스크를 선택합니다.
select disk disknumber
[” disknumber “를 디스크와 관련된 정확한 번호로 바꾸십시오.
예 – 우리의 경우 선호하는 디스크 번호는 디스크 번호 1입니다. 따라서 코드는 –
select disk 1
]
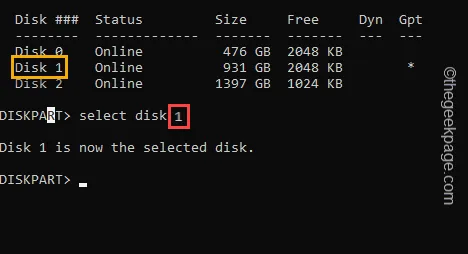
6단계 – 드라이브의 파티션을 보려면 이 코드를 사용하십시오.
list partition
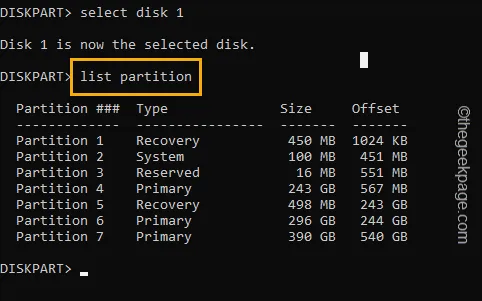
7단계 – 파티션 목록에서 시스템 파티션을 찾습니다. ” 시스템 “이 어떤 파티션에 할당되어 있는지 기록해 두십시오 (여기서는 파티션 번호가 중요합니다).
8단계 – 다음으로 이 코드를 사용하여 해당 파티션을 선택합니다.
select partition partitionnumber
[
여기서 ” partitionnumber “는 이전에 적어둔 파티션 번호입니다.
예 – 우리의 경우 파티션 번호는 2 입니다 . 따라서 코드는 –
select partition 2
]
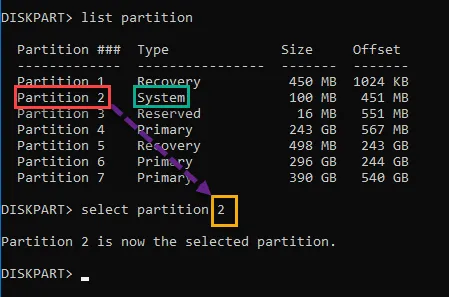
8단계 – 마지막으로 시스템 파티션을 선택한 후 이 코드를 실행하여 시스템 파티션의 ID를 재설정합니다.
SET ID=c12a7328-f81f-11d2-ba4b-00a0c93ec93b
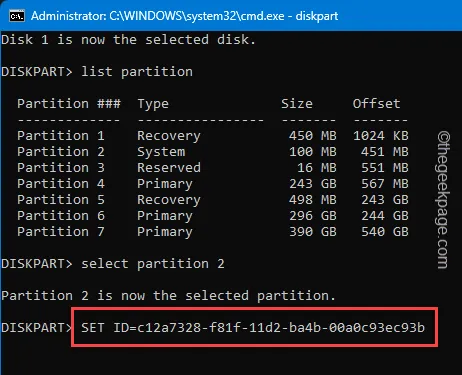
명령 프롬프트를 종료 하고 머신을 한 번 재부팅합니다 .
“ 뭔가 계획대로 진행되지 않았습니다. ”라는 메시지가 다시 표시되지 않습니다 .
수정 3 – Catroot 폴더 수정
시스템에 로컬로 저장된 Catroot 폴더를 수정해야 합니다.
1단계 – Windows 버튼을 누르고 ” powershell “을 입력하여 시작합니다.
2단계 – 다음으로 ” Windows PowerShell ” 항목을 마우스 오른쪽 버튼으로 클릭하고 ” 관리자 권한으로 실행 “을 클릭합니다.

3단계 – 컴퓨터에서 이러한 코드 세트를 실행합니다 . 코드를 하나씩 붙여넣고 Enter 키를 누르 세요 .
net stop wuauserv
순 정지 cryptSvc
순 정지 비트
순 중지 msiserver
렌 C:\Windows\System32\catroot2 catroot2.old
순 시작 wuauserv
순 시작 cryptSvc
순 시작 비트
순 시작 msiserver
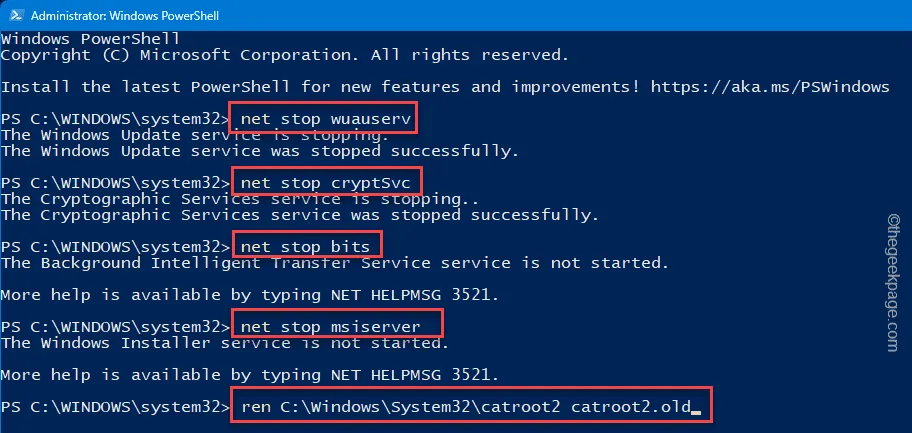
이것은 장치의 Catroot 폴더를 재설정하는 전체 프로세스입니다. Windows는 다음에 시스템을 다시 시작할 때 자동으로 새 Catroot 폴더를 다시 생성합니다.
수정 4 – 저장 공간이 충분한지 확인하세요
충분한 저장 공간을 확보하는 것은 Windows 장치를 업데이트하는 동안 필수 요구 사항입니다.
1단계 – 디스크 정리를 사용하여 이 작업을 수행할 수 있습니다. ” 디스크 정리 ” 를 검색하여 시작하십시오 .
2단계 – 다음으로 ” 디스크 정리 “를 열어 엽니다.
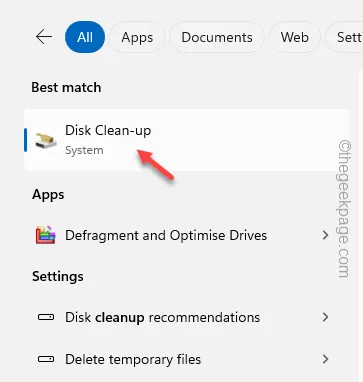
3단계 – 드라이브 선택 패널에서 Windows 드라이브를 선택합니다 .
4단계 – ‘ 확인 ‘을 탭합니다.
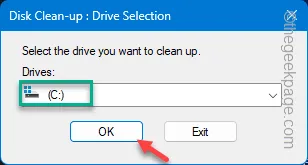
5단계 – 거기에는 여러 개의 항목이 있어야 합니다. 다음 상자를 선택해야 합니다 –
Temporary Internet Files
배달 최적화 파일
쓰레기통
6단계 – “ 확인 ”을 클릭하세요.
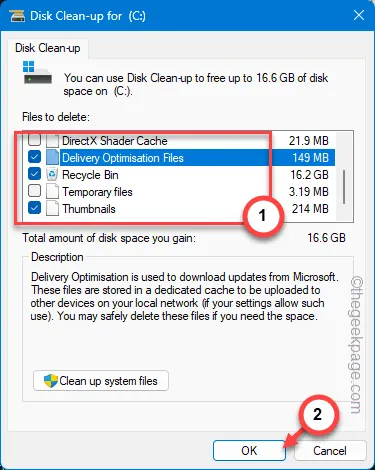
이렇게 하면 로컬 드라이브에서 불필요한 파일이 모두 지워집니다. 컴퓨터를 한 번 더 업데이트해 보세요.
문제가 해결되었을 것입니다.


답글 남기기