MS Outlook에서 키보드 단축키가 작동하지 않습니다. 수정

키보드 단축키를 올바르게 사용하면 Microsoft Outlook 사용 경험과 편의성이 향상됩니다. 따라서 키보드 단축키가 갑자기 작동하지 않으면 Outlook 사용이 매우 문제가 될 수 있습니다. 이 문제 해결 가이드는 Outlook의 키보드 단축키로 이 문제를 해결하는 데 도움이 됩니다.
수정 1 – 추가 기능 충돌 제거
아마도 타사 앱 추가 기능이 이 문제를 일으키는 것 같습니다. 따라서 해당 항목을 모두 비활성화하고 확인해야 합니다.
1단계 – Outlook 홈 페이지에서 이 작업을 시도해야 합니다.
2단계 – 다음으로 “ 파일 ” 탭으로 이동합니다.
3단계 – 나중에 ” 옵션 ” 메뉴를 클릭합니다.
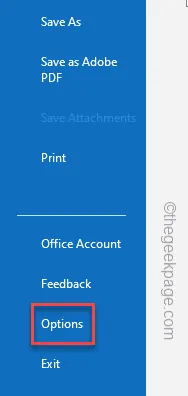
4단계 – 왼쪽 탭의 “ 추가 기능 ” 창으로 이동합니다.
5단계 – 나중에 상자를 ” COM 추가 기능 “으로 전환하고 ” 관리 ” 옵션을 클릭합니다.
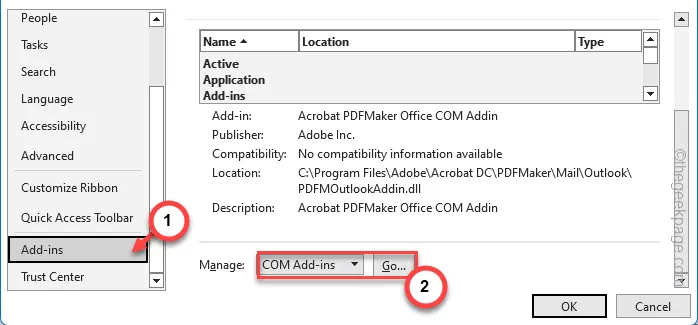
6단계 – Outlook 클라이언트와 관련된 전체 COM 추가 기능 목록이 로드되면 모든 상자에서 확인 표시를 제거합니다 .
7단계 – 나중에 “ 확인 ”을 클릭합니다.
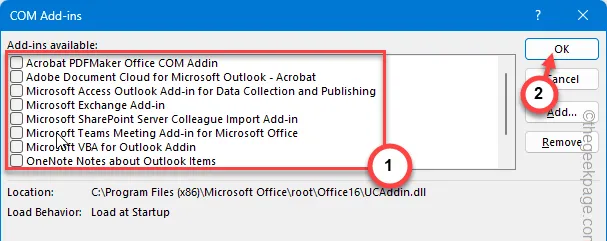
이렇게 하면 장치의 Outlook 클라이언트에 있는 모든 플러그인이 일시적으로 비활성화됩니다.
Outlook 클라이언트를 종료하고 다시 한 번 다시 시작하십시오. 나중에 동일한 단축키를 다시 사용해 보세요.
수정 2 – 모든 키보드 단축키 재설정
MS Outlook의 불필요한 단축키로 인해 이 문제가 발생할 수 있습니다. 모든 키보드 단축키를 재설정해야 합니다.
1단계 – MS Outlook 클라이언트 로 돌아갑니다 .
2단계 – 다음은 이쪽으로 가세요 –
File > Options
3단계 – Outlook 옵션 페이지에 있는 동안 “ 리본 사용자 정의 ” 섹션으로 이동합니다.
4단계 – 나중에 ” 키보드 단축키: 사용자 정의 ” 옵션을 클릭합니다.
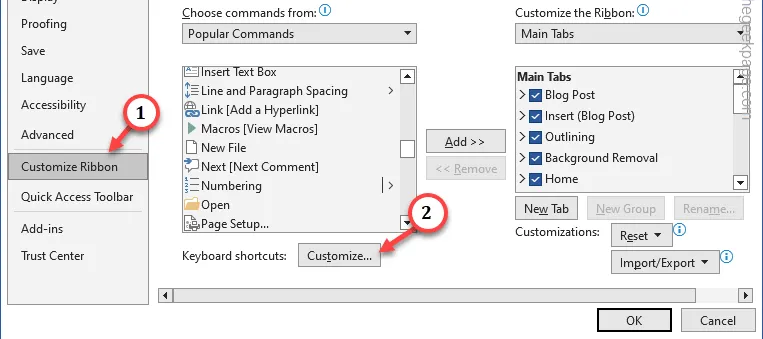
5단계 – 키보드 사용자 정의 페이지에 있는 동안 ” 모두 재설정 ” 버튼을 클릭하여 MS Outlook 앱의 모든 키보드 사용자 정의를 재설정합니다.

Outlook의 모든 바로가기를 재설정한 후 클라이언트를 닫았다가 다시 시작하세요.
Outlook 클라이언트에서 키보드 단축키 기능을 테스트하고 테스트합니다.
수정 3 – 필터 키/스위치 키 전환
장치에서 스위치 또는 필터 키가 잘못 구성되었을 수 있습니다.
1단계 – 설정을 엽니다 .
2단계 – 다음으로, 왼쪽 탭에서 “ 접근성 ” 탭을 클릭하세요.
3단계 – 그런 다음 ” 키보드 ” 설정을 엽니다.
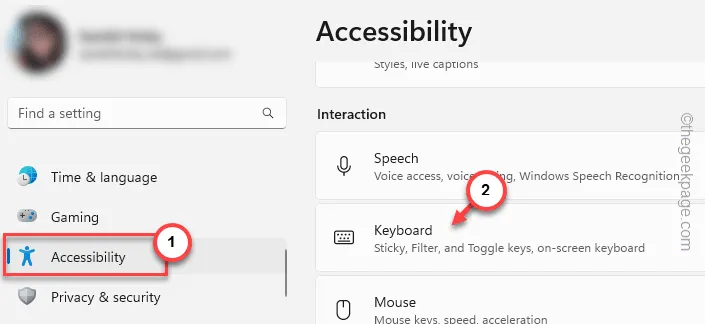
4단계 – 거기에서 ” 고정 키 “와 ” 필터 키 “를 찾을 수 있습니다 .
5단계 – 이 옵션이 활성화된 경우 두 옵션을 모두 비활성화해야 합니다.
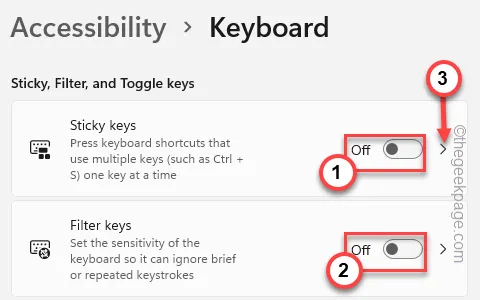
Microsoft Outlook으로 돌아가서 바로가기를 다시 시도해 보세요.
수정 4 – 언어 변경
때로는 컴퓨터에서 사용하는 언어도 중요합니다. 따라서 시스템의 언어를 변경하는 것을 고려해 보십시오.
1단계 – 설정을 열어 시작합니다 . 빠르게 Win+I 버튼을 함께 탭하세요.
2단계 – ‘ 시간 및 언어 ‘ 설정을 탭합니다. 다음으로 ‘ 언어 및 지역 ‘ 설정을 클릭하세요.
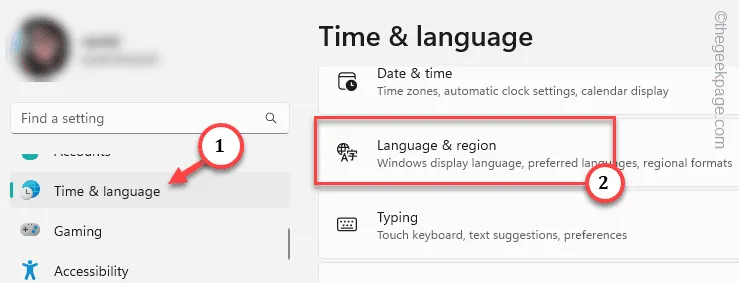
3단계 – 다음으로 ‘ 언어 및 키보드 옵션 편집 ‘ 설정을 탭 하고 엽니다.
4단계 – 기본 언어 탭도 확인하세요 . 기기의 기본 언어 옆에 있는 점 버튼을 누르고 ‘ 언어 옵션 ‘을 클릭하세요.
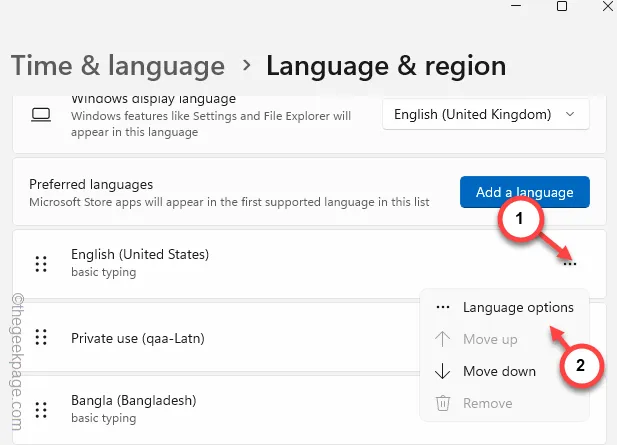
5단계 – 해당 언어의 모든 기능이 장치에 설치되어 있는지 확인합니다.
6단계 – 누락된 항목이 있으면 제공된 ” 설치 ” 옵션을 사용하여 설치하십시오.
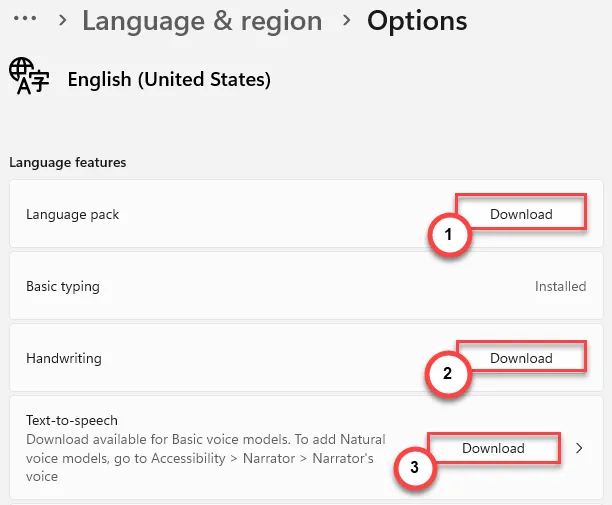
때로는 Windows에서 사용자 정의 키보드를 사용할 때 바로 가기 키 바인딩 중 일부가 없을 수도 있습니다.
이러한 키보드를 사용하는 경우 ” 키보드 추가 ” 기능을 사용하여 새 키보드를 추가하는 것도 고려할 수 있습니다.
수정 5 – Fn 키 사용
Outlook 및 기타 Microsoft Office 제품군 앱의 일부 기능을 제대로 사용하려면 Fn 키가 필요할 수 있습니다.
Fn+단축키 를 함께 눌러 바로가기 기능을 활성화하고 사용해 보세요 . 어떤 경우에는 MS Outlook에서 바로가기 기능이 작동하도록 하려면 Enter 키를 모두 사용해야 할 수도 있습니다 .
이러한 솔루션 외에도 다음 솔루션도 시도해 볼 수 있습니다.
1. 키 조정 소프트웨어를 사용하지 않거나 컴퓨터에서 이러한 종류의 앱을 제거하십시오.
2.


답글 남기기