해결됨: 계정 사진 오류 이 사진을 저장할 수 없습니다
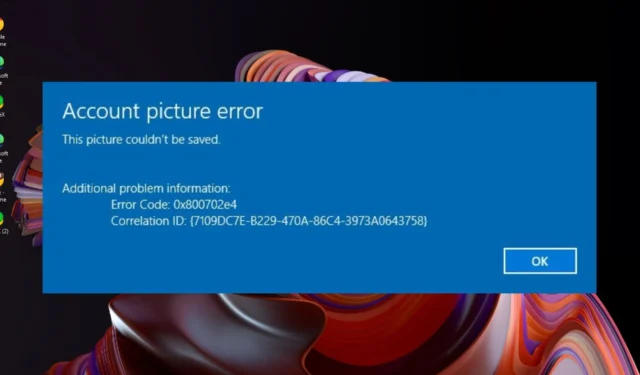
계정 사진 오류입니다. Windows에서 사용자 계정에 대한 프로필 사진을 설정하려고 할 때 화면에 이 사진을 저장할 수 없습니다. 오류 메시지는 누구에게나 발생할 수 있습니다.
프로필 사진을 설정하면 기본 식별 외에도 PC의 다양한 로컬 계정을 구별하는 데 도움이 됩니다.
이전에는 가능했지만 갑자기 이 오류가 발생하는 경우 손상된 Windows 업데이트, 손상된 사용자 계정 또는 시스템 파일일 수 있습니다.
계정 사진 오류를 수정하려면 어떻게 해야 하나요? 이 사진을 저장할 수 없습니다.
1. 계정에서 오래된 사진을 삭제하세요.
- Windows+ 키를 눌러 실행R 대화 상자 를 엽니다 .
- 다음 디렉터리를 복사하여 텍스트 표시줄에 붙여넣습니다.
C:\Users\yourname\AppData\Roaming\Microsoft\Windows\AccountPictures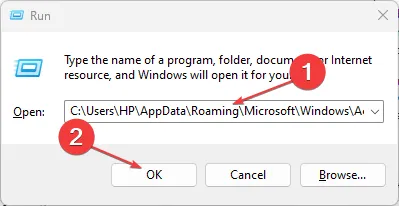
- 위의 Yourname 항목은 사용자 이름으로 변경되어야 합니다.
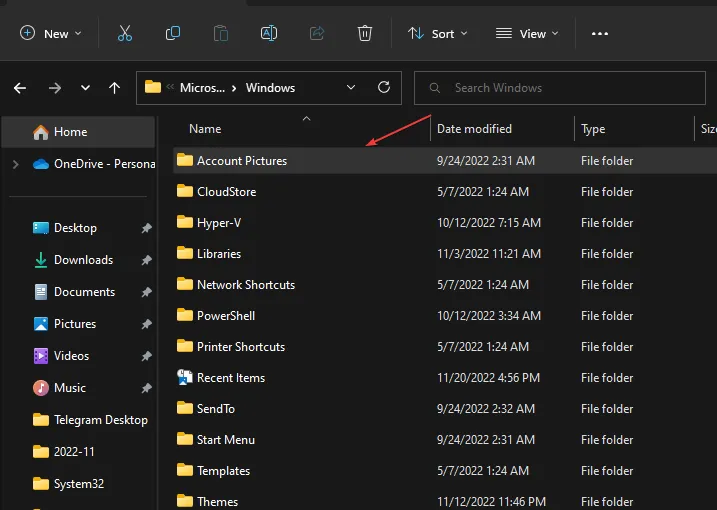
- 이 계정의 모든 사진을 선택하고 삭제하세요.
- PC를 다시 시작하고 Windows 프로필 사진을 변경하여 업데이트되는지 확인해보세요.
2. 최신 Windows 업데이트 제거
- Windows + 키를 동시에 눌러 I 설정을 엽니다.
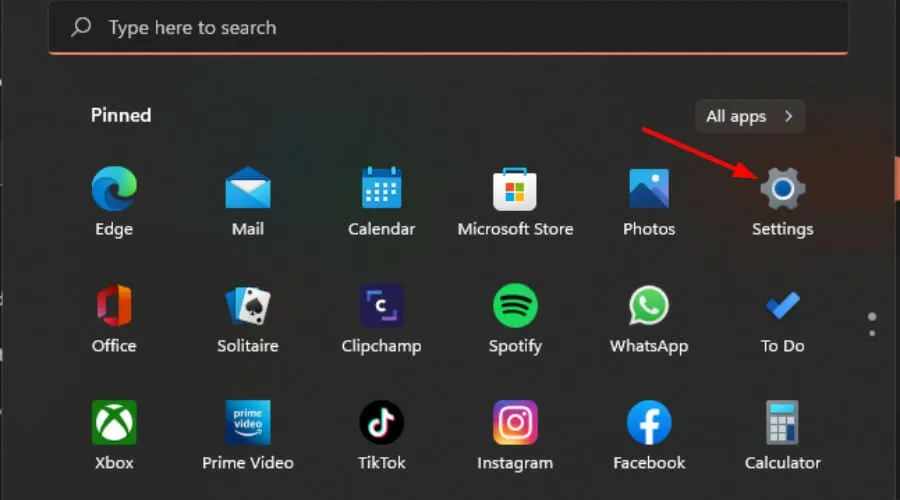
- Windows 업데이트 로 이동한 다음 업데이트 기록으로 이동합니다.
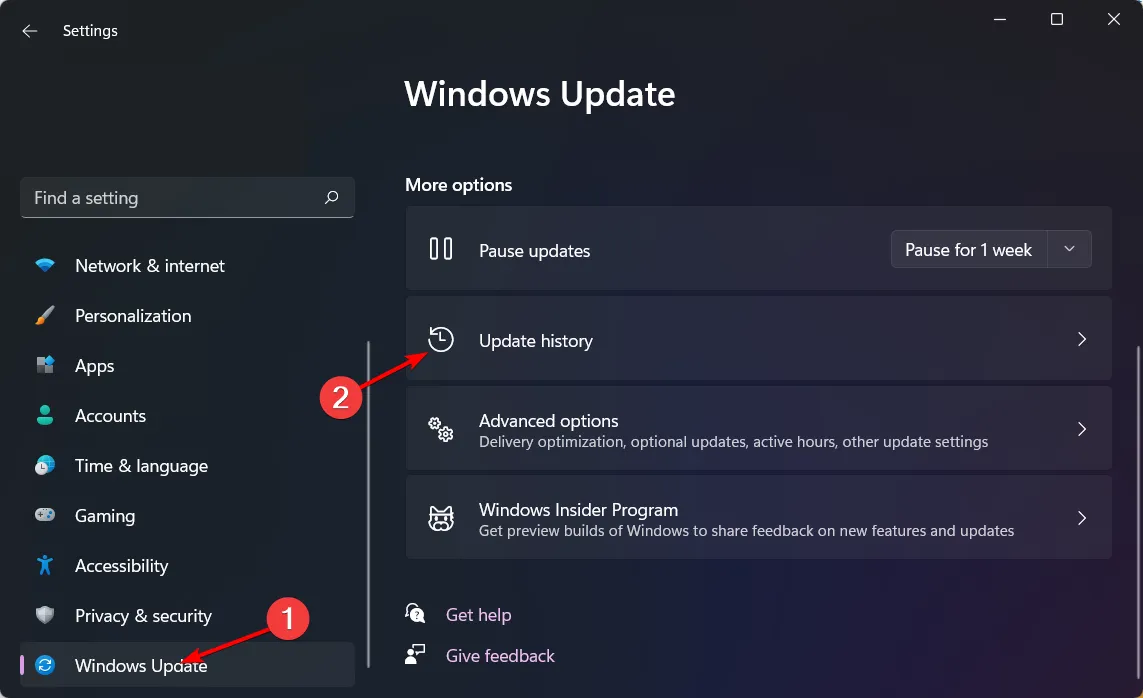
- 업데이트 제거를 클릭합니다.
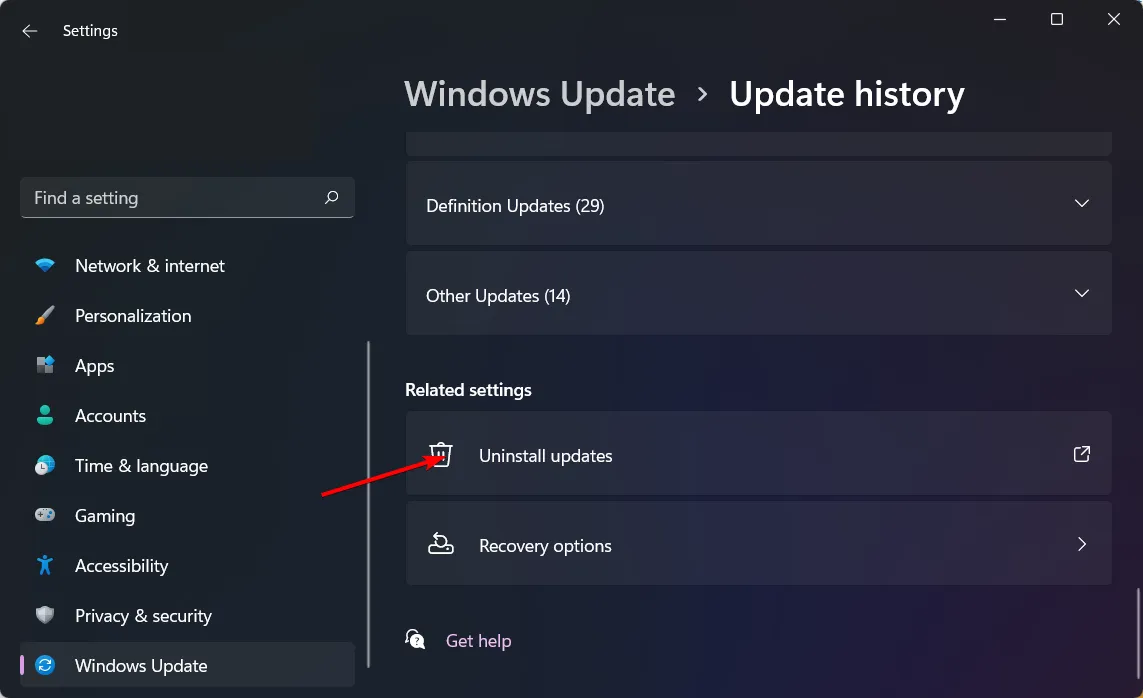
- 최신 업데이트를 선택한 다음 제거를 클릭합니다.
제거 후 계정 사진 오류가 발생하는 경우. 이 사진을 저장할 수 없습니다. 메시지가 사라지면 최신 패치 업데이트가 손상되었을 수 있습니다.
오래된 OS를 사용하는 것은 위험하므로 Microsoft 업데이트를 계속 주시하고 버그 수정 사항이 릴리스되었는지 확인하고 업데이트가 다시 제공되면 설치하십시오.
3. DISM 및 시스템 파일 검사기 검사 수행
- 시작 메뉴 아이콘을 누르고 검색창에 cmd를 입력한 후 관리자 권한으로 실행을 클릭합니다 .
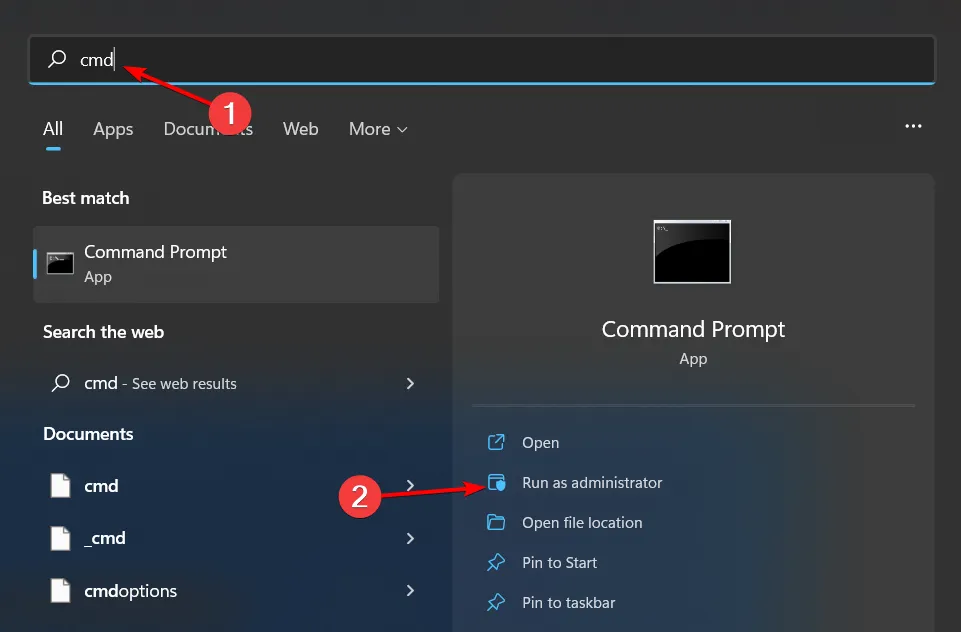
- 다음 명령을 입력하고 Enter 각 명령 다음에 키를 누르십시오.
DISM.exe /Online /Cleanup-Image /Restorehealthsfc /scannow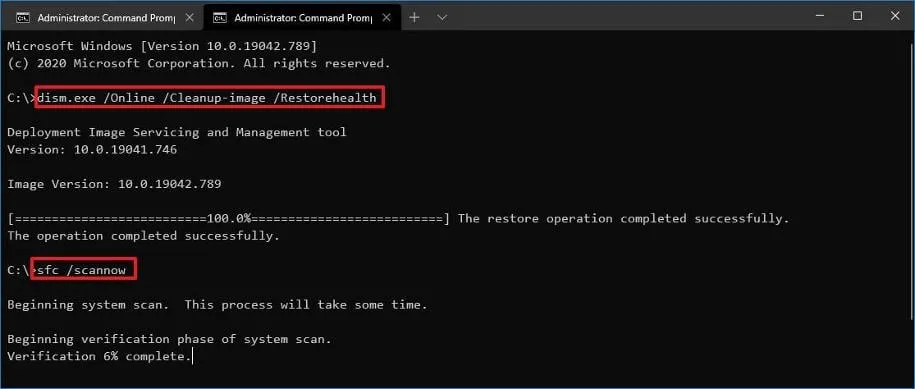
4. 사용자 프로필 복구
- 변경을 시작하기 전에 레지스트리를 백업 하거나 복원 지점을 생성하십시오. 일부 변경 사항은 PC를 불안정하게 만들 수 있습니다.
- Windows +를 눌러 실행R 대화 상자를 엽니다 .
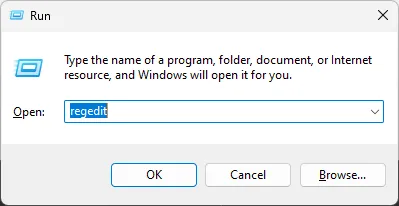
- Regedit를 입력 하고 확인을 클릭하여 레지스트리 편집기를 엽니다 .
- 다음 경로로 이동하세요.
Computer\HKEY_LOCAL_MACHINE\Software\Microsoft\Windows NT\CurrentVersion\ProfileList - ProfileList 아래의 항목이 중복되었는지 확인하세요. 항목은 비슷한 이름을 가지며 하나는 a를 갖습니다. 박 파일. 이름을 바꿉니다. 확장자를 확장합니다. 바.
- 다음 중복 항목의 경우 이름을 바꾸되 .bak 확장자를 추가하세요. 중복된 항목이 있으면 다른 모든 확장자를 제거하십시오.
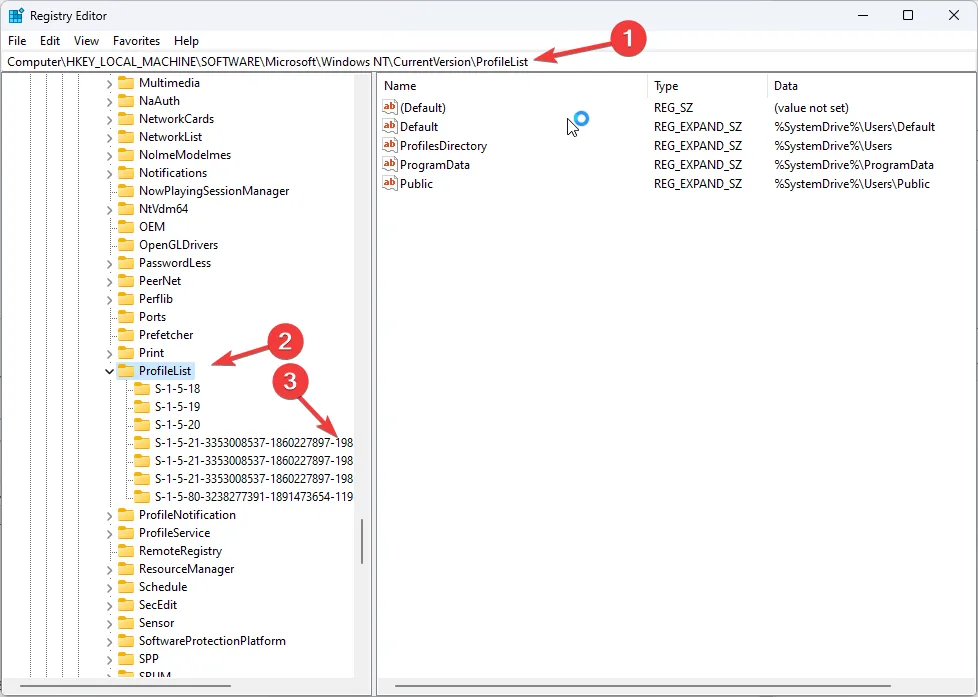
- 이제 삭제하세요. 이름을 바꾼 항목의 Ba 확장명
- 항목을 선택하고 왼쪽 창에서 State 키를 두 번 클릭합니다. 값 데이터를 1에서 0 으로 변경 하고 확인을 클릭합니다.

- 이제 RefCount를 두 번 클릭 하고 값 데이터를 0 에서 1로 수정합니다. 확인을 클릭합니다 .
- 레지스트리를 닫고 일반 모드에서 컴퓨터를 다시 시작하십시오.
사용자 프로필을 복구하려면 프로필 캐시를 다시 생성해야 합니다. 손상된 경우 다시 빌드하면 특정 설정을 재설정하는 데 도움이 될 수 있으며 다음에 프로필 사진을 변경하고 저장하려고 할 때 시스템에서 변경 사항을 인식할 수 있습니다.
그러나 복구가 작동하지 않으면 언제든지 사용자 프로필을 다른 프로필에 복사하고 이전 사용자 프로필을 삭제하거나 완전히 다른 프로필을 만들 수 있습니다.
5. 새 사용자 프로필 만들기
- Windows +를 눌러 실행R 콘솔을 시작하고 텍스트 필드에 netplwiz를 입력한 후 확인을 클릭합니다 .
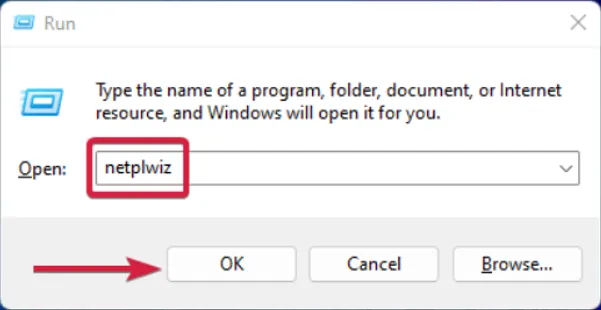
- 사용자 계정 창에서 추가를 클릭합니다 .
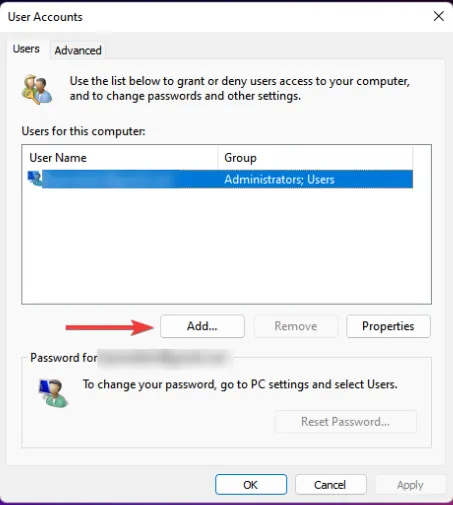
- Microsoft 계정 없이 로그인(권장하지 않음) 을 선택합니다 .
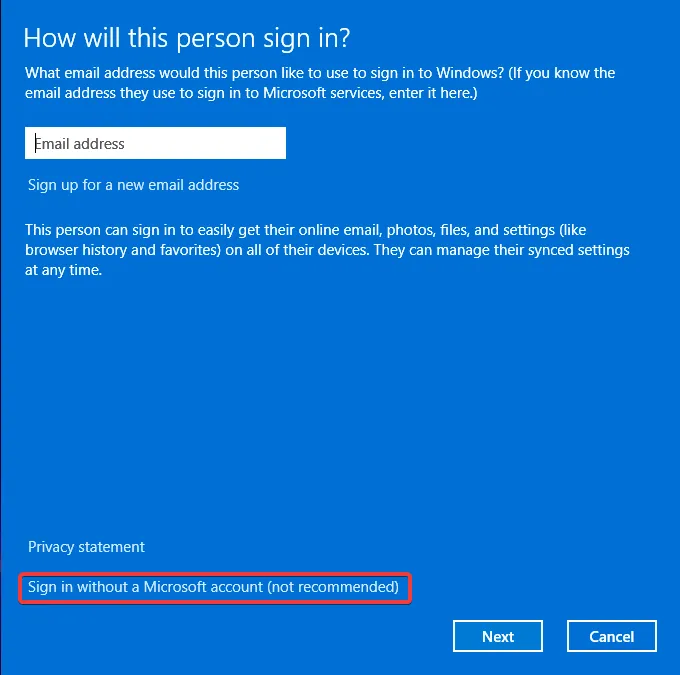
- 로컬 계정 버튼을 클릭하세요 .
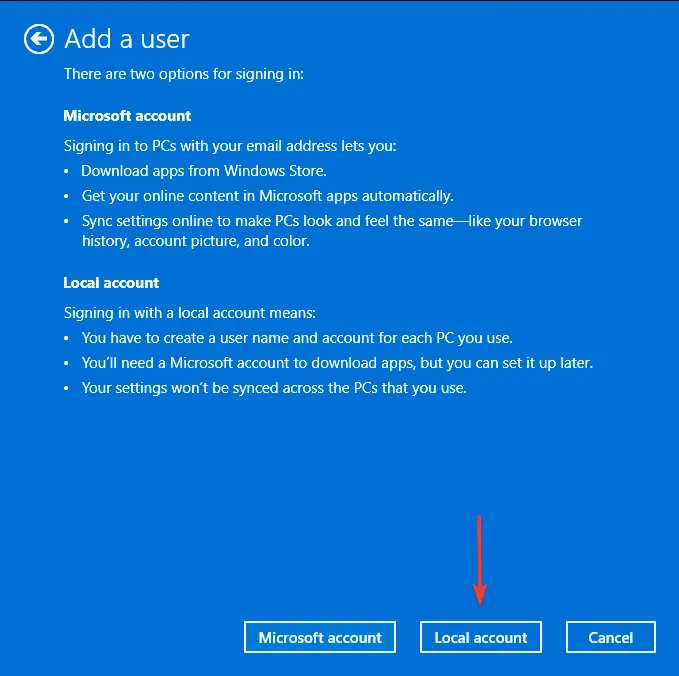
- 새 사용자 계정의 사용자 이름과 비밀번호(선택 사항)를 입력하고, 비밀번호를 설정한 경우 힌트를 입력하세요. 완료되면 다음을 클릭하세요 .
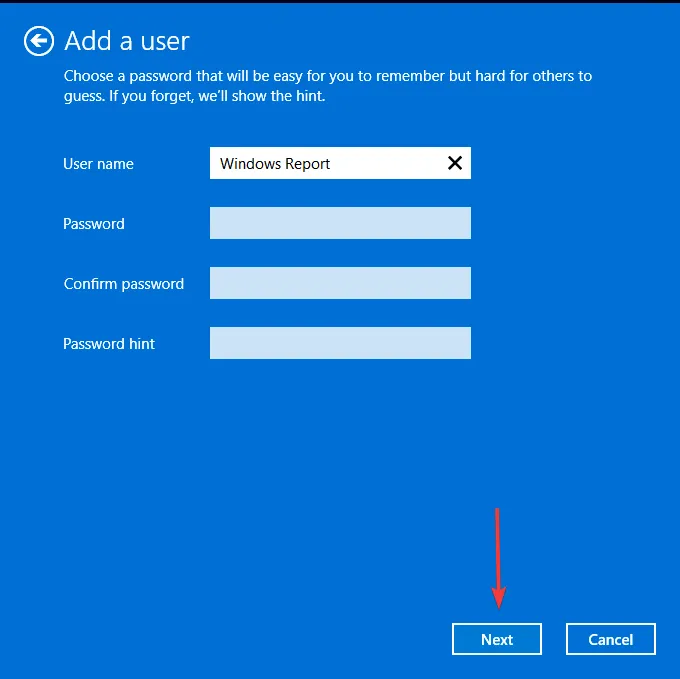
- 마침을 클릭하여 로컬 계정을 생성합니다.
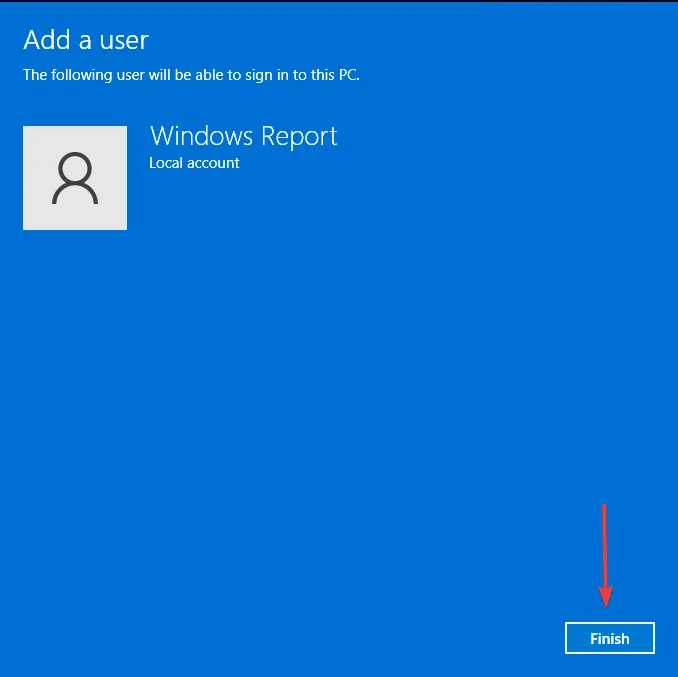
로컬 계정을 만드는 목적은 계정 사진 오류를 격리하는 것입니다. 이 사진은 메시지를 저장할 수 없습니다. 프로필 사진이 업데이트되지 않는 것은 Microsoft 관련 문제일 수 있습니다.
로컬 계정 프로필 사진이 통과되면 기다렸다가 나중에 Microsoft 계정으로 시도해 볼 수 있습니다.
6. 시스템 복원 수행
- 키를 누르고 Control Panel 을Windows 입력한 후 열기를 클릭합니다.
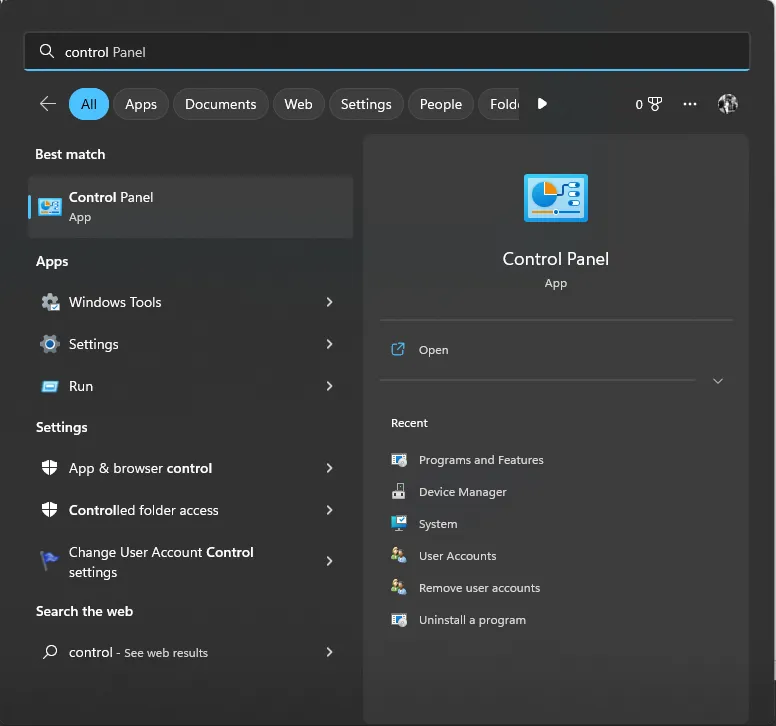
- 보기 형식에서 큰 아이콘을 선택 하고 복구 를 클릭합니다 .
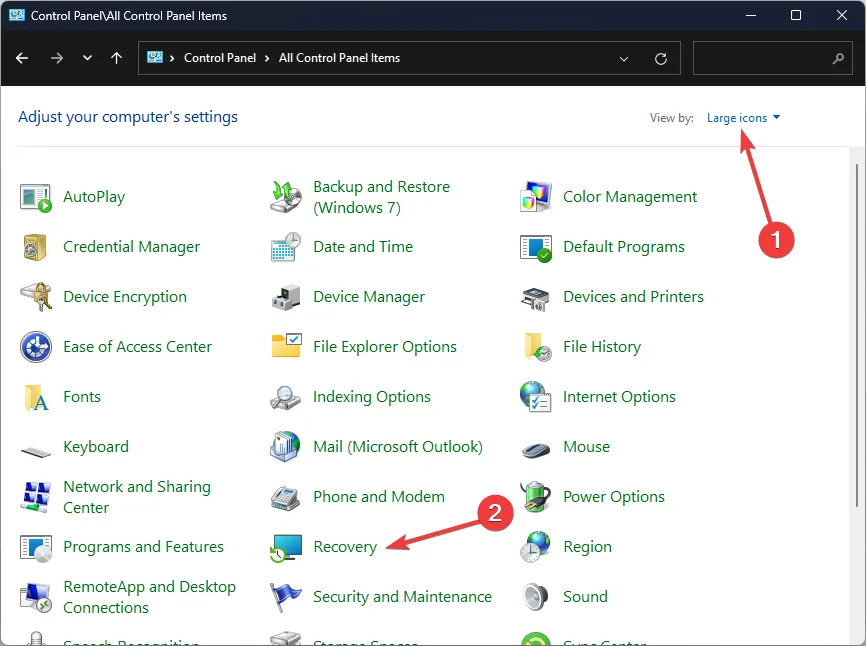
- 시스템 복원 열기 를 클릭합니다 .
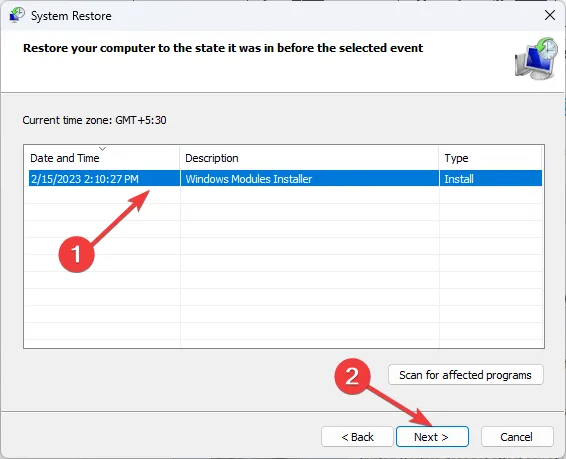
- 시스템 복원 창에서 다른 복원 지점 선택을 선택 하고 다음을 클릭합니다.
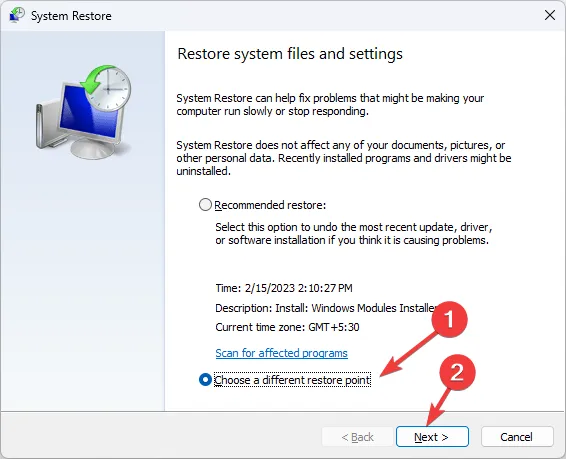
- 복원 지점을 선택하고 다음 을 클릭합니다 .
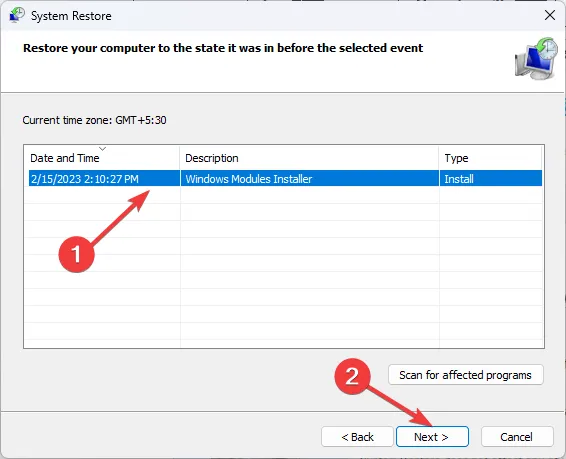
- 마침을 클릭하면 컴퓨터가 다시 시작됩니다. 모든 시스템 설정과 레지스트리 값의 변경 사항을 되돌립니다.
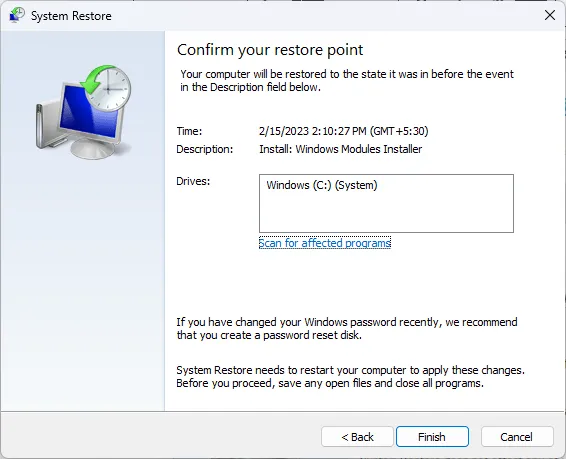
사용자 계정 프로필 사진 외에도 모든 앱에 반영되도록 Microsoft 365 프로필 사진을 변경하여 통일된 이미지를 유지할 수도 있습니다.
이것이 이 기사의 전부입니다. 하지만 우리가 확인해야 한다고 생각되는 다른 솔루션이 있는 경우 아래에 자유롭게 의견을 남겨주세요.


답글 남기기