iPhone의 Safari 축소 문제: 해결 방법은 다음과 같습니다.
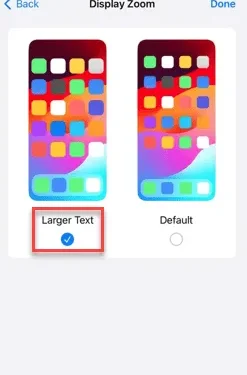
Safari에서 확대/축소 수준을 제어할 수 없으면 작업을 완료하는 것이 매우 까다로울 수 있습니다. 따라서 Safari가 축소된 것처럼 보이면 문제가 될 수 있습니다. Safari에서 축소된 문제를 해결할 수 있는 몇 가지 방법은 다음과 같습니다.
수정 1 – 확대/축소 수준 재설정
Safari 브라우저에서 직접 확대/축소 수준을 제어할 수 있습니다.
1단계 – Safari에 있는 동안 왼쪽 하단 섹션에 ” aA ” 버튼이 있습니다.
2단계 – 페이지에 있는 ” a ” 및 ” A ” 버튼을 사용하여 확대/축소 수준을 조정할 수 있습니다 .
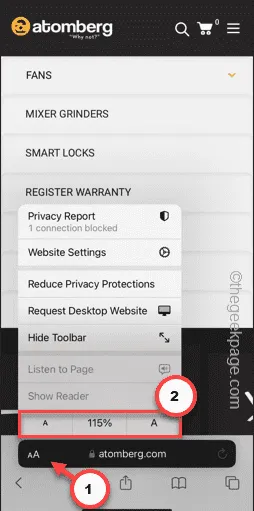
Safari에서 확대/축소 수준을 조심스럽게 전환하세요.
이것이 작동하는지 확인하십시오.
수정 2 – 개별 사이트의 확대/축소 수준 변경
개별 웹사이트 또는 모든 웹사이트에 대한 Safari 설정에서 페이지 확대/축소 수준을 제어할 수 있습니다.
1단계 – Safari 브라우저를 최소화 하고 설정을 엽니다 .
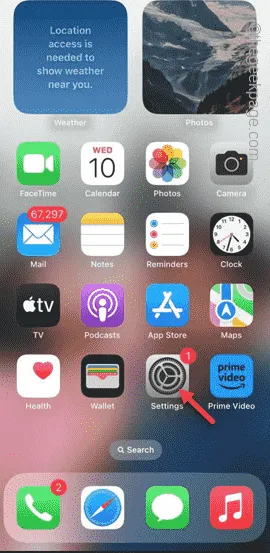
2단계 – 아래로 슬라이드하여 “ Safari ” 설정을 엽니다.
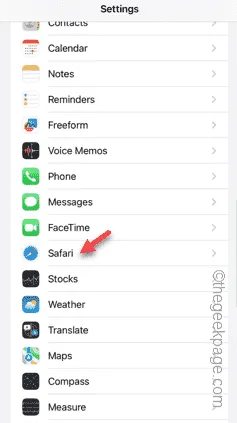
3단계 – Safari 탭에서 “ 페이지 확대/축소 ”를 열어서 액세스하세요.
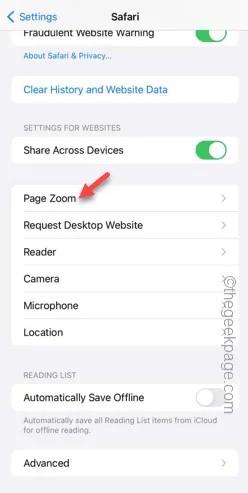
4단계 – 이제 모든 ‘다른 웹사이트’의 페이지 확대/축소 수준을 기본값인 ” 100% “로 설정할 수 있습니다. 특정 페이지를 확대/축소해야 하는 경우 Safari에 있는 동안만 수행할 수 있습니다.
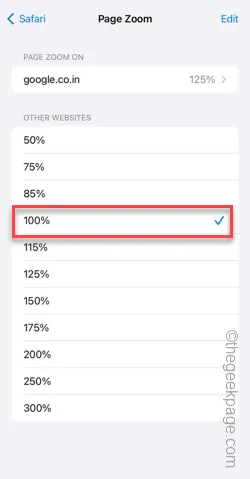
5단계 – 현재 웹페이지의 확대/축소 수준을 편집하려는 경우에도 그렇게 할 수 있습니다. 현재 열려 있는 웹사이트가 상단에 표시됩니다. 탭 하여 엽니다.
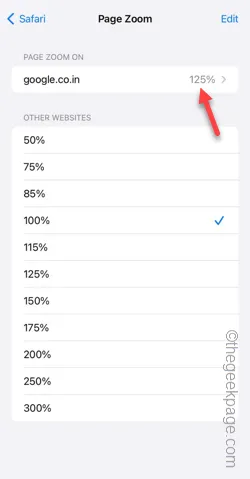
6단계 – 원하는 대로 페이지의 확대/축소 수준을 설정합니다 .

이렇게 하면 다양한 웹사이트에 대해 다양한 수준의 페이지 확대/축소를 개인화하고 설정할 수 있습니다.
Safari로 돌아가서 축소된 문제가 해결되었는지 확인하세요.
7단계 – 웹페이지가 여전히 축소되어 있으면 동일한 Safari 설정으로 돌아갑니다.
8단계 – 페이지 확대 페이지에서 “ 편집 ”을 탭하세요.
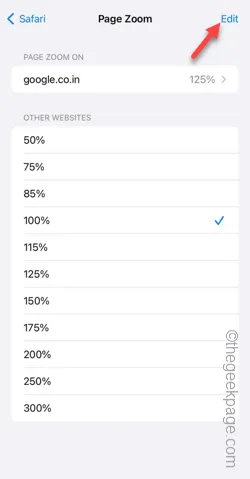
9단계 – ” 모든 설정 지우기 “를 사용하여 Safari의 모든 웹페이지에서 확대/축소 수준을 재설정합니다.
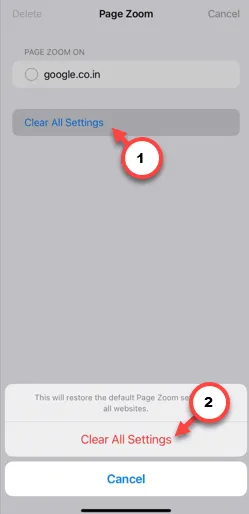
이렇게 하면 Safari의 확대/축소 문제가 해결되어야 합니다.
수정 3 – 글꼴 크기 변경
Safari에서 축소된 문제가 아직 해결되지 않았나요? Safari에서 글꼴 크기를 변경하세요.
1단계 – 휴대폰 설정을 엽니다 .
2단계 – 나중에 ” 디스플레이 및 밝기 ” 설정으로 이동합니다.
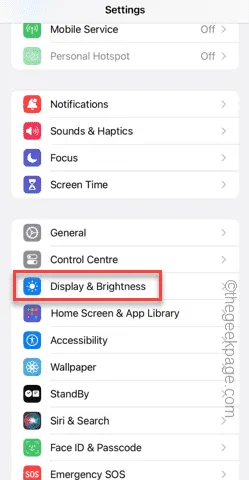
3단계 – 맨 아래로 가서 ” 디스플레이 확대/축소 ” 설정을 엽니다.
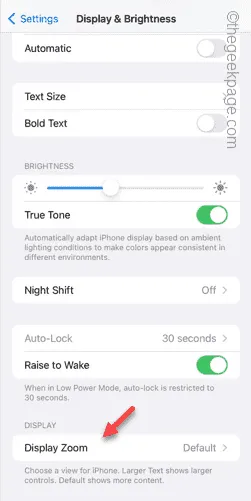
4단계 – 이제 여기에는 두 가지 모드가 있습니다. Safari에서 확대/축소 크기를 조정하려면 ” 더 큰 텍스트 ” 또는 ” 기본 ” 모드를 선택하십시오 .
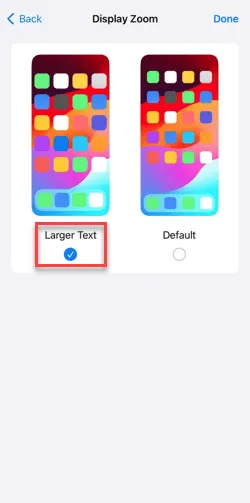
이 디스플레이 확대/축소는 Safari를 포함한 모든 앱에 적용된다는 점을 명심하세요. 따라서 확대/축소 효과에 문제가 있으면 변경하십시오.


답글 남기기