범위를 벗어난 런타임 오류 9 구독: 수정 방법
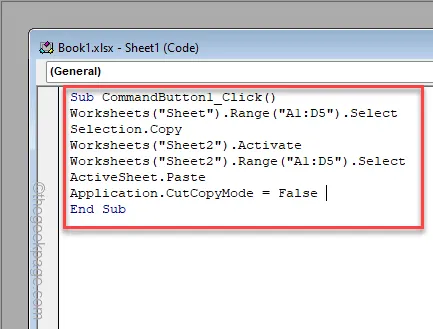
Microsoft Excel의 Visual Basic의 특정 시나리오에서 오류 메시지 “ 런타임 오류 9 ”가 나타납니다. 이 오류의 주요 원인은 기본 기본 코드의 범위 문제이지만, 이 딜레마에 직면할 수 있는 특정 시나리오가 있습니다. 이 가이드에서는 이 오류가 발생할 수 있는 가능한 모든 솔루션과 문제를 해결하는 방법에 대해 논의했습니다.
수정 1 – 코드에 언급된 범위 확인
코드에서 주장된 범위가 잘못 구성되면 ” 런타임 오류 9 “가 나타납니다. 따라서 그러한 경우에는 코드에 언급된 변수의 범위를 확인하십시오.
예 –
Sub Newfunction()
Dim Array()를 변형으로 사용
배열(1) = “0”
서브 끝
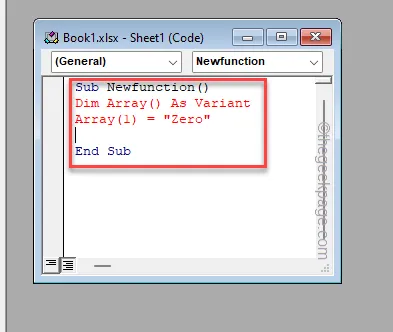
코드에서 볼 수 있듯이 배열은 변형으로 선언되었지만 적절한 범위가 없습니다. 이것이 VB 편집기에서 이 코드를 실행하면 아래 첨자 오류가 발생하는 이유입니다.
코드에서 범위를 변경하면 됩니다.
수정 2 – 워크시트 이름 조정
여러 워크시트를 동시에 작업하는 경우 코드에 표시된 워크시트 이름이 잘못되었을 가능성이 있습니다.
예 –
Sub CommandButton1_Click()
Worksheets(“시트”).Range(“A1:D5”).선택
선택.복사
워크시트(“시트1”).활성화
Worksheets(“Sheet1”).Range(“A1:D5”).Select
ActiveSheet.붙여넣기
Application.CutCopyMode = 거짓
서브 끝
보시다시피 위에서 언급한 VBA 코드를 실행하면 Excel에서 범위를 벗어난 오류 코드 9 아래 첨자를 제공합니다. 그 이유는 언급된 통합 문서의 범위가 Sheet이고 작업이 Sheet 2 대신 Sheet 1에서 수행되기 때문입니다 .
이제 다음 중 하나를 수행할 수 있습니다.
1단계 – 워크시트를 마우스 오른쪽 버튼으로 클릭하고 ” 이름 바꾸기 “를 눌러 워크시트의 이름을 바꾸세요.
2단계 – 통합 문서의 이름을 수정합니다 .
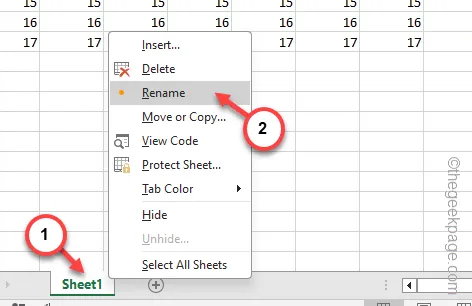
또는,
이 방법으로 코드를 다시 조정할 수 있습니다.
Sub CommandButton1_Click()
Worksheets(“시트”).Range(“A1:D5”).선택
선택.복사
워크시트(“시트2”).활성화
Worksheets(“Sheet2”).Range(“A1:D5”).Select
ActiveSheet.붙여넣기
Application.CutCopyMode = 거짓
서브 끝
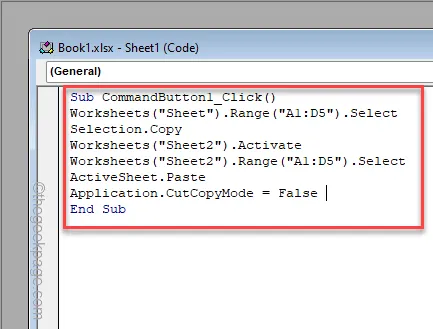
이 코드를 실행하면 더 이상 아래 첨자 범위 문제가 발생하지 않습니다.
수정 3 – 매크로 활성화
VBA 스크립트가 매크로 모듈을 활용하고 이를 활성화하지 않은 경우 매크로를 활성화하면 문제를 해결하는 데 도움이 됩니다.
1단계 – Excel 통합 문서 로 이동하여 “ 파일 ” 메뉴를 클릭합니다.
2단계 – 이번에는 왼쪽 리본에서 “ 옵션 ” 메뉴를 클릭합니다.
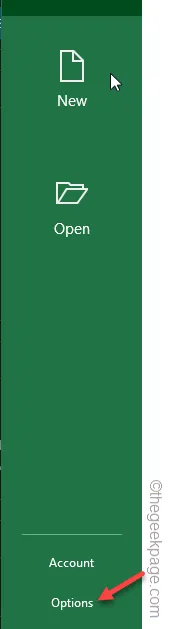
3단계 – “ 보안 센터 ” 탭을 찾아서 열어야 합니다 .
4단계 – 오른쪽 창에서 “ 보안 센터 설정 ” 옵션 열기를 클릭합니다.
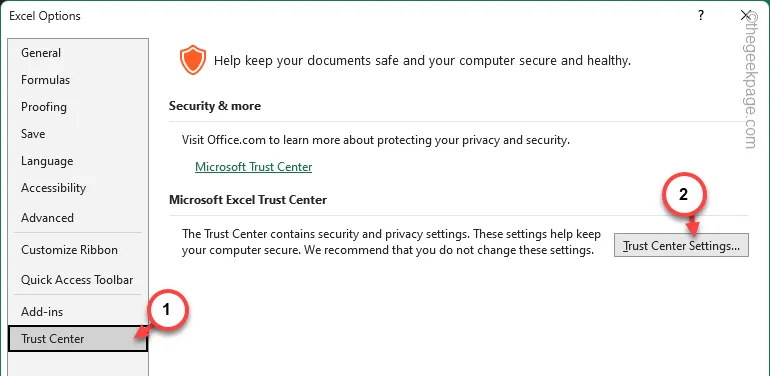
5단계 – 여기에는 다양한 옵션이 있습니다. ” 매크로 ” 탭을 열도록 선택합니다 .
6단계 – 이제 코드의 매크로 설정에 따라 다음 옵션 중 하나를 설정하세요.
Disable all macros except digitally signed macros
모든 매크로 활성화(권장하지 않음: 잠재적으로 위험한 코드가 실행될 수 있음)
7단계 – “ 확인 ”을 눌러 변경 사항을 Excel에 저장합니다.
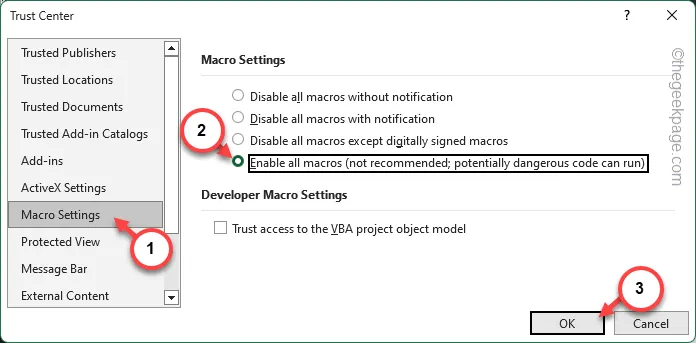
이제 이러한 변경 사항을 Excel에 저장한 후 VB 코드를 다시 한 번 실행할 수 있습니다.
수정 4 – 단계별로 코드 디버그
다른 터미널과 마찬가지로 Visual Basic 모듈에도 디버깅 도구가 있습니다. 이를 사용하여 코드 문제를 해결하세요.
1단계 – MS Excel 페이지를 연 후 “ 개발자 ” 탭으로 이동합니다.
2단계 – 다음으로 첫 번째 옵션인 ” Visual Basic “을 탭합니다.
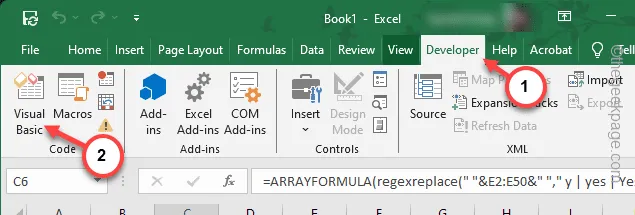
3단계 – Visual Basic 콘솔을 열었을 때 의심스러운 값이 있는 단계를 선택합니다 .
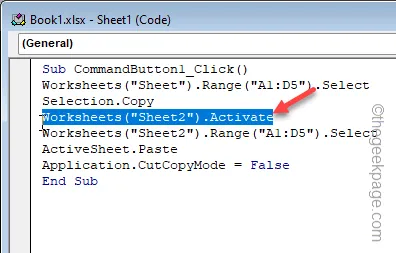
4단계 – 그런 다음 ” 디버그 ” 메뉴를 열고 거기에 있는 도구를 사용하여 이 첨자 오류를 일으키는 버그를 찾습니다.
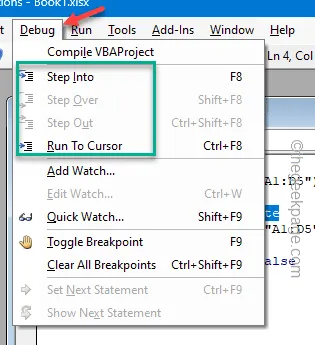
이제 코드를 직접 테스트할 수 있습니다.
수정 5 – Excel 파일 열기 및 복구
스프레드시트 자체가 손상되었을 가능성이 있습니다. 따라서 Excel 파일을 복구하고 열어야 합니다.
1단계 – MS Excel 앱의 변경 사항을 저장합니다.
2단계 – Microsoft Excel 애플리케이션을 별도로 실행합니다 .
3단계 – 이번에는 첫 번째 메뉴 “ 파일 ”을 탭합니다.
4단계 – 다음은 이쪽으로 가세요 –
Open > Browse
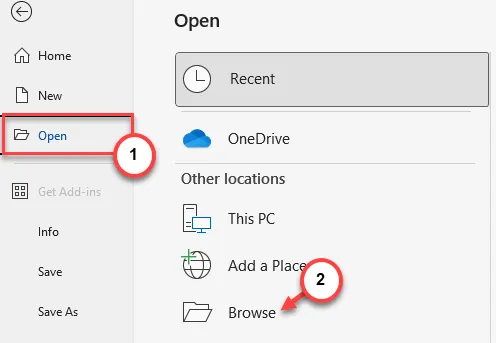
5단계 – 다음 단계는 수동으로 Excel 파일의 위치로 이동하는 것입니다.
6단계 – 다음으로 거기에 있는 파일을 선택합니다 .
7단계 – 마지막으로 목록에서 하단 옵션을 ” 열기 및 복구 “로 전환합니다.
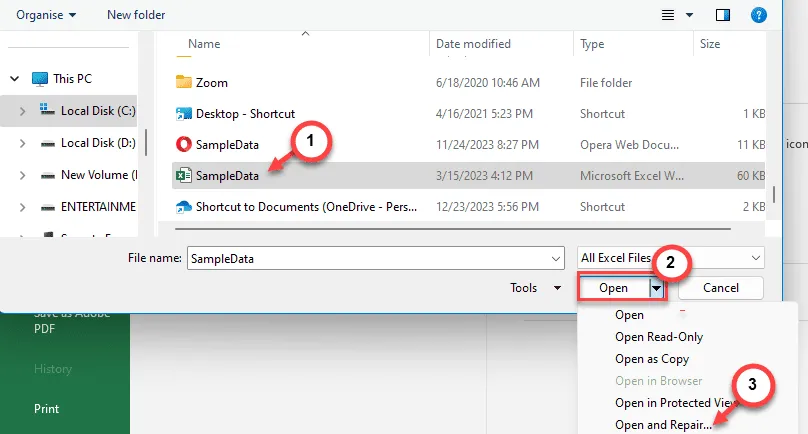
Excel 파일을 로드한 후 마침내 더 이상 문제 없이 Visual Basic 코드를 실행할 수 있습니다.


답글 남기기