Nvgpucomp64.dll로 인해 게임이 계속 충돌합니다: 문제를 해결하는 5가지 방법
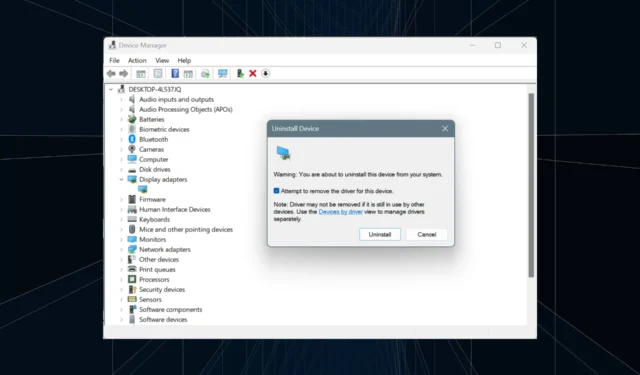
지난 며칠 동안 게임이 충돌하고 nvgpucomp64.dll이 오류 모듈 이름으로 나타나는 여러 보고를 확인했습니다. DLL(Dynamic Link Library) 파일은 NVIDIA 그래픽 드라이버에 연결됩니다.
nvgpucomp64.dll의 영향을 받는 게임에는 Palworld, Lords of the Fallen, Lies of P, Rocket League, Apex Legends 및 FiveM 등이 있습니다.
먼저 문제가 있는 DLL을 자동으로 식별하고 기존 복사본을 삭제한 다음 PC에 새 복사본을 등록하는 효과적인 DLL 복구 도구를 사용하십시오. 하지만 문제가 DLL이 아닌 시스템에 연결된 경우 아래 나열된 해결 방법을 참조하세요.
nvgpucomp64.dll이 오류가 있는 모듈인 경우 어떻게 해야 합니까?
1. CPU 배수 변경
- 컴퓨터를 껐다가 다시 켜고 제조업체에 따라 F1, F10, F12, Esc또는 Del키를 반복해서 눌러 BIOS에 액세스합니다.
- BIOS에서 CPU 설정을 찾은 다음 고급 주파수 설정 (또는 귀하의 경우 이에 상응하는 설정)으로 이동합니다.
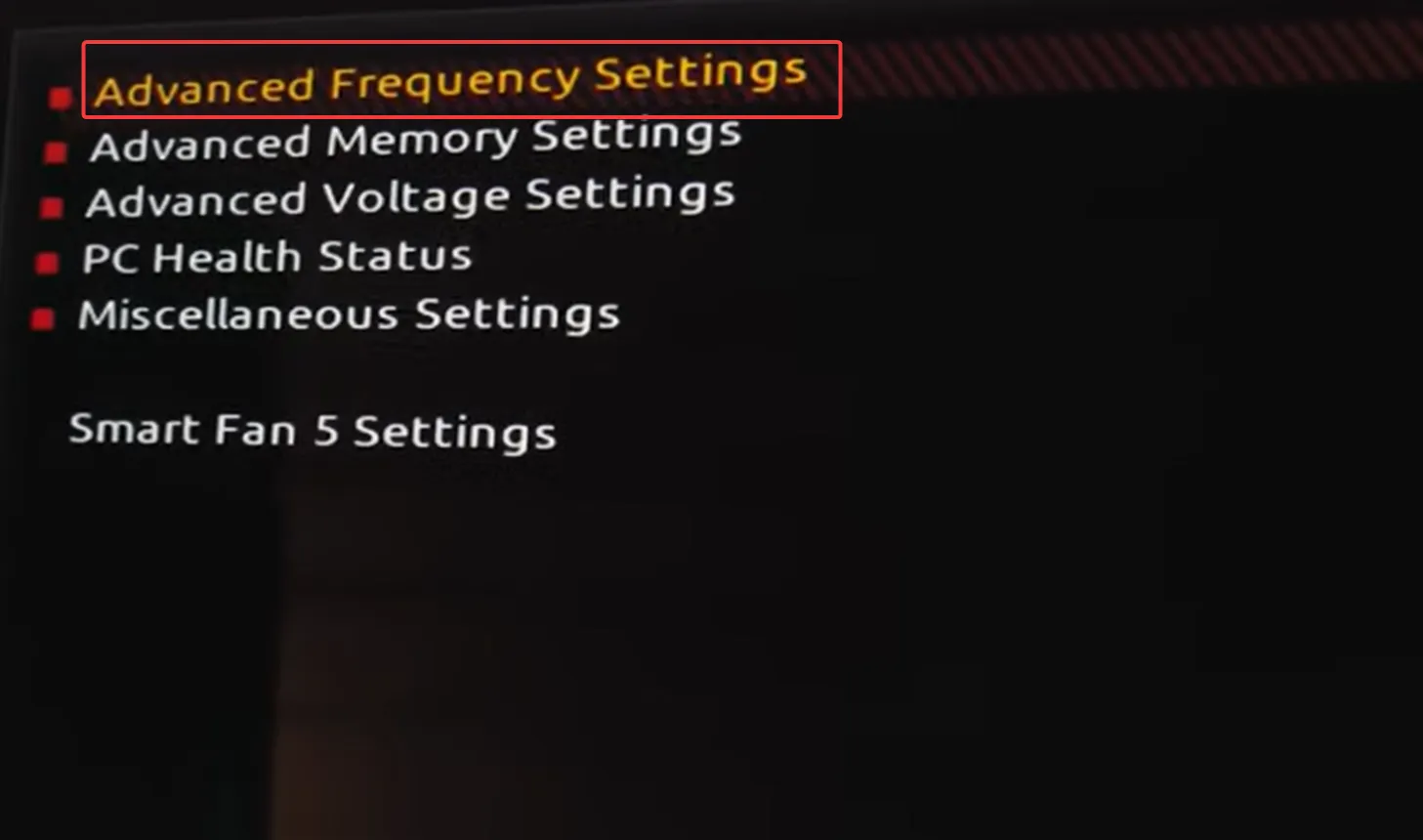
- 이제 CPU 클록 비율 또는 CPU 승수 옵션을 찾아 1 만큼 줄입니다 .
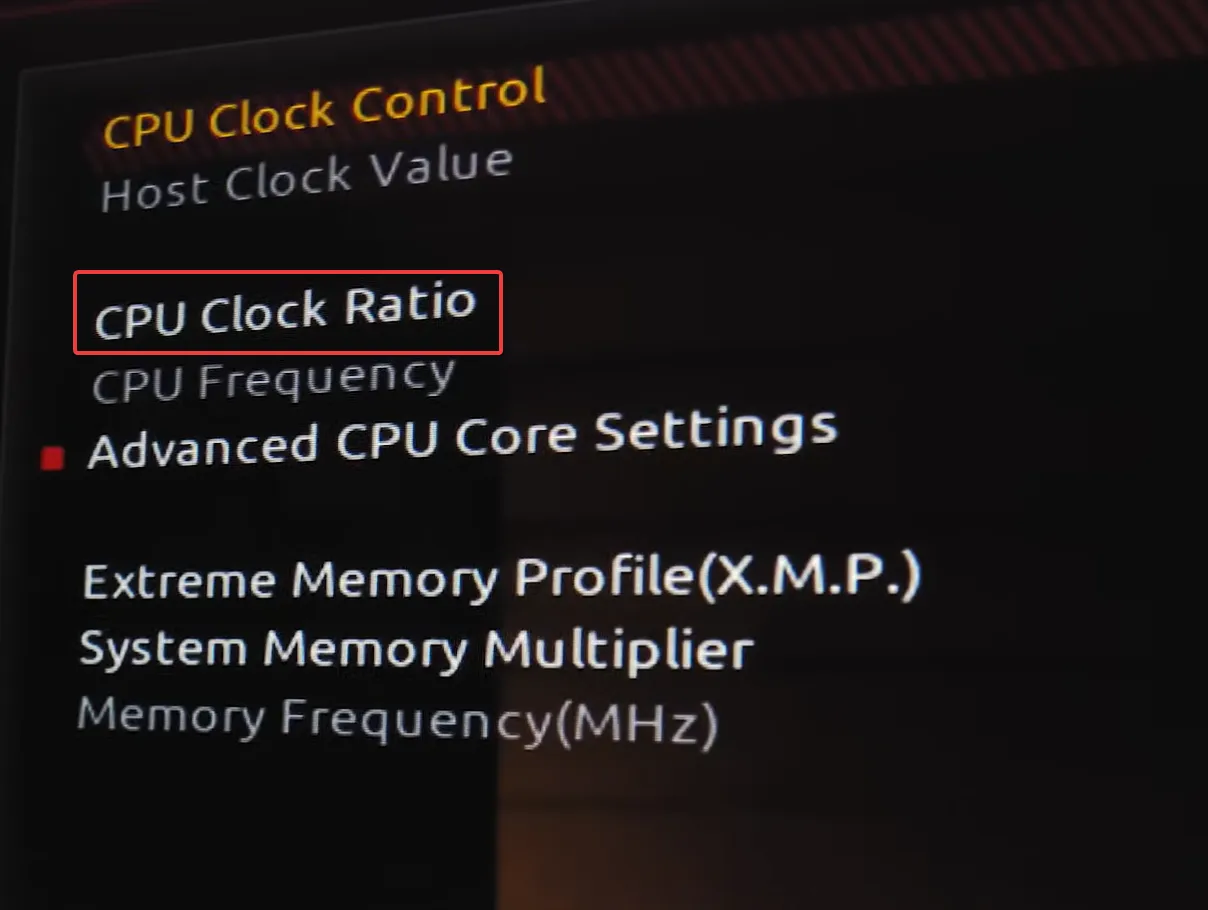
- PC를 재부팅하고 nvgpucomp64.dll이 여전히 게임과 충돌하는지 확인하세요.
- 그렇다면 문제가 해결될 때까지 CPU 승수를 더 줄이십시오.
어떤 사람들에게는 CPU 승수를 56에서 54로 또는 53에서 51로 줄이는 것이 효과가 있었습니다. 따라서 다양한 설정을 실험해 보아야 합니다!
또한, BIOS에 있는 동안에는 다른 변경 사항을 적용하지 마십시오. PC의 안정성에 영향을 미칠 수 있습니다.
2. BIOS를 기본값으로 재설정
- PC에서 BIOS에 액세스합니다 .
- 이제 기본 또는 최적화된 기본값 로드 옵션을 찾아 클릭하세요.
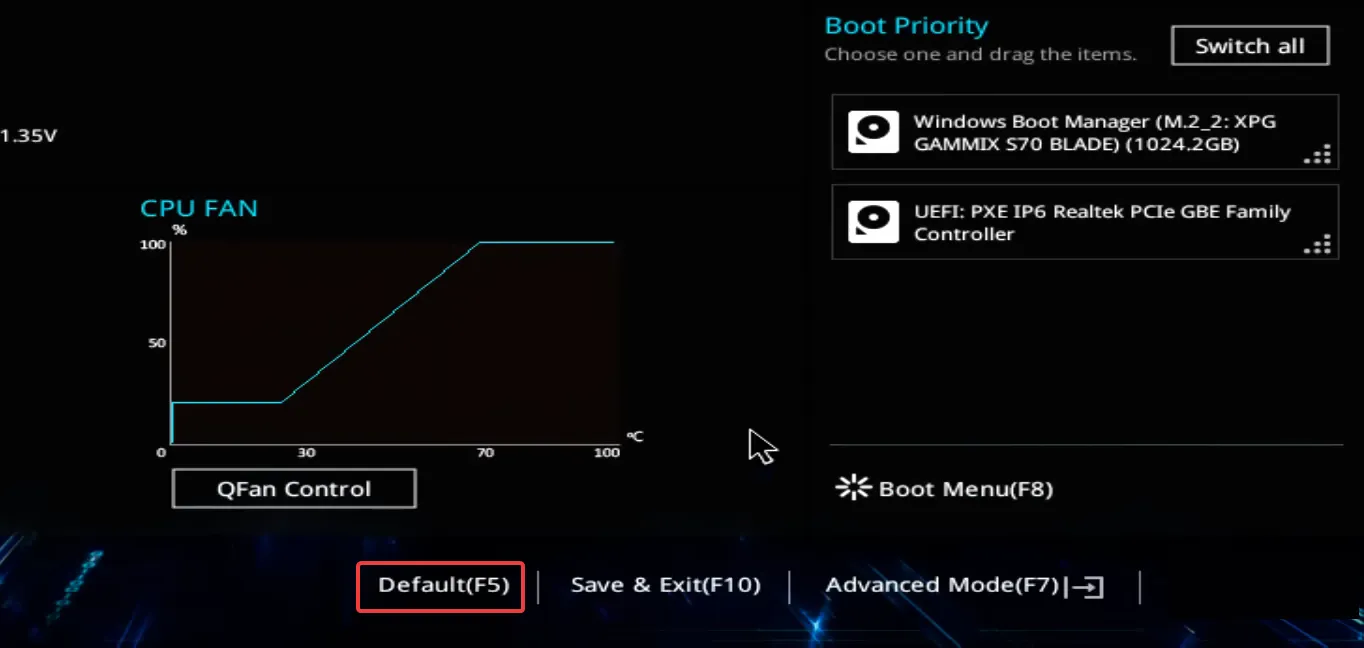
- 확인 프롬프트에서 확인을 클릭하여 확인하세요.
하드웨어 구성 요소에 대해 어느 정도 이해하고 있다면 CMOS 배터리를 제거했다가 다시 연결하면 BIOS도 재설정됩니다. 이 방법은 모든 제조업체에 적용 가능합니다!
3. NVIDIA 셰이더 캐시 지우기
3.1. 셰이더 캐시 크기 비활성화
- NVIDIA 제어판을 실행 하고 왼쪽 창에서 3D 설정 관리로 이동합니다.
- 셰이더 캐시 크기 드롭다운 메뉴에서 비활성화를 선택 하고 적용을 클릭하여 변경 사항을 저장합니다.
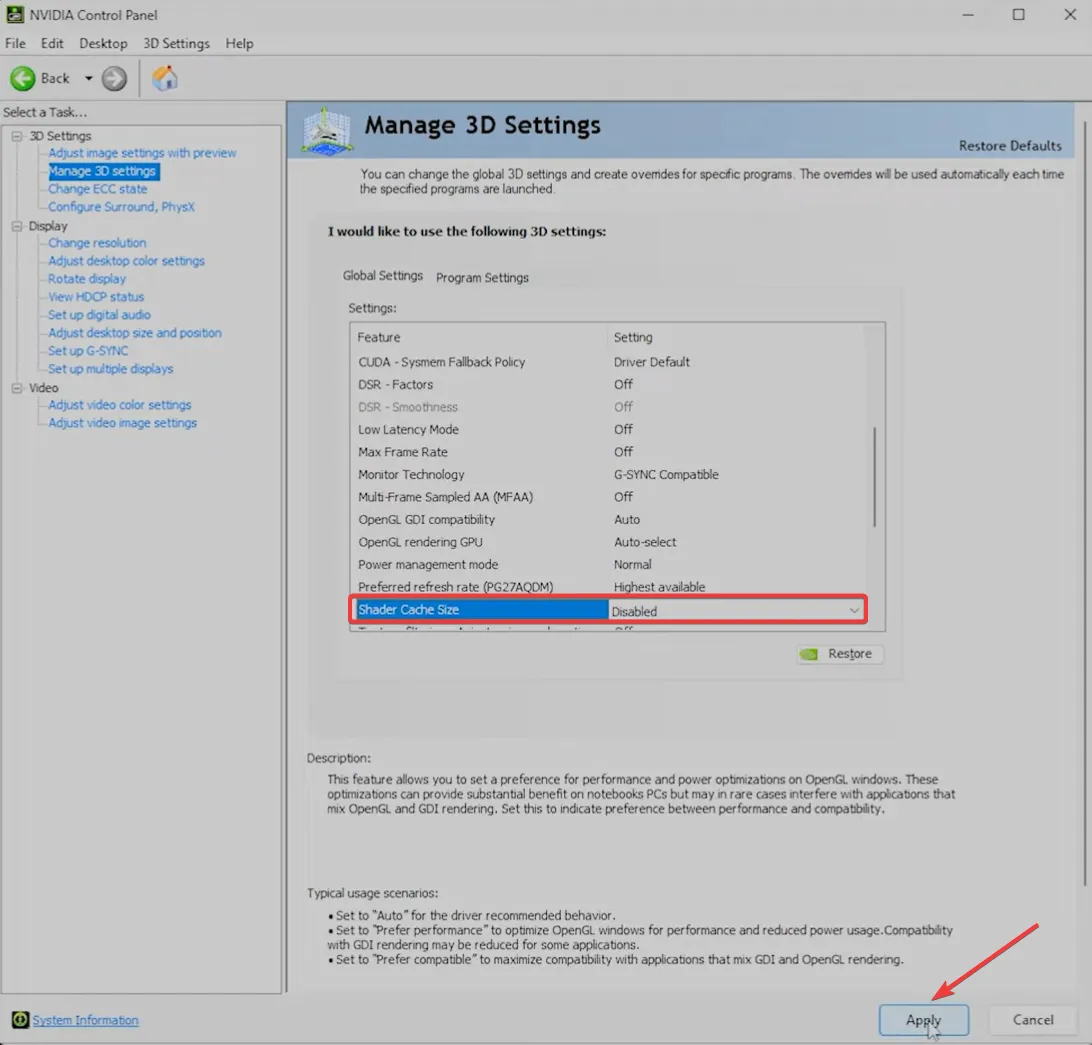
3.2. 디스크 정리로 남은 파일 지우기
- Windows+를 눌러 S검색을 열고 텍스트 필드에 디스크 정리를 입력한 후 관련 검색 결과를 클릭하세요.
- 드롭다운 메뉴에서 시스템 드라이브(Windows가 설치된 위치)를 선택하고 확인을 클릭합니다. 대부분의 경우 C: 드라이브가 될 것입니다.

- DirectX 셰이더 캐시 확인란만 선택되어 있는지 확인하고 확인을 클릭합니다.

- 확인 메시지에서 파일 삭제를 클릭하세요 .
3.3. NVIDIA 셰이더 캐시 삭제
- Windows +를 눌러 E 파일 탐색기를 열고 주소 표시줄에 다음 경로를 붙여넣은 후 다음을 누르세요 Enter.
%localappdata%
- 여기에서 NVIDIA 폴더를 연 다음 GLCache 폴더로 이동하세요.
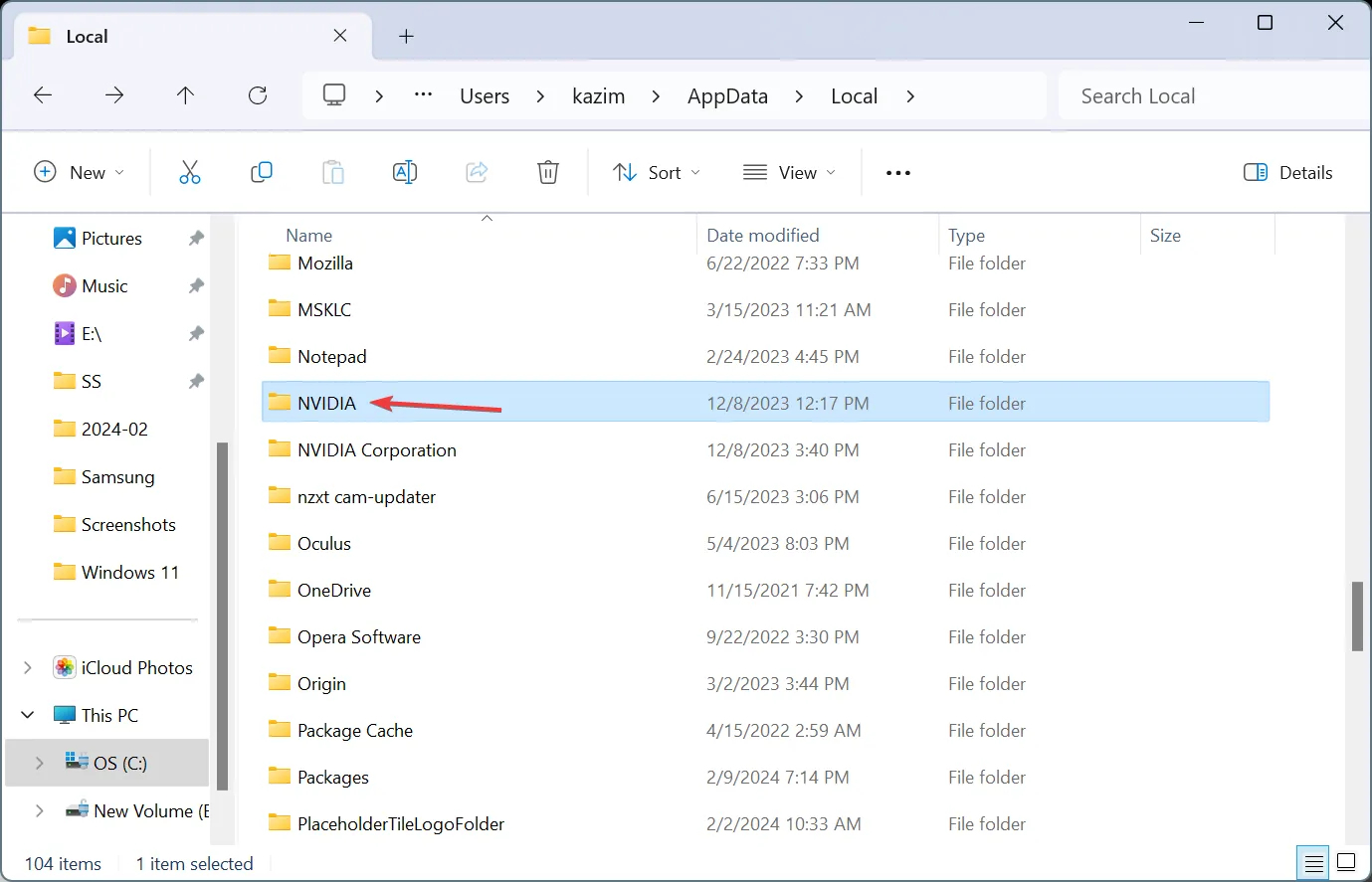
- Ctrl+를 눌러 A모든 파일/폴더를 선택한 다음 눌러 Delete삭제하세요.
- 마찬가지로 D3DSCache 폴더의 모든 파일을 삭제합니다.
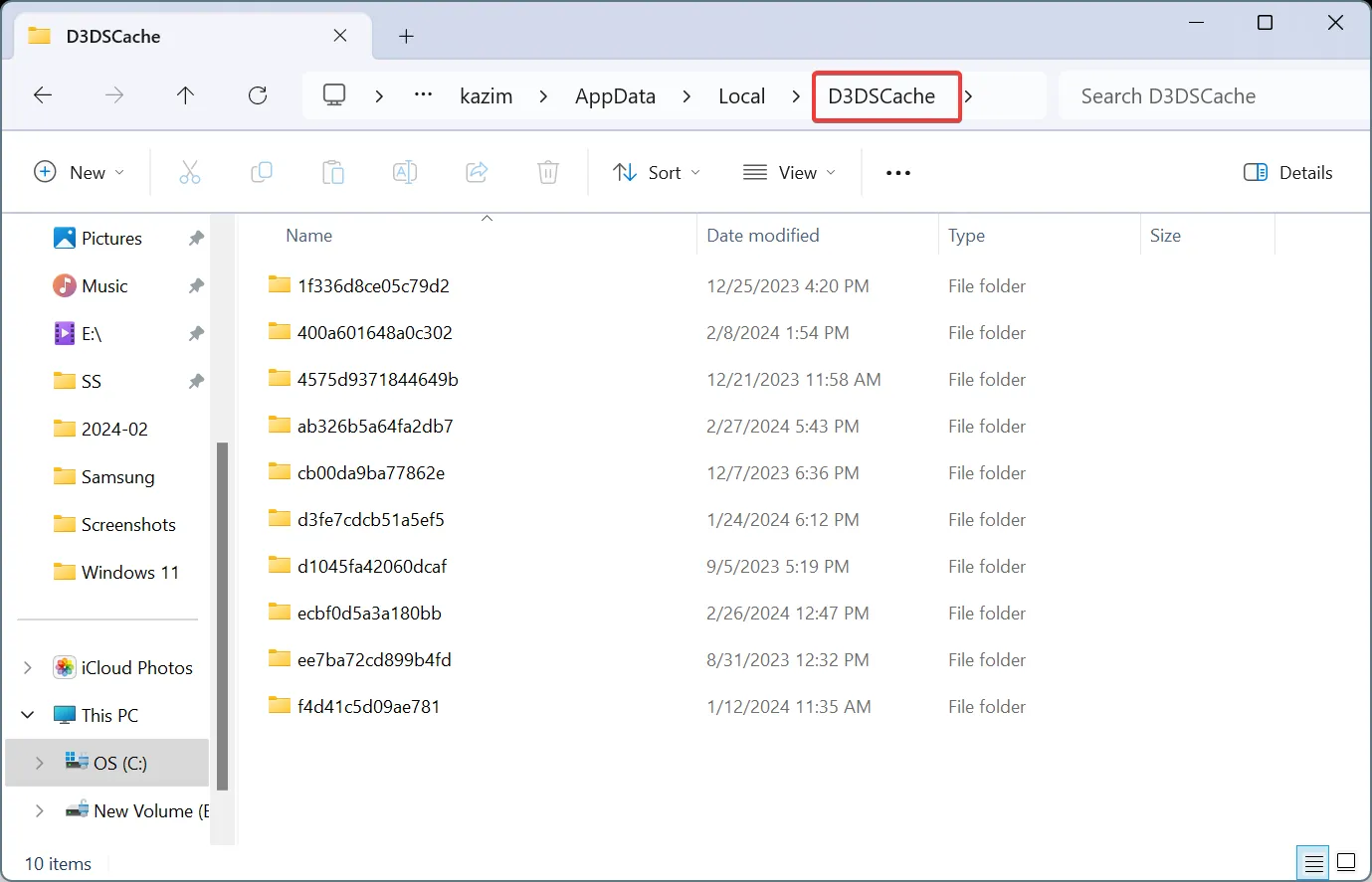
- 이제 Username을 실제 프로필 이름으로 바꾸면서 다음 경로로 이동합니다.
C:\Users\Username\AppData\LocalLow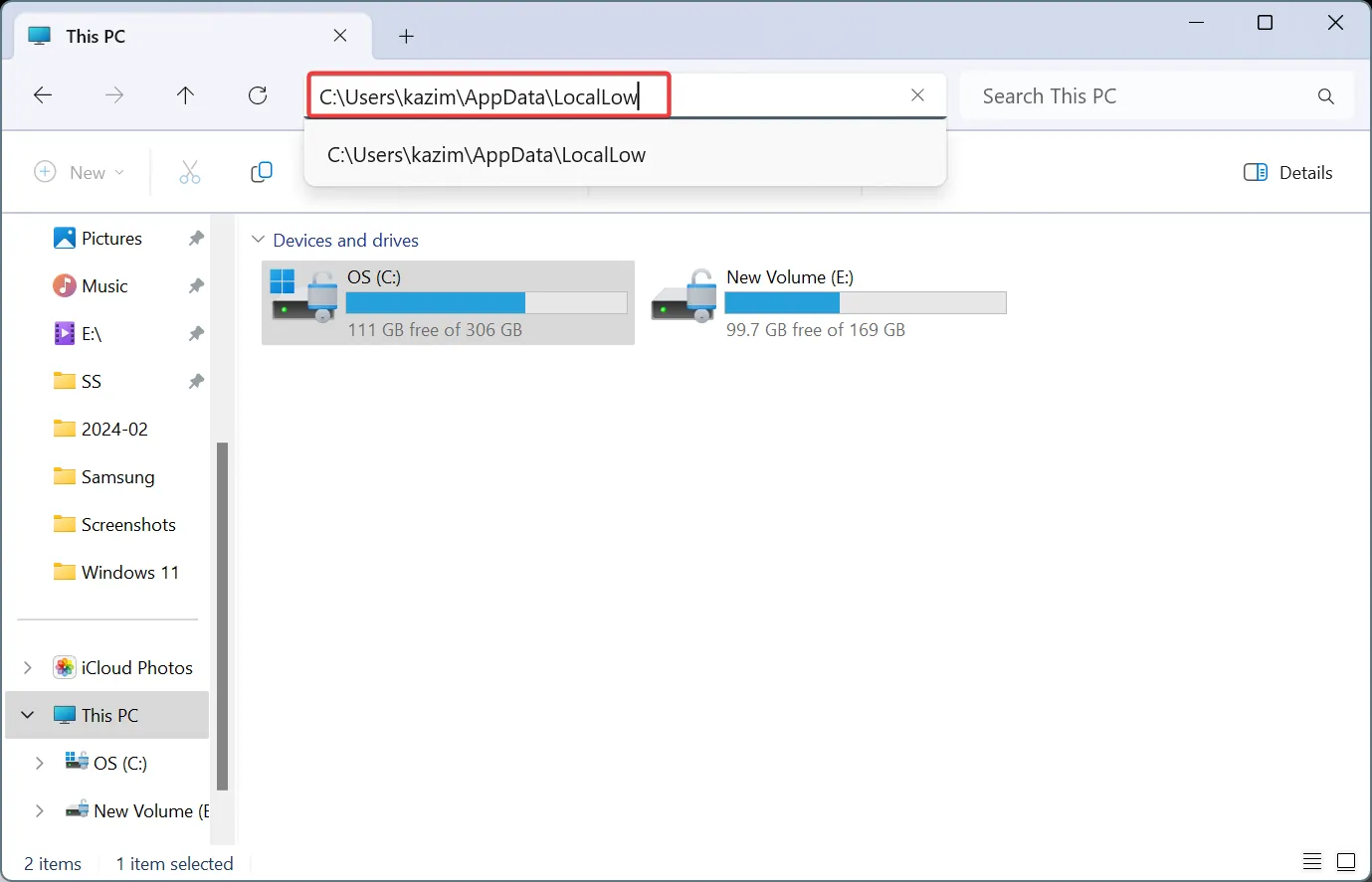
- NVIDIA 폴더를 선택하고 PerDriverVersion을 선택한 다음 DXCache를 두 번 클릭 하고 여기에서 모든 파일을 삭제합니다.
3.4. 셰이더 캐시 크기 다시 활성화
- NVIDIA 제어판을 실행 하고 3D 설정 관리로 이동합니다.
- Shader Cache Size에서 Driver Default를 선택 하고 하단의 Apply를 클릭하여 변경 사항을 저장합니다.
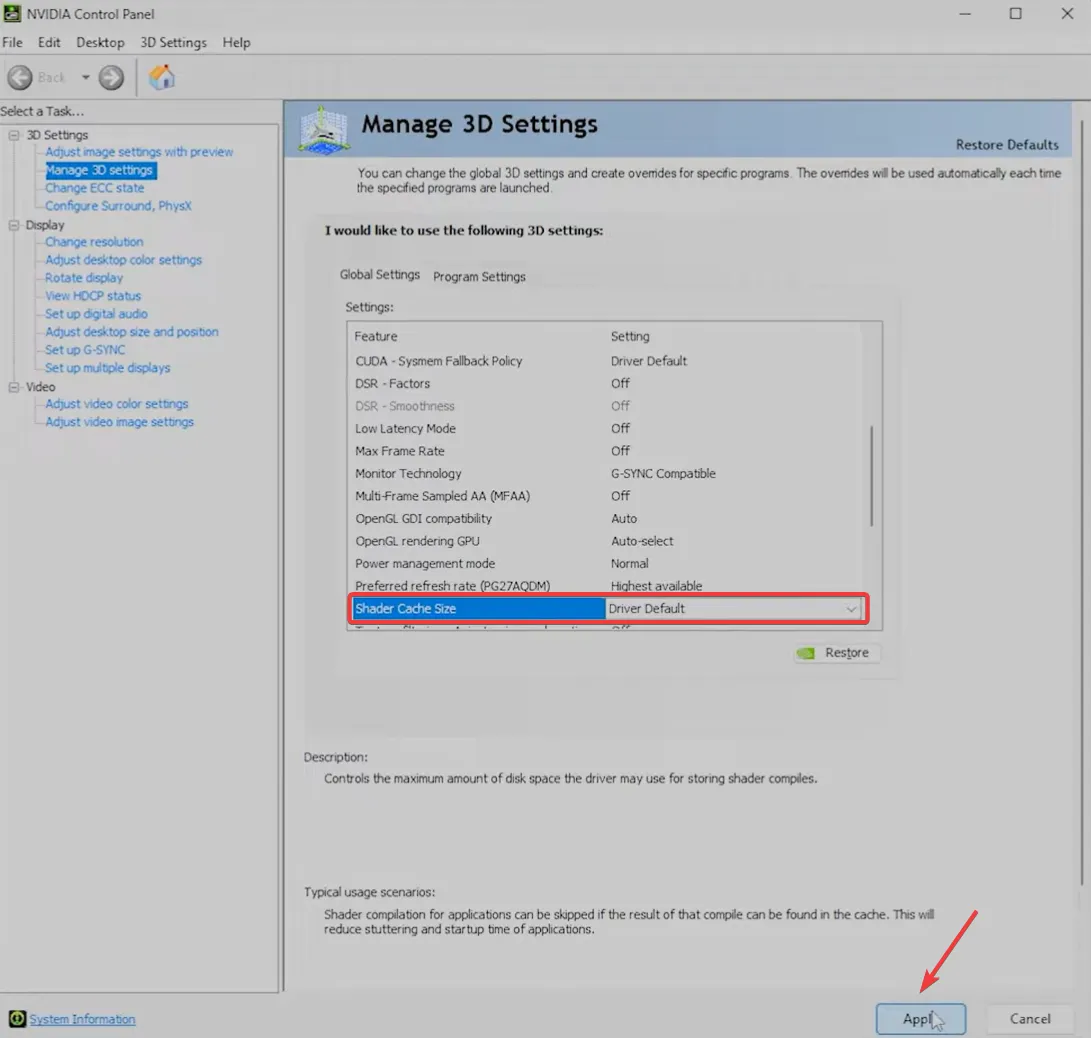
Shader Cache를 삭제하면 Metal Gear Solid 5가 PC에서 계속 충돌하는 경우에도 도움이 됩니다.
4. NVIDIA 드라이버를 다시 설치하세요
- Windows+를 눌러 X고급 사용자 메뉴를 열고 옵션 목록에서 장치 관리자를 선택합니다.
- 디스플레이 어댑터 항목을 확장하고 NVIDIA 어댑터를 마우스 오른쪽 버튼으로 클릭한 다음 장치 제거 를 선택합니다 .
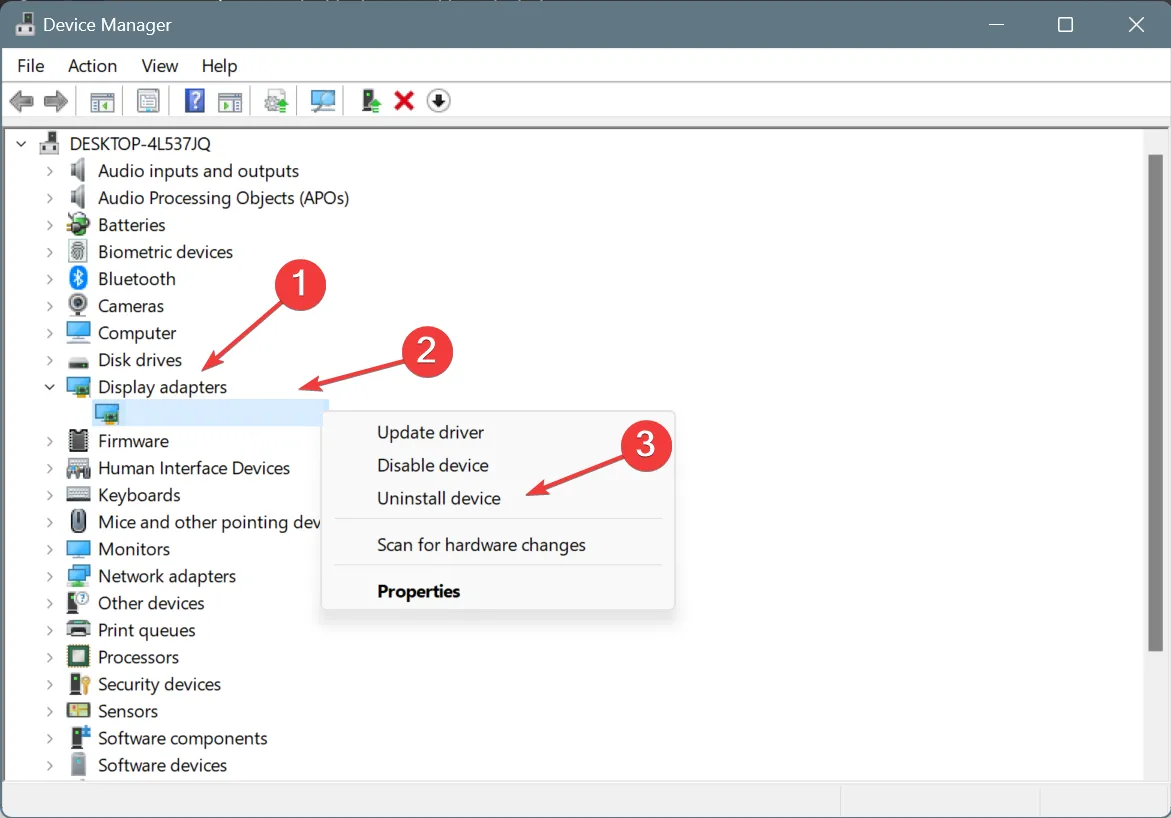
- 이 장치에 대한 드라이버 제거 시도 확인란을 선택 하고 제거를 클릭합니다.
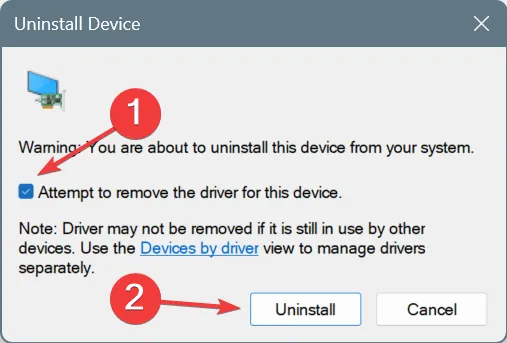
- 완료되면 컴퓨터를 재부팅하고 Windows가 자동으로 드라이버의 새 복사본을 설치하고 개선 사항을 확인하도록 합니다.
그래도 문제가 해결되지 않으면 Windows를 안전 모드로 부팅한 다음 DDU를 실행하여 NVIDIA 그래픽 드라이버를 제거 하고 마지막으로 GeForce Experience 앱 대신 NVCleanstall을 사용하여 드라이버를 다시 설치하세요. 이렇게 하면 추가 소프트웨어 없이 필요한 구성 요소만 얻을 수 있습니다.
게다가 Windows에서 nvgpucomp64.dll 충돌을 해결하려면 NVIDIA 그래픽 드라이버를 업데이트하세요 . 문제가 널리 퍼져 있으며 패치가 진행 중일 수 있습니다!
5. 영향을 받은 게임을 다시 설치합니다.
- Windows +를 눌러 R 실행을 열고 텍스트 필드에 appwiz.cpl을Enter 입력한 후 를 누르세요 .
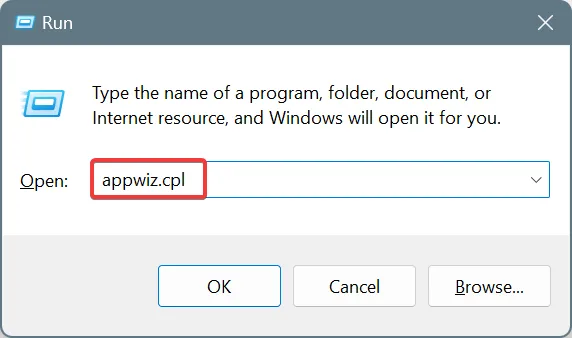
- nvgpucomp64.dll 오류 모듈로 인해 충돌이 발생하는 게임을 선택하고 제거를 클릭합니다 .
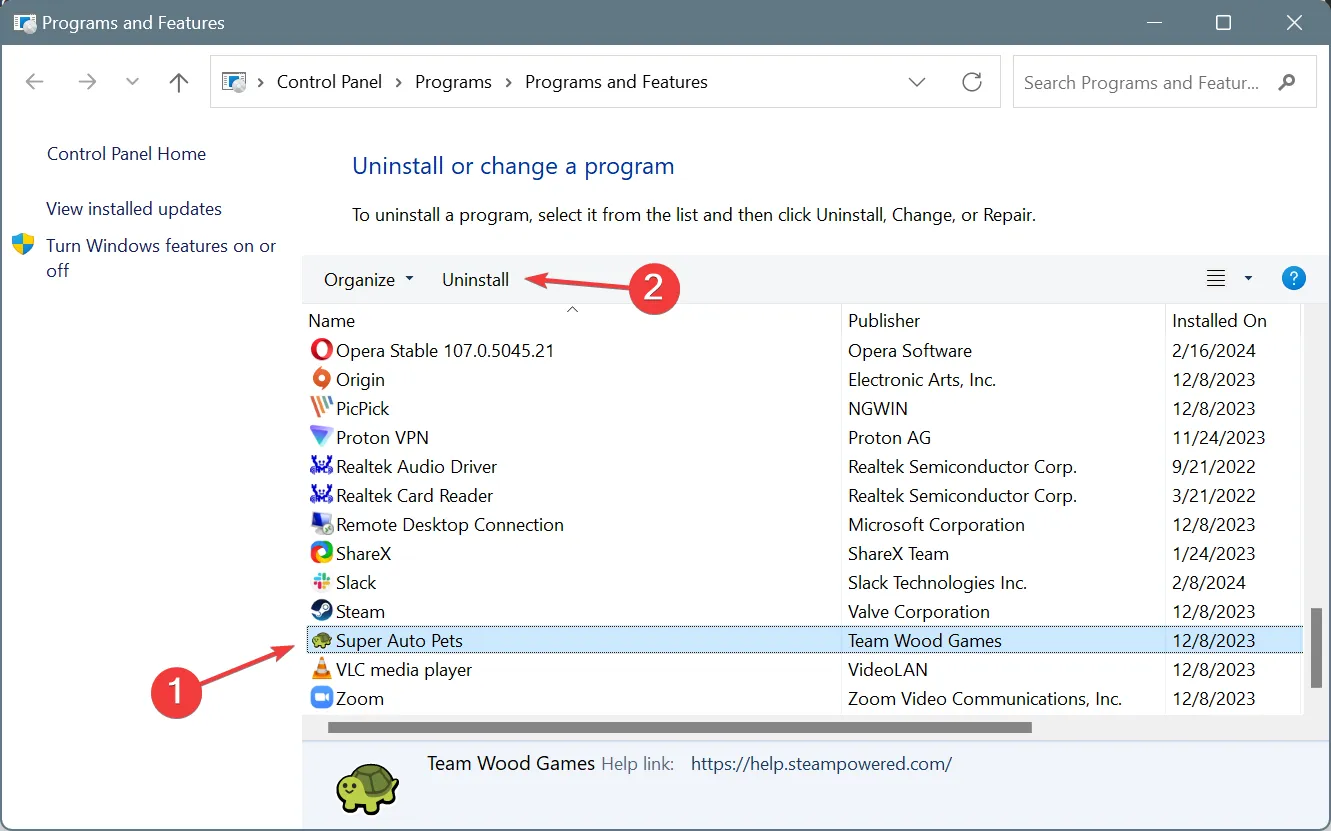
- 화면의 지시에 따라 프로세스를 완료하세요.
- 완료되면 PC를 재부팅한 다음 공식 소스에서 게임을 다시 설치하세요.
그래도 문제가 해결되지 않으면 효과적인 소프트웨어 제거 도구를 사용하여 NVIDIA 드라이버 구성 요소와 여전히 충돌할 수 있는 남은 파일과 레지스트리 항목을 제거하십시오.
아마도 더 이상 게임 충돌 에 대한 오류 모듈 이름으로 nvgpucomp64.dll을 찾아서는 안 됩니다 .
문의 사항이 있거나 어떤 수정 사항이 도움이 되었는지 공유하려면 아래에 의견을 남겨주세요.


답글 남기기