Adobe Creative Cloud의 CCXProcess.exe 시스템 오류: 수정
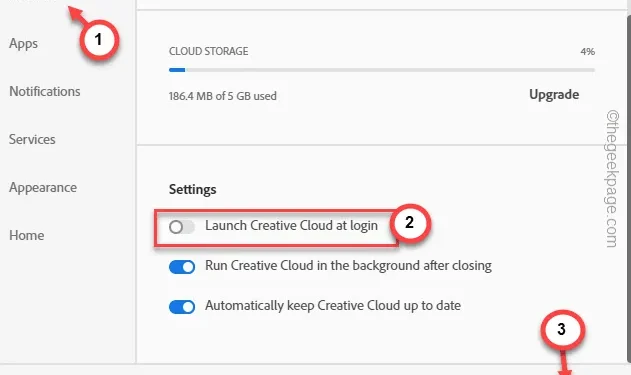
컴퓨터에 ” CCXProcess.exe-시스템 오류 ” 메시지 와 관련된 오류 메시지가 표시되는 경우 이는 Adobe Creative Cloud Experience 프로그램과 관련된 것입니다. 이 문제는 Adobe Creative Cloud 제품군에서 제공되는 모든 앱의 창의적인 작업 흐름을 방해하고 방해할 수 있습니다. 단계별 가이드에서 오류를 수정하는 단계를 논의했습니다.
수정 1 – Adobe 값 변경
시스템에서 시도해야 하는 레지스트리 트릭이 있습니다.
1단계 – 거기에 ” regedit “를 입력합니다.
2단계 – 검색 결과 탭에 ” 레지스트리 편집기 “가 나타나는 것을 볼 수 있습니다 . 탭 하여 엽니다.
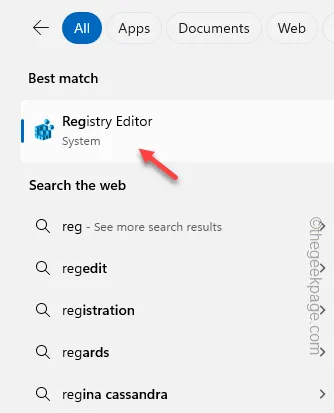
3단계 – 레지스트리 편집기 화면 에서 이 주소로 이동 –
HKEY_LOCAL_MACHINE\SOFTWARE\Policies\Adobe
4단계 – 나중에 ” Adobe ” 하위 키를 마우스 오른쪽 버튼으로 클릭하고 컨텍스트 탭에서 ” 새로 만들기> “를 클릭합니다.
5단계 – “ Key ”를 선택하여 새 키를 만듭니다.
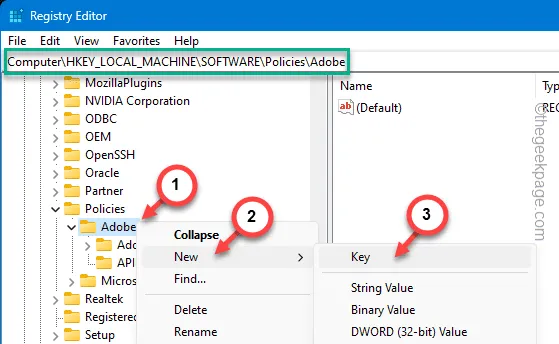
6단계 – 이 키의 이름을 ” CCXWelcome “으로 선택합니다.
7단계 – 나중에 빈 영역을 마우스 오른쪽 버튼으로 클릭하고 ” 새로 만들기> “를 클릭한 후 ” DWORD(32비트) 값 “을 선택하여 이 값을 만듭니다.

8단계 – 이름을 ” Disabled “로 지정해야 합니다. 나중에 이 값을 두 번 클릭하여 엽니다.
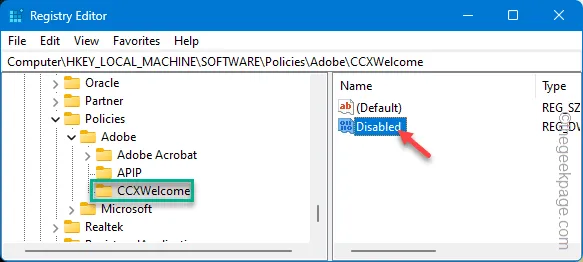
9단계 – 이 값을 “ 0 ”으로 전환합니다. “ 확인 ”을 클릭하여 값을 조정하세요.
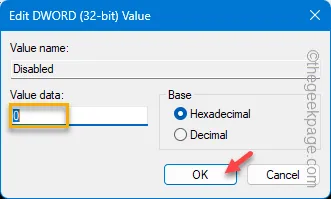
레지스트리 편집기 페이지를 종료해야 합니다. 나중에 컴퓨터를 다시 시작 하고 장치가 작동하면 문제 상태를 확인하세요.
수정 2 – Creative Cloud 자동 시작 비활성화
Creative Cloud 제품군 앱은 시스템 시작 시 자동으로 시작되도록 설정되어 있습니다.
1단계 – 시스템에서 Adobe Creative Cloud 제품군을 실행합니다 .
2단계 – 설정 버튼 으로 이동하여 Creative Cloud 설정을 엽니다 .
3단계 – 신속하게 ” 파일 ” 로 이동하여 메뉴에서 ” 기본 설정 ” 항목을 탭합니다.
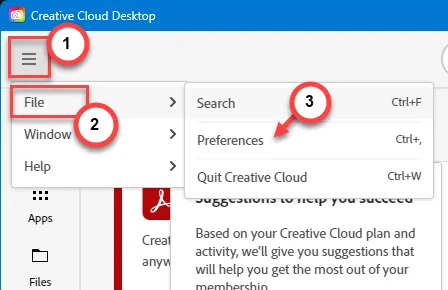
4단계 – 추가로 일반 으로 이동합니다 . 다음으로, 거기에 있는 ” 로그인 시 Creative Cloud 실행 ” 상자를 선택 취소 해야 합니다 .
5단계 – 변경 사항을 거기에 저장하고 시스템을 다시 시작합니다.
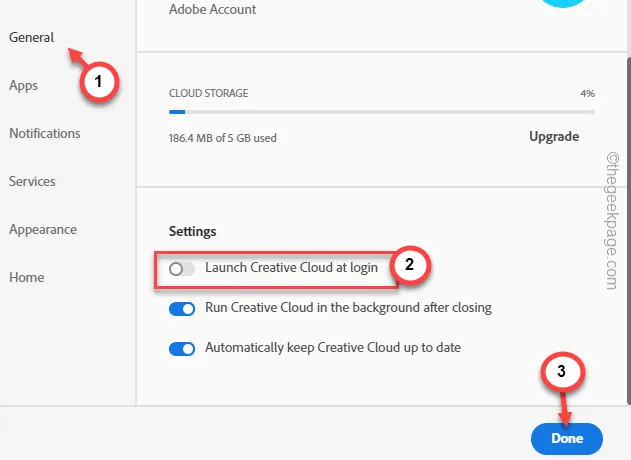
시스템 시작 시 CCXProcess가 비활성화되어 있는지 확인하십시오.
수정 3 – 작업 관리자에서 CCXProcess 종료
컴퓨터에서 CCXProcess와 관련된 동일한 메시지가 계속 나타나면 작업 관리자에서 직접 CCXProcess를 종료할 수 있습니다.
1단계 – 지금은 화면의 오류 메시지를 무시하세요.
2단계 – 그런 다음 Windows 버튼을 마우스 오른쪽 버튼으로 클릭하고 관리자 창에서 ” 작업 관리자 “를 엽니다.
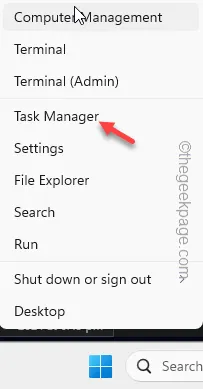
3단계 – 몇 초 내에 작업 관리자가 열립니다.
4단계 – 그런 다음 점 버튼을 눌러 메뉴를 확장하고 ” 시작 ” 섹션으로 이동합니다.
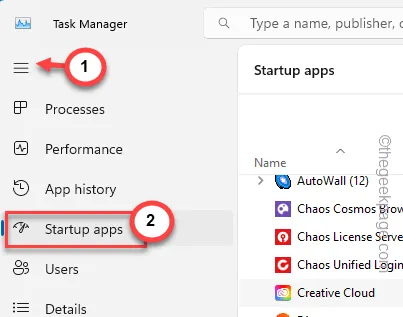
5단계 – 거기에서 ” Adobe Creative Cloud ” 앱을 찾습니다 . 마우스 오른쪽 버튼을 탭하고 ‘ 비활성화 ‘를 클릭하면 비활성화됩니다.
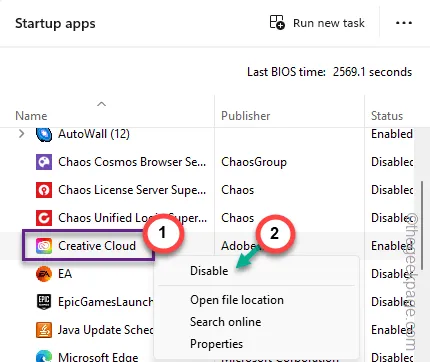
컴퓨터에서 Adobe Creative Cloud 시작을 비활성화한 후에는 ” CCXProcess.exe-시스템 오류 “가 다시 발생하지 않습니다.
수정 4 – Creative Cloud 패키지 복구
Creative Cloud 패키지에 누락된 손상이 있으면 이 문제가 발생할 수 있습니다. 누락된 중요 DLL 파일은 이 오류의 증상입니다.
1단계 – 시작+R 버튼을 함께 빠르게 누르세요 .
2단계 – 다음으로 ” appwiz.cpl “을 작성 하고 ” 확인 ” 버튼을 누르세요.
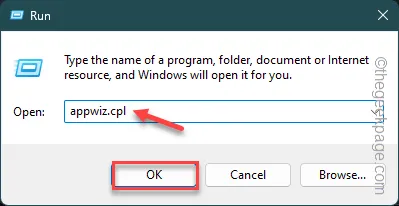
3단계 – 나중에 거기에 있는 모든 앱을 볼 수 있게 되면 ” Creative Cloud ” 앱을 마우스 오른쪽 버튼으로 클릭합니다.
4단계 – 그런 다음 해당 앱을 마우스 오른쪽 버튼으로 클릭하고 ” 복구/제거 ” 버튼을 클릭합니다.
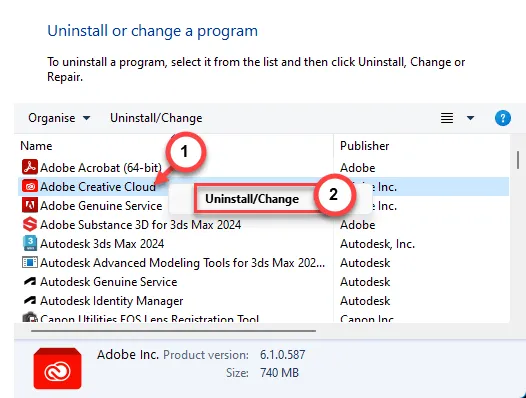
5단계 – 이 메시지가 나타나면 –
Are you sure you want to uninstall Adobe Creative Cloud App?
6단계 – Creative Cloud 앱을 복구하려면 ” 복구 ” 작업을 실행하도록 선택합니다.
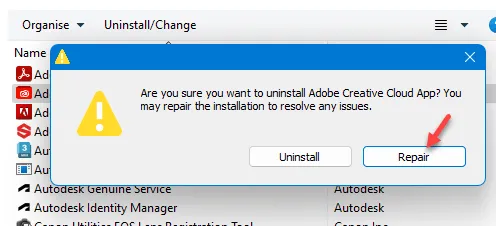
Adobe Creative Cloud 앱에서 복구 작업을 실행해 보세요. 누락된 구성 요소가 없음을 감지하면 자동으로 교체됩니다.
장치를 한 번 다시 시작 하고 확인하십시오.


답글 남기기