Microsoft Word는 읽기 전용 모드로 파일을 엽니다. 해결 방법
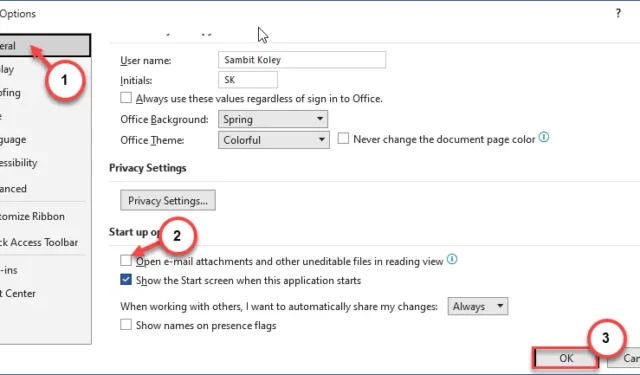
MS Word로 여는 모든 파일은 읽기 전용 모드로 열립니다. 그러나 MS Word는 읽기 전용 모드에서도 로컬 파일을 열 수 없습니다. Microsoft Word가 시스템에서 이와 같이 작동하는 경우 이는 정상이 아닙니다. 그래서 우리는 스스로 문제를 해결하는 데 도움이 되는 이러한 솔루션 세트를 나열했습니다.
1. Microsoft 365 구독 계획의 유효성을 확인하세요. 여기 에서 직접 구독 계획의 유효성을 빠르게 확인할 수 있습니다 .
2. 현재 Word 인스턴스를 닫은 다음 동일한 문서를 다시 시작하고 테스트합니다.
수정 1 – 파일 편집 제한 끄기
Word 파일의 일부 부분에는 자체적으로 편집 제한 레이어가 적용될 수 있습니다.
1단계 – 이렇게 하려면 시스템에서 Word 파일을 시작합니다.
2단계 – 파일이 Word에서 실행되면 “ 검토 ” 탭으로 이동합니다.
3단계 – “ 편집 제한 ” 메뉴로 이동합니다.

4단계 – 오른쪽 리본에 검토 창이 열리면 ” 보호 중지 “를 탭합니다.
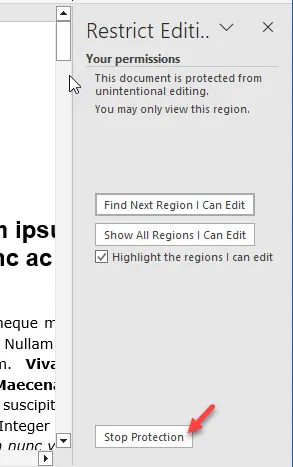
5단계 – 일반적으로 문서 파일은 비밀번호로 보호되거나 사용자 인증됩니다.
6단계 – 상자 에 비밀번호를 입력 하고 “ 확인 ”을 클릭하세요.
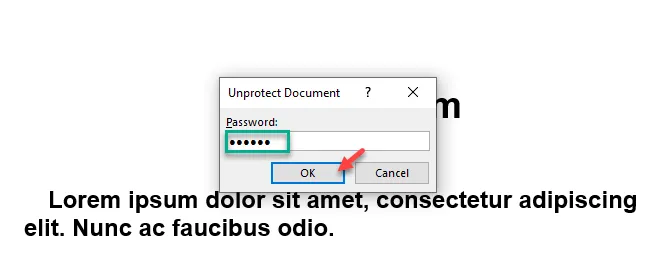
파일에서 검토 제한을 해제한 후에는 읽기 전용 메시지로 인해 짜증이 나지 않습니다.
수정 2 – 시작 동작 조정
최신 버전의 Word 365에서는 이메일에서 받은 문서에 대한 기본 읽기 보기를 제공합니다. 이 설정을 변경하면 도움이 될 수 있습니다.
1단계 – ” 파일 ” 탭 으로 빠르게 이동합니다 .
2단계 – 거기에서 ” 옵션 ” 메뉴를 사용합니다.
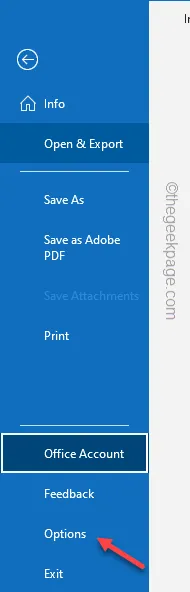
3단계 – Word 옵션 탭에서 “ 일반 ” 탭을 엽니다.
5단계 – “ 확인 ”을 사용하여 설정을 저장합니다.
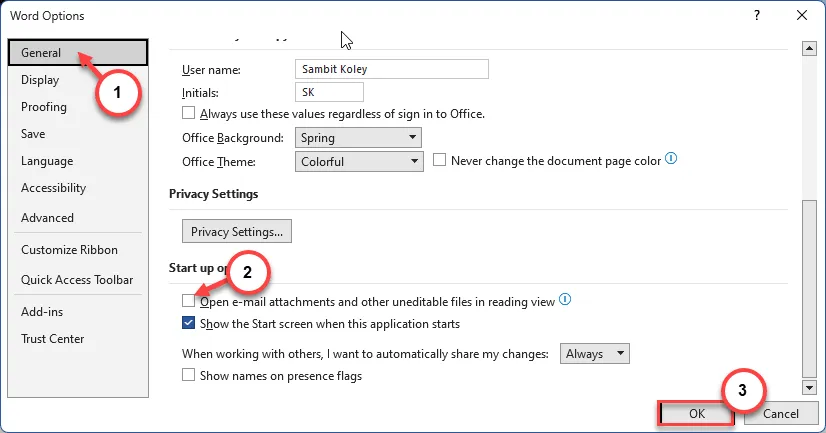
Word 옵션을 닫습니다.
티스를 한 후
수정 3 – 보호된 보기 끄기
제한된 보기는 맬웨어를 별도로 유지하지만 파일을 읽기 전용 모드로 유지할 수 있습니다.
1단계 – 아직 열려 있지 않은 경우 Microsoft Word를 엽니다 .
2단계 – “ 파일 ” 메뉴로 이동합니다.
3단계 – 화면의 같은 쪽에서 ” 옵션 “을 탭합니다.
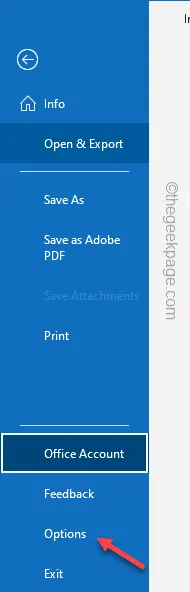
4단계 – 왼쪽 탭에서 “ 보안 센터 ” 탭을 선택합니다.
5단계 – “ 보안 센터 설정 ”을 클릭하여 보안 센터 설정에 액세스합니다.
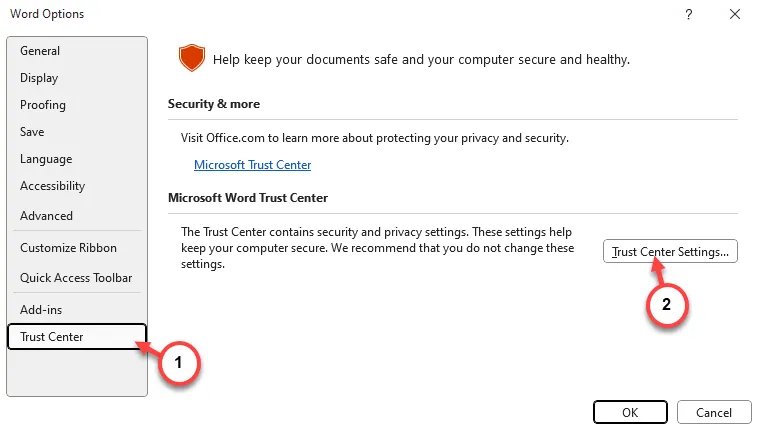
6단계 – ‘ 제한된 보기 ‘ 표시줄 로 바로 이동합니다 .
7단계 – 오른쪽 창에 세 가지 옵션이 표시됩니다. 이 세 가지 옵션을 모두 선택 취소하십시오 –
Enable Protected View for files originating from the Internet
잠재적으로 안전하지 않은 위치에 있는 파일에 대해 제한된 보기 활성화
Outlook 첨부 파일에 대한 제한된 보기 활성화
8단계 – 변경 사항을 저장하려면 “ 확인 ”을 누르세요.
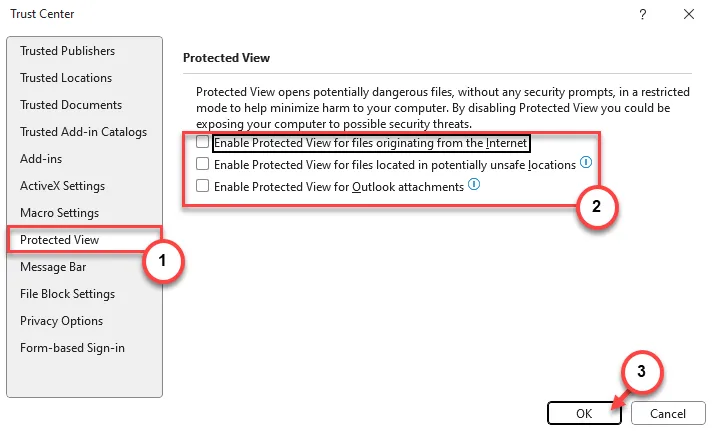
수정 4 – 안전 모드에서 Word 실행
MS Word의 안전 모드 작업은 이 ‘읽기 전용’ 문제를 완화하는 데 도움이 됩니다.
이 작업을 수행하기 전에 Word에서 문서를 종료하십시오.
1단계 – 처음에는 시작 키+R 키를 함께 누릅니다.
2단계 – 실행 패널이 나타나면 이를 붙여넣고 “ 확인 ”을 클릭합니다.
winword /safe
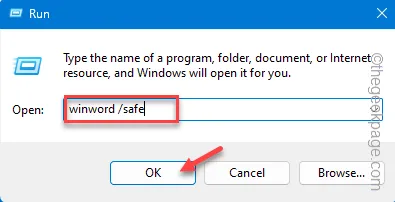
Word가 안전 모드에서 실행되면 외부 플러그인의 영향 없이 작동됩니다.
이제 문서를 다시 한 번 로드해 보세요. 문서나 그 일부를 편집해 보세요. 해당 내용을 편집할 수 있다면 외부 플러그인이 이 문제를 일으키는 것임을 이해하십시오.
수정 5 – 미리보기 창 비활성화
일부 사용자는 파일 탐색기에서 미리 보기 창을 비활성화하면 이 문제가 해결되었다고 언급했습니다.
1단계 – 이렇게 하려면 파일 탐색기를 열어야 합니다 .
2단계 – 나중에 “ 보기 ” 버튼을 클릭하면 드롭다운 메뉴가 나타납니다.
3단계 – “ 미리보기 창 ”이 선택 해제되어 있는지 확인하세요 .
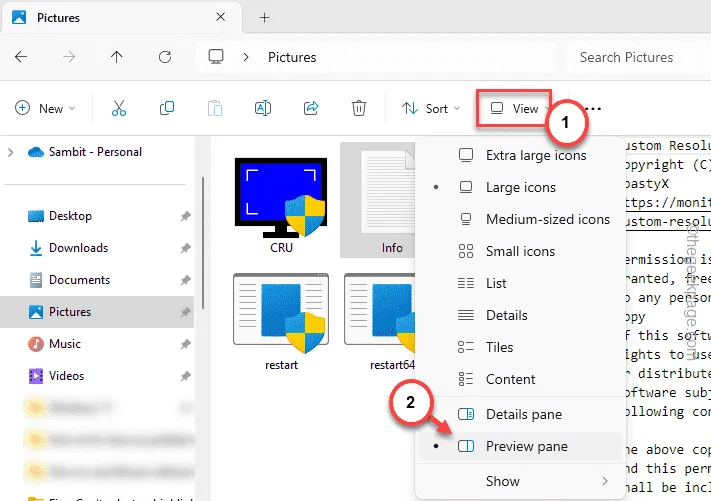
미리보기 창을 비활성화하면 문서가 읽기 전용 모드로 열리지 않습니다.
수정 6 – 웹에서 파일 열기
Microsoft 365를 사용하든 독립 실행형 Office 2016, 2021 버전을 사용하든 Word의 웹 응용 프로그램을 사용하여 테스트해야 합니다.
1단계 – 브라우저에서 Microsoft Office 365 로 이동하여 Microsoft 계정을 사용하여 로그인합니다.
2단계 – 로그인한 후 왼쪽 탐색 창에서 “ Word ” 아이콘을 탭합니다.
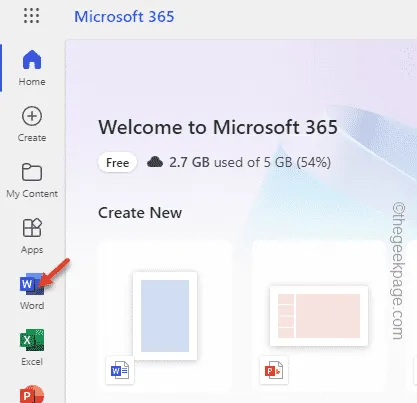
3단계 – 이제 별도의 탭에서 MS Word가 실행됩니다 .
4단계 – ‘최근 파일’ 섹션에 파일이 표시됩니다. 열어 보세요 * .
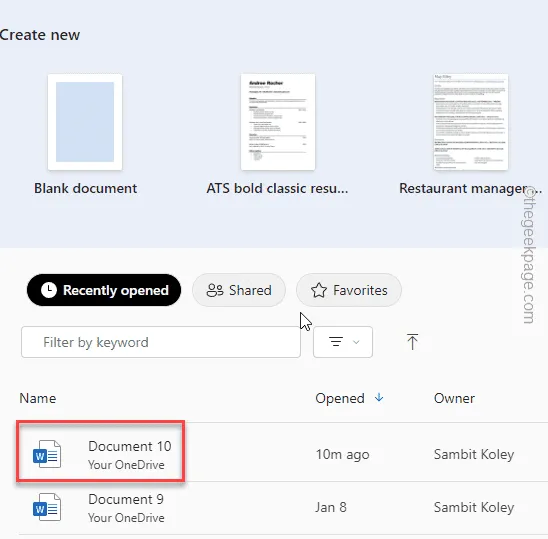
파일의 동작을 다시 한 번 확인하세요. 파일은 더 이상 읽기 전용이 아닙니다.


답글 남기기