Microsoft Edge는 Windows에서 새로운 AI 기능을 얻고 이미지를 확대합니다.

Microsoft Edge에는 브라우저에서 이미지를 확대/축소하는 방법을 개선하는 새로운 “이미지 확대” 기능이 있습니다. 일반적으로 이미지를 마우스 오른쪽 버튼으로 클릭한 다음 “새 탭에서 이미지 열기” 옵션을 선택하면 고해상도 버전이 로드됩니다. 그런 다음 이미지를 확대할 수 있습니다.
Edge 안정 버전 의 최근 업데이트 이후 확대 기능을 사용하여 이미지를 확대할 수 있습니다. 이미지를 마우스 오른쪽 버튼으로 클릭하고 상황에 맞는 메뉴에서 “이미지 확대” 옵션을 선택하세요.
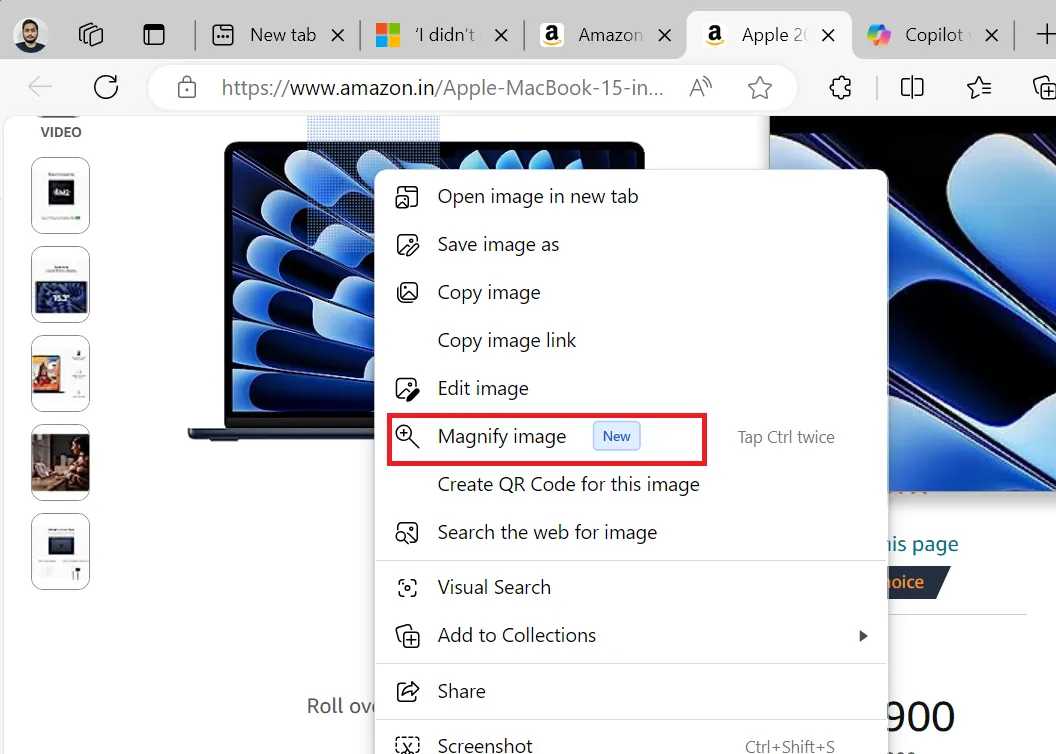
Ctrl 키를 두 번 눌러 확대 모드에서 이미지를 열 수도 있습니다. 탭에 하위 창이 열리고 새 탭을 열지 않고도 이미지 세부정보를 살펴볼 수 있습니다.
마지막으로 이미지를 그대로 두고 확대할 수 있습니다. Windows 최신에서 캡처한 아래 스크린샷에 표시된 것처럼 왼쪽 하단에 있는 컨트롤을 사용하여 아이콘을 확대, 축소 및 재설정할 수도 있습니다.
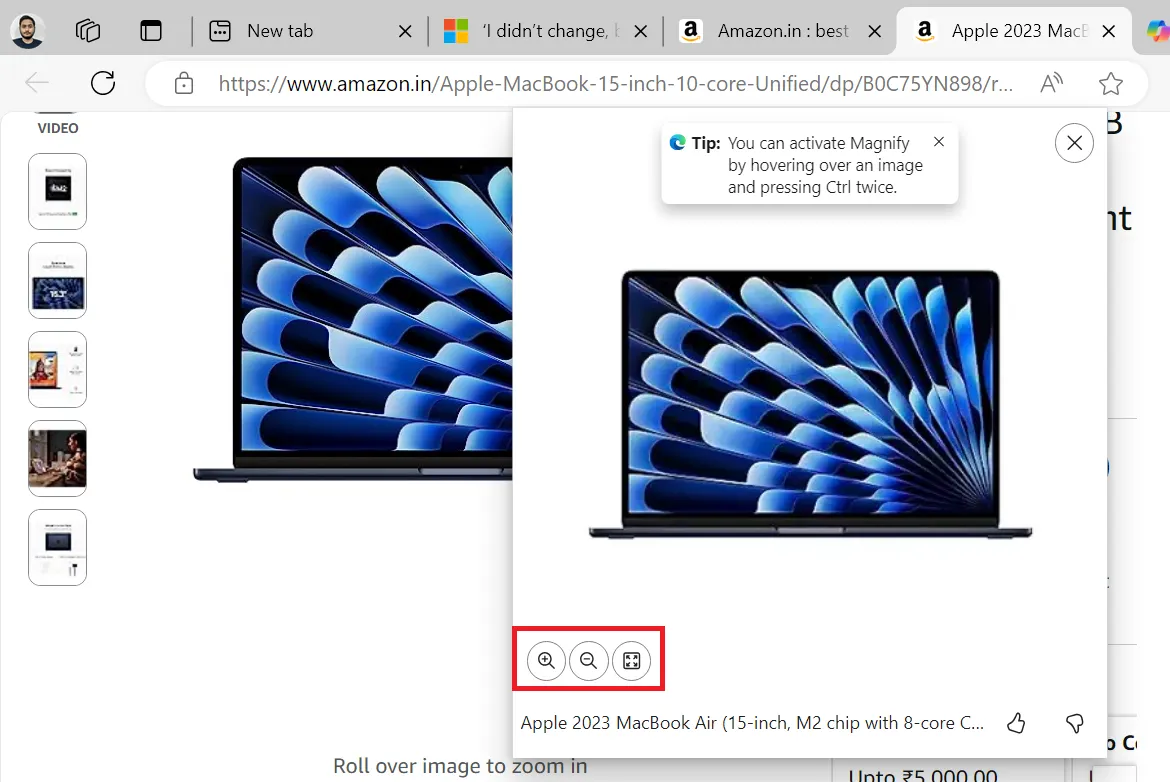
Edge Copilot에 Notebook AI 및 Designer 제공
Edge에는 이미 사이드바에 Copilot 아이콘이 있으며 이를 사용하여 AI 챗봇을 열 수 있습니다 . 그러나 여전히 일반 모드보다 훨씬 나은 노트북 AI 옵션이 부족합니다.
이 기능은 훨씬 더 큰 프롬프트(18,000자)를 한번에 입력하고 자세하게 설명할 수 있어 더 좋습니다.
이전에는 Copilot 웹 버전에서만 Notebook AI 옵션에 액세스할 수 있었습니다. 그러나 Microsoft는 Edge의 Copilot 컨텍스트 메뉴에 해당 옵션을 배치하는 것을 테스트하고 있습니다. 하지만 노트북 옵션을 활성화하려면 브라우저의 시작 유형을 변경해야 합니다.
이 방법은 Edge(Canary) 버전에서만 작동하므로 다운로드하여 설치해야 한다는 점을 기억하세요. 그런 다음 다음 단계를 반복하십시오.
- 시작 메뉴에 Edge Canary를 입력 하고 파일 위치 열기 옵션을 클릭합니다.

- Microsoft Edge Canary 바로가기를 마우스 오른쪽 버튼으로 클릭하고 속성을 선택합니다 .
- 대상 필드로 이동하여 경로 뒤에 –enable-features=msEdgeChatNotebookHeaderIcon을 입력합니다.
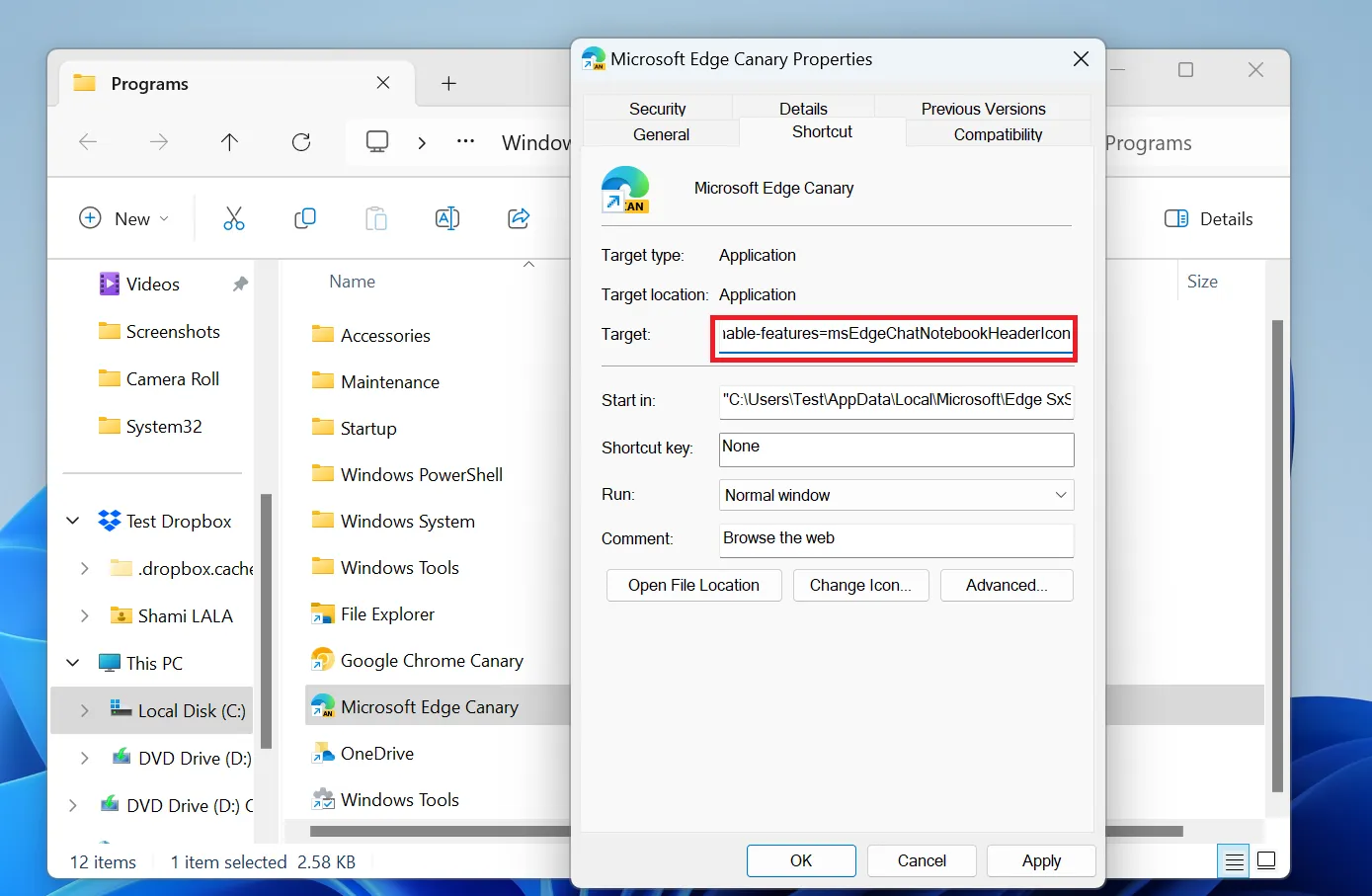
- 적용 버튼을 클릭 한 다음 확인을 클릭합니다 .
- 이제 Edge Canary를 실행하고 Copilot 아이콘을 클릭하세요.
- 줄임표 아이콘을 클릭 하고 노트북 옵션을 선택하세요.
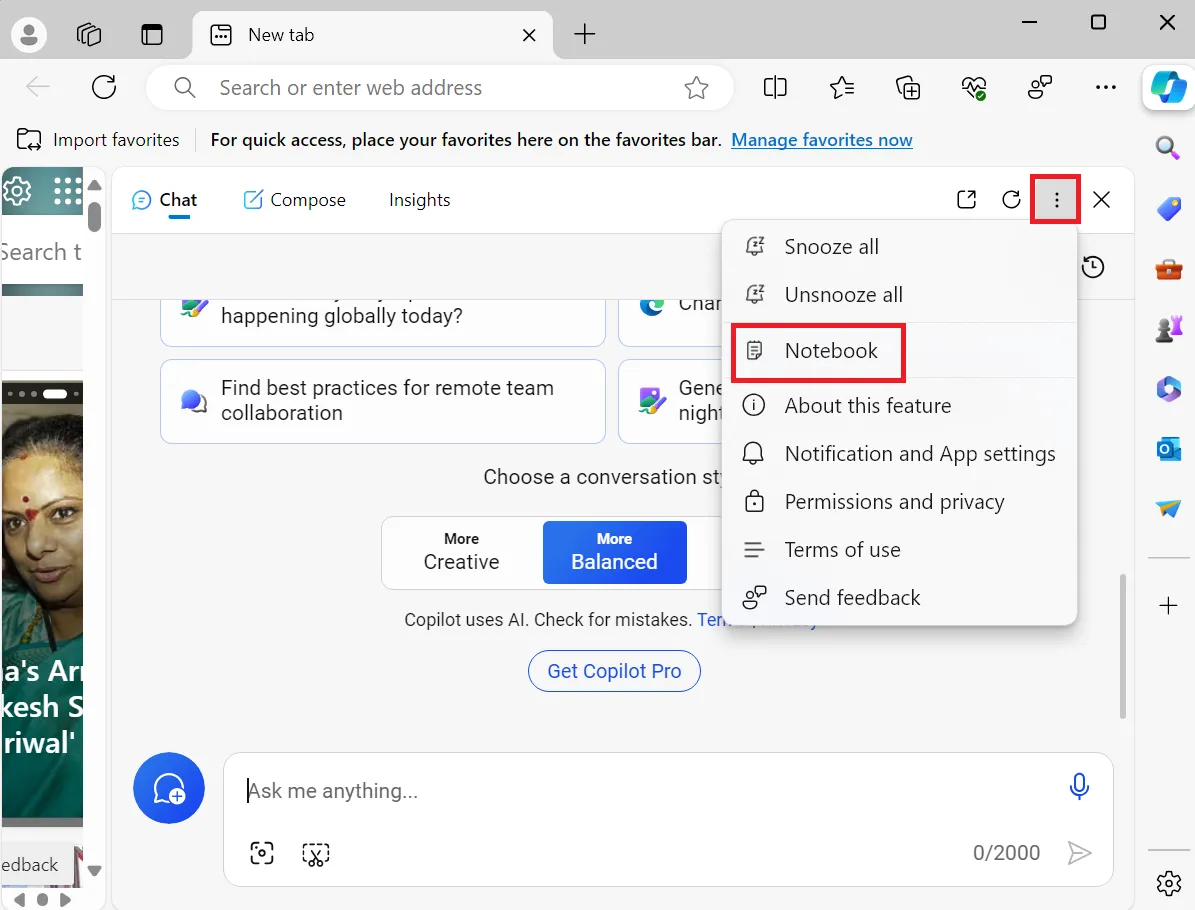
이제 Copilot에 더 크고 자세한 프롬프트를 입력할 수 있습니다. 시작 유형을 영구적으로 수정하지 않으려면 PowerShell 모드를 열고 다음 명령을 실행하여 이 모드에서 Edge를 시작할 수도 있습니다.
“C:\Users\Test\AppData\Local\Microsoft\Edge SxS\Application\msedge.exe” 시작 –enable-features=msEdgeChatNotebookHeaderIcon
Microsoft Edge에는 Designer 통합이 제공됩니다.
Microsoft Edge의 편집 모드에서 이미지를 열면 기본 작업을 수행할 수 있습니다. 기존 UI는 포토 앱의 편집 모드와 유사하며, 이미지를 저장하거나 클립보드에 복사할 수 있습니다.
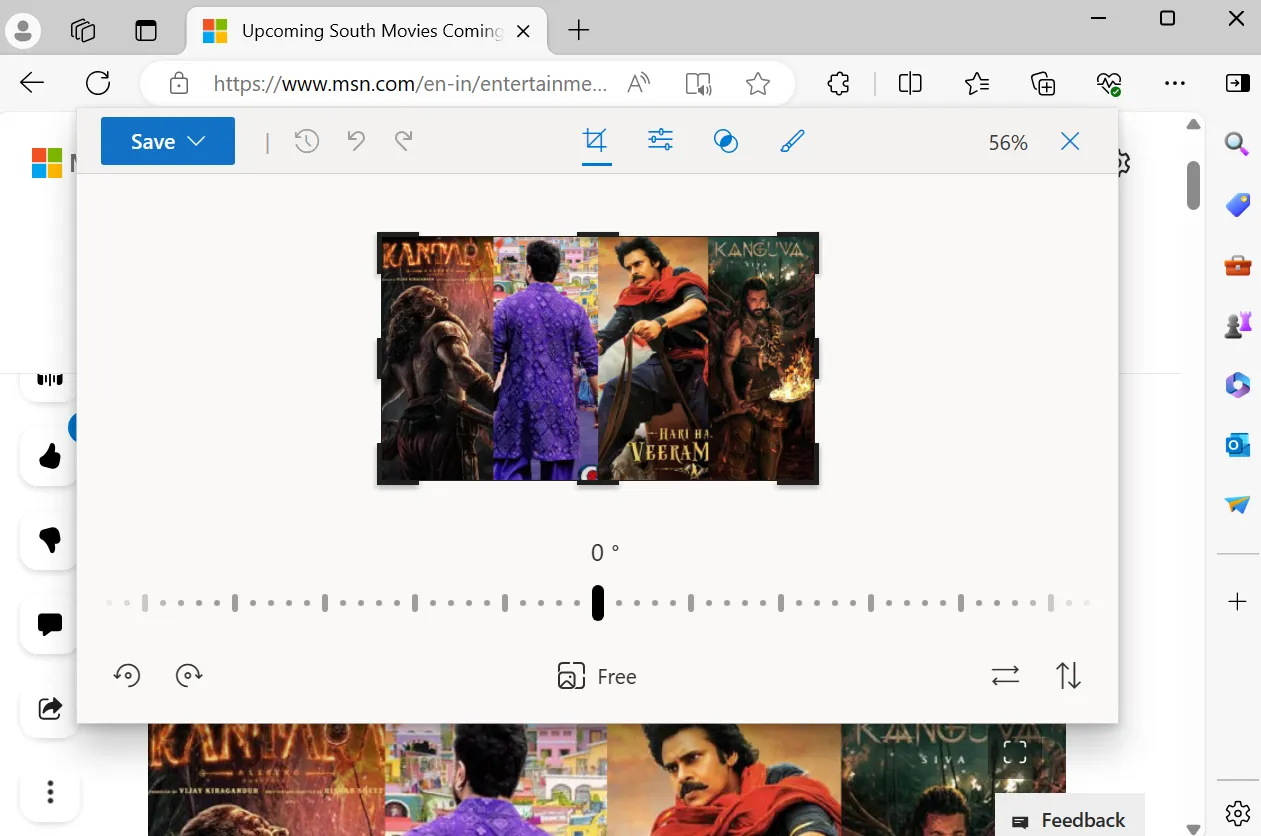
그러나 Microsoft는 이 모든 것을 Designer 앱으로 옮길 계획입니다. Edge Canary 버전 에서 이미지 편집 옵션을 클릭하면 Microsoft Designer가 탭 내부의 하위 창에서 열립니다. Background Remover 및 Blur와 같은 AI 도구를 사용하거나 간단한 이미지 편집 작업을 수행할 수 있습니다.
이 숨겨진 기능을 활성화하려면 Edge Canary를 설치하고 다음 단계를 반복하십시오.
- 이전 섹션에서 했던 것처럼 Edge Canary 바로가기 위치를 다시 방문하여 속성을 엽니다 .
- 대상 필드로 이동하여 경로 뒤에 –enable-features=msEditImageWithDesigner를 입력합니다.
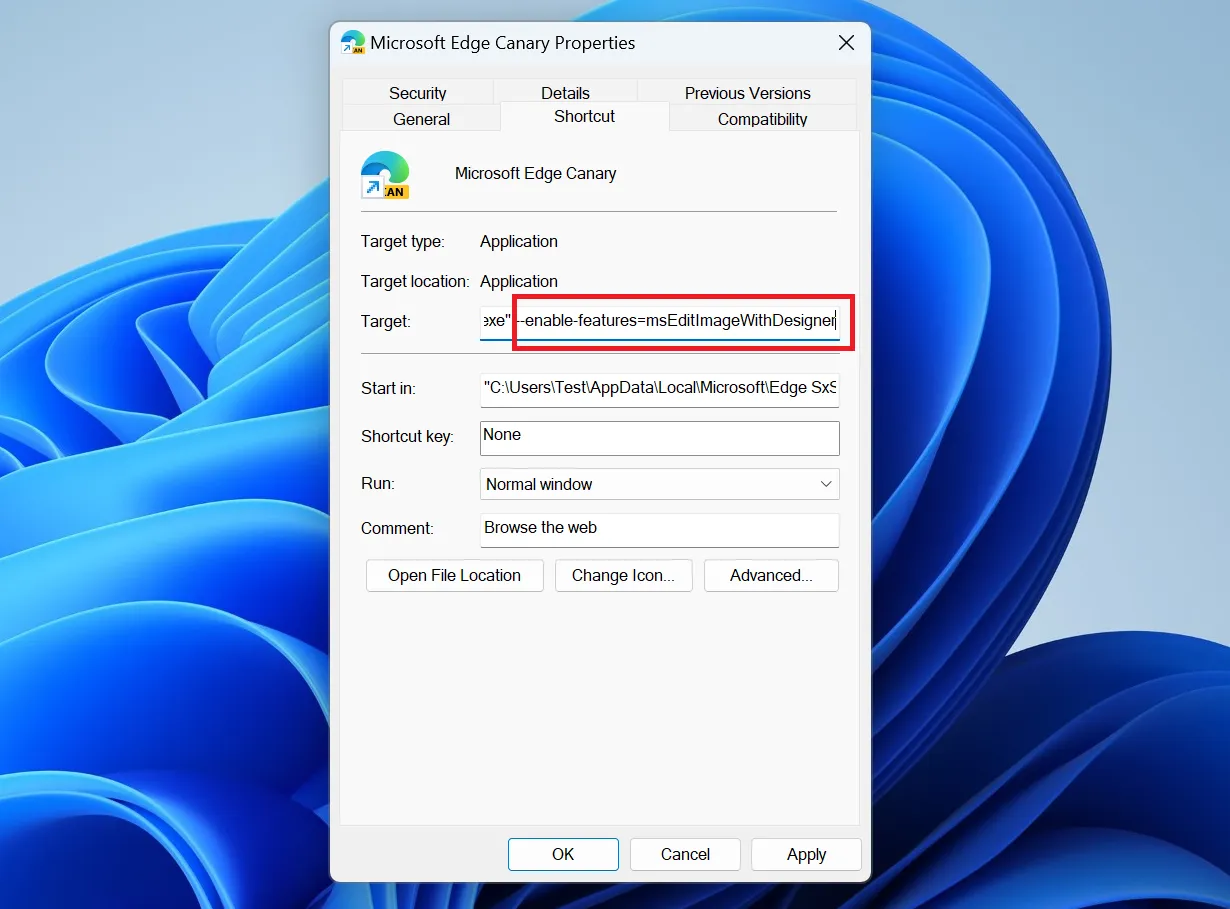
- 적용 버튼을 클릭 한 다음 확인을 클릭합니다 .
- Edge Canary를 실행하고 웹페이지를 엽니다. 이미지를 마우스 오른쪽 버튼으로 클릭하고 이미지 편집 옵션을 선택하세요.
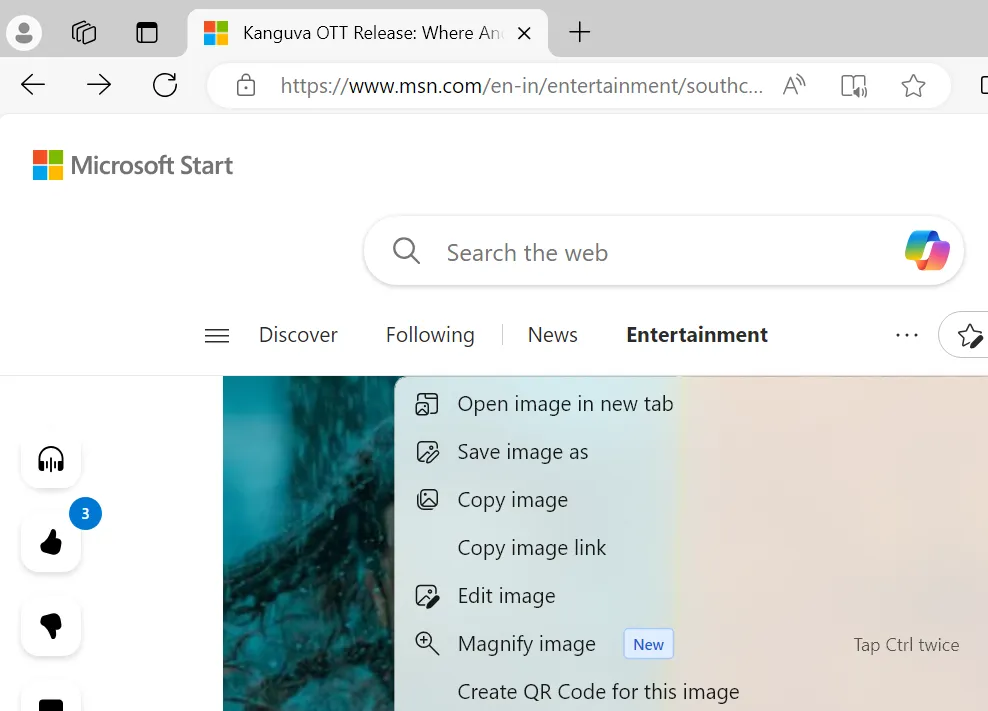
- Microsoft Designer가 로드됩니다. 여기에서 AI 도구를 사용하고, 이미지를 편집하고, 저장할 수 있습니다.
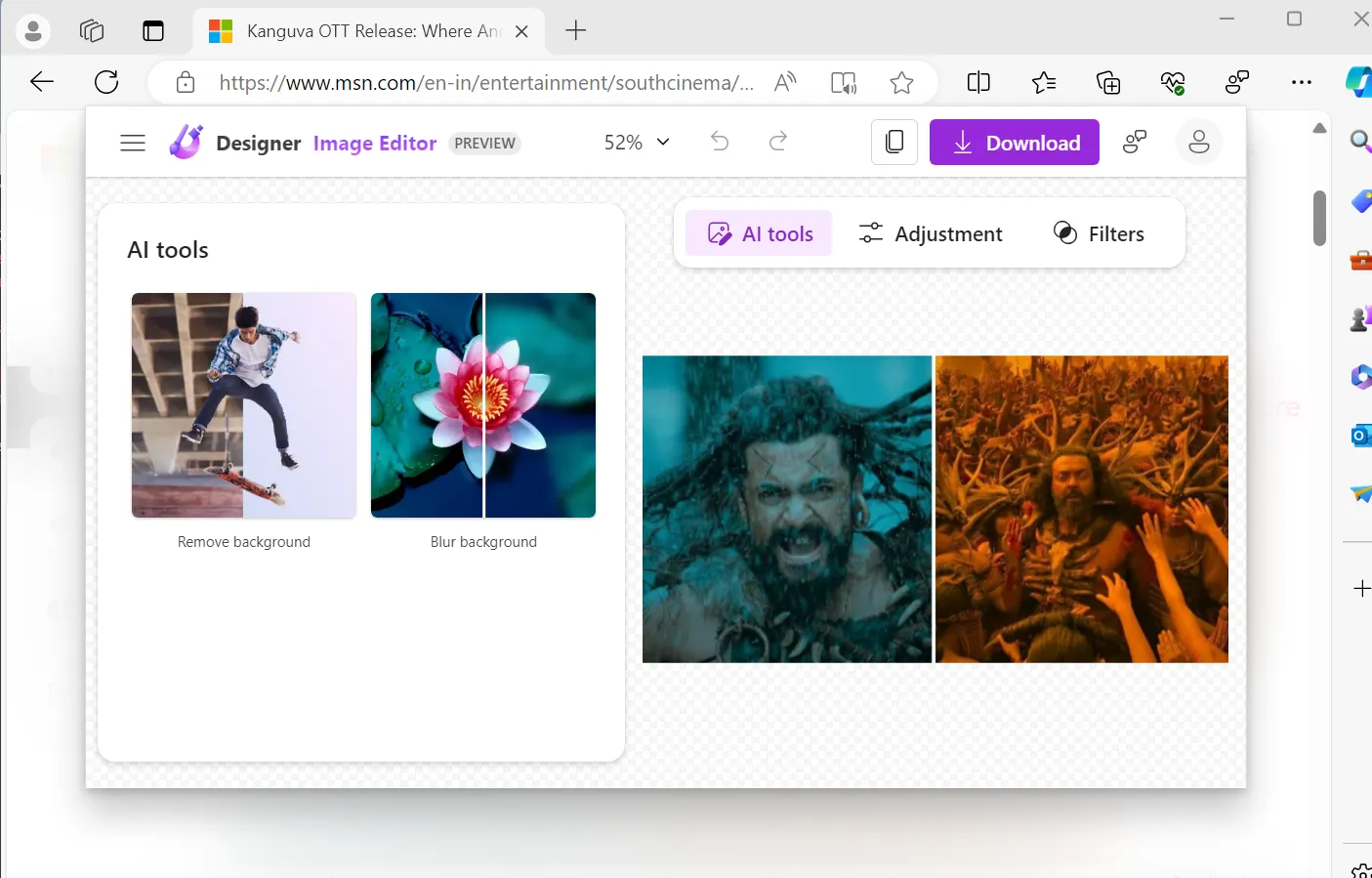
로딩 시간은 현재 이미지 편집기와 Microsoft Designer 편집기 간의 주요 차이점 중 하나입니다. 후자는 이미지를 로드하는 데 시간이 걸립니다.
두 가지 AI 도구를 제외하고 다른 기능은 동일합니다. 그러나 Microsoft는 새 편집 창에 더 많은 도구를 추가할 수 있습니다.
또는 관리자 권한 PowerShell 창에서 다음 명령을 실행하여 Microsoft Designer 옵션을 추가합니다.
“C:\Users\Test\AppData\Local\Microsoft\Edge SxS\Application\msedge.exe” –enable-features=msEditImageWithDesigner를 시작합니다.
Microsoft는 Edge의 AI 경험을 개선하는 동시에 다른 Windows 앱 에도 유사한 기능을 추가하려고 노력하고 있습니다 .
또한 브라우저 연구원 Leo가 처음 발견한 것처럼 Edge의 향후 릴리스에서는 작업 표시줄 축소판의 미디어 컨트롤을 더 잘 지원할 것입니다.
회사는 현재 Edge Canary에서 이러한 기능을 A/B 테스트하고 있으며 안정적인 지점에 출시되기까지는 다소 시간이 걸릴 수 있습니다.


답글 남기기